

Escrito por Adela D. Louie, Última actualización: 23 de julio de 2021
¿Tiene actualmente una unidad de salto con usted que necesita reparar para poder acceder a sus datos? ¿Quieres saber cómo puedes hacer un reparación de unidad de salto? Al igual que cualquier otro dispositivo, una unidad de salto o también conocida como unidad USB es muy propensa a corromperse o sufrir cualquier ataque de virus.
Y una vez que tenga esto, lo primero que puede buscar es una forma de reparar la unidad de salto. Basado en el tema de este artículo sobre la unidad USB, otro artículo sobre dividir la unidad USB se recomienda para usted.
Parte 1. Reparación de la unidad de salto: causa de su fallaParte 2. Diferentes reparaciones de Jump Drive según el motivoParte 3. Reparación de Jump Drive: Cómo recuperar archivos perdidos
Una vez que su unidad de salto se dañó o una vez que se dañe, automáticamente, recibirá un mensaje de error que dice que inserte su disco en el disco extraíble y muchos mensajes de error. Y con eso, en realidad hay muchas razones por las que recibe estos mensajes de error.
Una de las razones es que si su unidad de salto se corrompió o si fue infectada por un virus. Otra cosa es que si hay algún problema con su Memoria NAND. Puede deberse a que lo ha utilizado de forma incorrecta o porque lo ha desmontado con frecuencia sin haberlo desconectado de la PC de la forma correcta.
Aquí hay diferentes formas de cómo puede hacer una reparación de la unidad de salto dependiendo de la causa del problema.
Lo primero que debe hacer cuando su PC no reconoce su unidad de salto son los siguientes pasos a continuación.
Paso 1: navega hasta Drive Manager
Continúe y vaya a su Panel de control. Y desde allí, simplemente haga clic en Drive Manager.
Paso 2: ver lista
Y desde allí, simplemente presione el signo más (+) para que pueda ver la lista debajo de la opción Unidad de disco.
Paso 3: habilita Drive
Después de eso, podrá ver una flecha hacia abajo junto a la unidad USB, así que simplemente haga doble clic en ella y luego seleccione la opción Habilitar dispositivo.
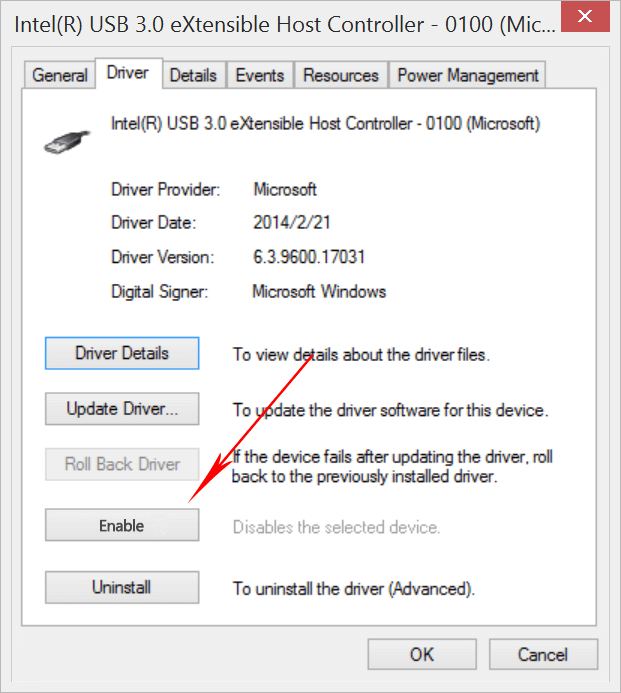
Paso 4: proceso completo
Y luego continúe y haga clic en el botón Siguiente dos veces para completar el proceso.
Después de realizar todos los pasos anteriores, lo siguiente que debe hacer es asignar una letra a su unidad. Y para que lo haga, aquí hay otros pasos que puede seguir.
Paso 1: Continúe y haga clic en el botón Inicio y luego elija Panel de control.
Paso 2: Y desde allí, haga clic en el botón Seguridad y luego seleccione Herramienta administrativa.
Paso 3: Luego haga clic en Administración de equipos.
Paso 4: A partir de ahí, continúe y haga clic con el botón derecho en una unidad USB.
Paso 5: Luego, desde el menú desplegable, continúe y haga clic en la opción Cambiar letra de unidad y rutas.
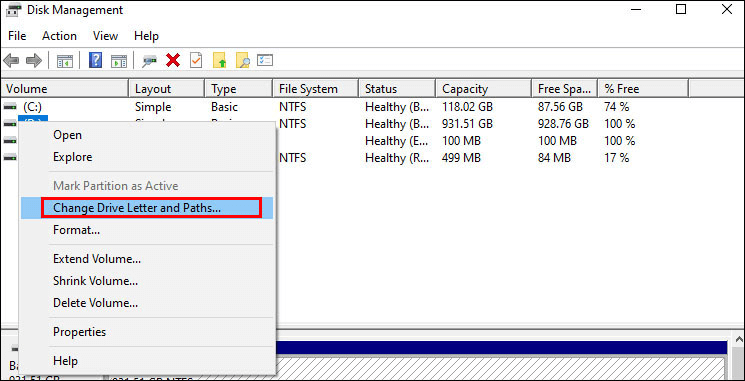
Paso 6: Y luego, presione el botón Agregar y luego presione Aceptar.
Paso 7: Después de lo cual, asigne una letra disponible a su unidad haciendo clic en ella.
Paso 8: Luego haga clic derecho en su dispositivo y luego asigne su ubicación en línea.
Paso 1: Continúe y conecte su unidad USB a su PC con Windows.
Paso 2: Y luego, presione en Mi PC y luego seleccione en la unidad USB que aparecerá en su pantalla.
Paso 3: Después de eso, haga clic derecho en la opción Propiedades.
Paso 4: Y luego, haga clic en la opción Herramientas.
Paso 5: Luego continúe y presione la tecla Verificar ahora.
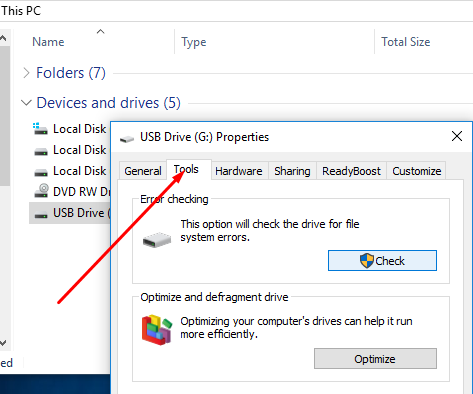
Paso 6: Ahora podrá ver dos conjuntos de opciones.
Paso 7: Con esas opciones, haga clic en el cuadro junto a cada una de las opciones y luego haga clic en el botón Inicio para comenzar con el proceso de escaneo.
Paso 8: Una vez finalizado el proceso de escaneo, continúe y presione el botón de cierre para terminar todo.
Paso 1: Conecte su unidad USB a su PC usando su puerto USB.
Paso 2: Luego continúe y haga clic con el botón derecho en la unidad USB que se puede encontrar en Mi PC y luego elija la opción Propiedades.
Paso 3: Luego, desde allí, simplemente continúe y haga clic en la opción Herramientas.
Paso 4: luego elija el botón Reconstruir.
Paso 5: Luego se llevará a cabo el proceso de escaneo. Y una vez hecho esto, continúe y seleccione para cerrar la ventana.
Paso 6: Después de lo cual, haga clic derecho en su unidad USB y luego presione Expulsar antes de quitar su unidad USB.
Paso 1: Obtenga su unidad USB y conéctela al puerto USB en su PC con Windows y luego haga clic en Mi PC.
Paso 2: Desde allí, seleccione las opciones Administrar.
Paso 3: luego elija seleccionar el Administración de discos .
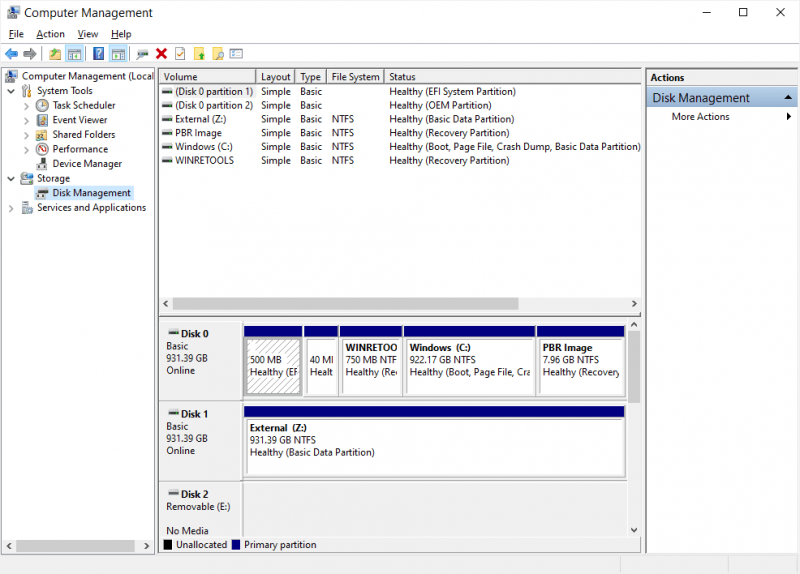
Paso 4: Seleccione en su unidad USB con la que tiene un problema y luego verifique su estado y algunas otras cosas que se muestran en su pantalla.
Paso 5: Después de eso, continúe y haga clic derecho en él y luego haga clic en el botón Formatear para que comience a formatear su unidad USB.
Y esas son las formas en que puede hacer una reparación de la unidad de salto dependiendo de la situación específica en la que esté lidiando.
Ahora, en caso de que haya perdido sus datos o los archivos de su unidad USB que está reparando, entonces debe buscar un cierto software de recuperación de datos que le permita recuperarlos. Y uno de los software más recomendados por muchas personas no es otro que el Recuperación de datos FoneDog software.
El software FoneDog Data Recovery es excelente para recuperar sistemas de archivos y algunos otros problemas que está teniendo. Puede recupera tus archivos borrados como tus fotos, videos, audios y mucho más. Todo lo que tiene que hacer es hacer clic en él y luego escanearlo para obtener una vista previa de los archivos que está a punto de recuperar.
Descargar gratis Descargar gratis
Además, este programa puede recuperar sus datos perdidos de su PC con Windows, computadora Mac, unidad USB, tarjeta de memoria y otro disco duro externo. Es muy fácil de usar porque viene con una interfaz fácil de usar. Esto también es muy seguro de usar porque ningún otro dato dañará o sobrescribirá los datos existentes que tiene en su unidad USB.
Obtenga FoneDog Data Recovery y tenga la oportunidad de usarlo gratis durante 30 días para que sepa cómo funciona este increíble software de recuperación de datos.
La gente también Leer¿Cómo reparar archivos dañados en Windows?¿Cómo recuperar correos electrónicos eliminados en Gmail de su cuenta?
Ahora hay diferentes formas de reparar la unidad auxiliar. No depende de usted cómo va a solucionarlo dependiendo del problema de su unidad de salto. Y en caso de que haya perdido algunos de sus datos, asegúrese de usar el software FoneDog Data Recovery, ya que es confiable y muy eficiente en
Comentario
Comentario
Recuperación de datos FoneDog
La recuperación de datos de fonedog proporciona fotos borradas, video, audio, correo electrónico, etc. para Windows, Mac, disco duro, tarjeta de memoria, memoria flash, etc.De vuelta.
descarga gratuita descarga gratuitaHistorias de personas
/
InteresanteOPACO
/
SIMPLEDificil
Gracias. Aquí tienes tu elección:
Excellent
Comentarios: 4.7 / 5 (Basado en: 85 El número de comentarios)