

Escrito por Gina Barrow, Última actualización: 9 de julio de 2017
"¡Me fui a dormir anoche y cuando me desperté esta mañana, mi fábrica de teléfonos Nexus 5 se reinició! ¿Cómo es esto posible? ¿Cómo puedo recuperar datos perdidos de mi teléfono? Soy mi teléfono desde hace más de un año y uso la versión del software Android Lollipop 5.0.1 " ~ Danny M.
Esto suena bastante horrible, especialmente cuando el incidente ocurrió fuera de control o totalmente fuera de su control. Se han notificado casos en los que los dispositivos Nexus se restablecieron por sí solos, lo que puede ser un error del software, pero puede depender de la versión de software en la que se ejecute Google Nexus. Todos sabemos que Google Nexus pertenece a los teléfonos inteligentes de élite, por lo que están conscientes de estos incidentes y sus desarrolladores están trabajando prácticamente en ello. Sin embargo, la peor parte del problema ahora es que todos sus datos se han ido, así como así. Aunque el restablecimiento de fábrica solo lo devolverá a su configuración predeterminada como un teléfono nuevo, la configuración de la aplicación se eliminará, así como toda la personalización que haya realizado en el teléfono Nexus. Todos los datos tales como contactos, mensajes, calendarios, fotos, audios, vídeos y otras documentos solo se puede restaurar desde cualquier copia de seguridad disponible. Si ha agregado y asegurado copias de seguridad en su teléfono, puede restaurarlas fácilmente y volver a usar el teléfono Google Nexus. Averigüe si ha configurado una copia de seguridad en su teléfono.
Parte 1. Copia de seguridad y restauración de diferentes contenidos de Google NexusParte 2. Recuperar datos perdidos de Google Nexus usando FoneDog- Recuperación de datos de AndroidParte 3.Guía de video ¿Cómo extraer datos perdidos de Google Nexus?Parte 4. Consejos adicionales sobre cómo hacer copias de seguridad de archivos con Google Drive
Si esta es la primera vez que ocurre, debe evaluar la situación si antes del reinicio, el teléfono se cayó o si sufrió algún daño físico. De cualquier manera, debe asegurarse de estar protegido haciendo una copia de seguridad de todos los datos, especialmente sus contactos, mensajes y fotos valiosas, y mucho más. Hay varias formas de hacer una copia de seguridad de los contenidos personales desde Google Teléfono Nexus Todo lo que necesita hacer es referirse a lo siguiente a continuación:
Primero, para agregar una cuenta de respaldo
Segundo, a los contactos de respaldo
Tercero, a los datos de respaldo
Copia de seguridad de fotos, música y videos a PC
Si solo necesita hacer una copia de seguridad de fotos, música y videos desde el teléfono Google Nexus, todo lo que necesita hacer es simplemente conectar el teléfono Android a la computadora con un cable USB. Crea una carpeta en tu computadora para recordarte más adelante. Los archivos multimedia se pueden copiar de esta manera y solo se necesita hacer regularmente para actualizarse.
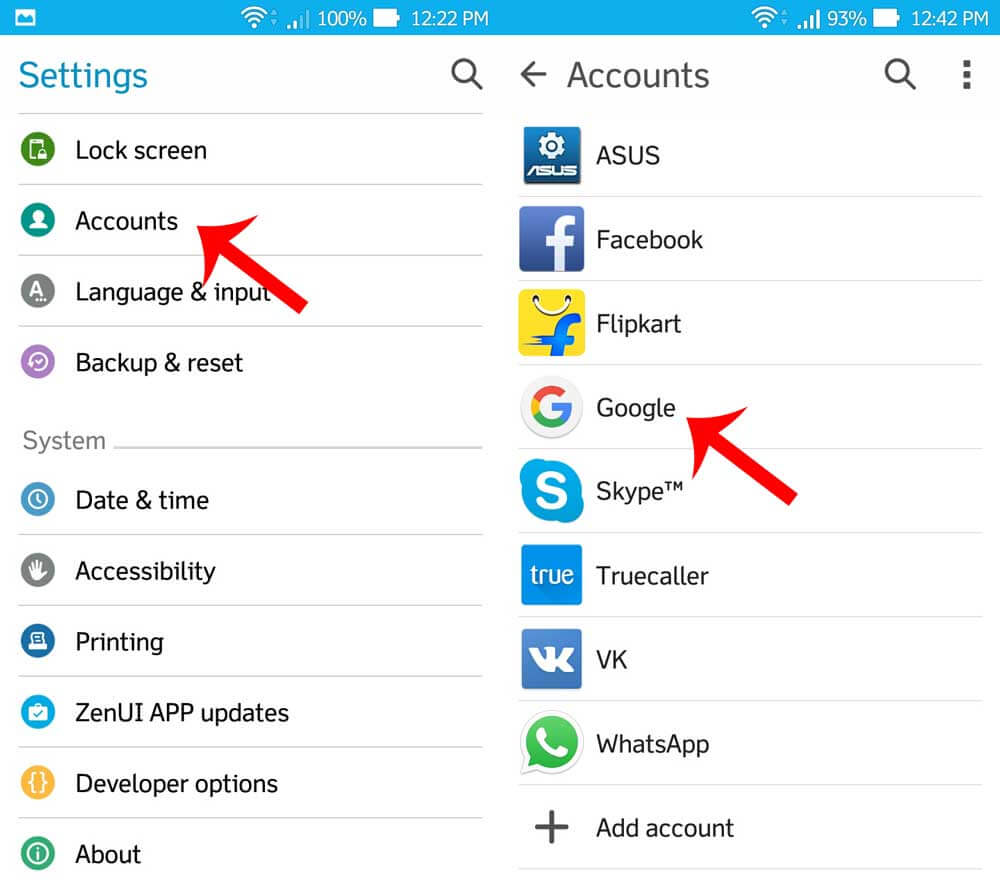 Agregar cuenta de respaldo
Agregar cuenta de respaldo
Vaya a Configuración> Personal> Copia de seguridad y restablecer> Restauración automática. Los contactos y otros archivos que fueron respaldados en la cuenta de Google se restaurarán automáticamente al iniciar sesión.
Puedes fácilmente recuperar datos perdidos desde el teléfono Google Nexus cuando tienes copias de seguridad disponibles. Sin embargo, la parte más molesta de la situación es, si no configuró ninguna copia de seguridad en su teléfono Google Nexus. Realmente necesitará un buen software de recuperación para recuperar esos archivos. Hay muchos programas de recuperación en el mercado, pero el que está funcionando y confiable es bastante difícil de saber. Para asegurarte mejor de que todavía puedes recuperar datos perdidos, deje de usar el teléfono Google Nexus una vez que note que se reinició por sí solo y que la mayoría de los archivos desaparecieron. Puede sobrescribir esos datos y puede desaparecer para siempre. En este artículo, conocerá un programa de recuperación muy bueno que manejará todo el estrés para usted. No requerirá un técnico después de todo. Puedes hacer el trabajo fácilmente y más rápido.
TeléfonoPerro - Recuperación de datos de Android es un software de terceros eficiente que asocia su teléfono Google Nexus en momentos como estos. Solo funciona en diferentes sistemas operativos y ha defendido las recomendaciones de los usuarios. Puede ayudarte fácilmente recuperar datos perdidos sin ningún conocimiento técnico necesario. Todo lo que tiene que hacer es descargar el programa en línea o accediendo a su sitio web e instalarlo en su computadora. Con solo unos pocos clics y un poco de paciencia, puedes recuperar datos perdidos en menos tiempoPara mejores procedimientos paso a paso, siga estas guías:
Lo primero es lo primero, descargue el FoneDog- Programa de recuperación de datos de Android e instala en tu computadora. Inicie el software después de la instalación y conecte Google Nexus a la computadora con un cable USB. Puede pedirle que permita la depuración de USB en el teléfono móvil, simplemente haga clic en "OK". También puede habilitar manualmente la depuración USB en el teléfono si no ha recibido un mensaje emergente en la pantalla.
Descargar libre Descargar libre
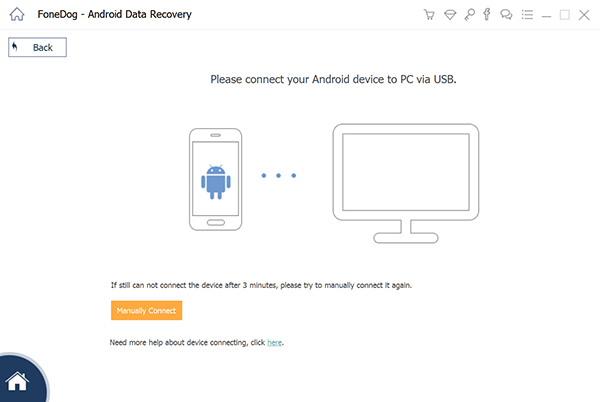
Cuando se establezca la conexión entre Google Nexus y el programa, haga clic en "Siguiente".
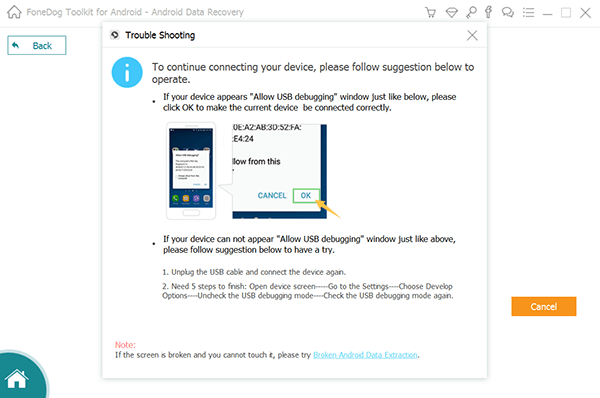
En la siguiente ventana, deberá elegir los archivos para la recuperación. Tienes una opción para "Seleccionar todo"O elige selectivamente aquellos que solo necesitas. Haga clic en "Siguiente " continuar.
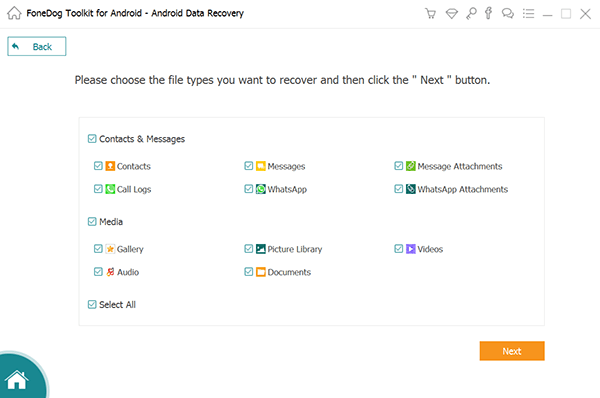
El siguiente proceso será el escaneo del dispositivo Google Nexus para recuperar datos perdidos Todo el proceso de escaneo puede tomar tiempo dependiendo de varios factores, como la conectividad de red, la cantidad de datos que se recuperan, la velocidad de la red. Tienes que ser un poco paciente durante esta etapa.
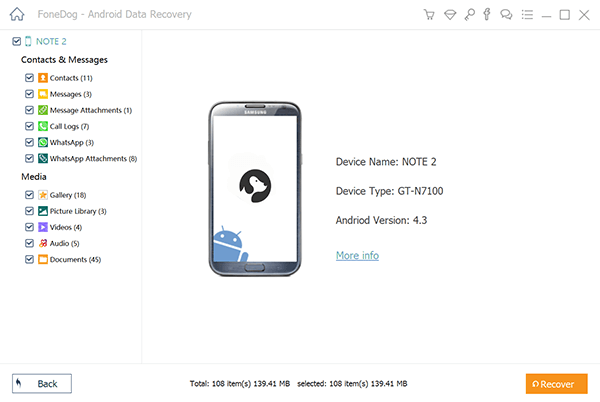
Después del escaneo, el programa TeléfonoPerro - Recuperación de datos de Android le mostrará una lista de archivos recuperados del teléfono Google Nexus. Se verá en el lado izquierdo de la pantalla y se puede previsualizar de forma individual para que pueda verificar y confirmar la pérdida de datos. Si recibe un aviso de autorización en la pantalla emergente cuando intenta recuperar datos perdidos, haga clic en "Permitir"Para continuar el proceso. Ahora puede seleccionar todo o elegir solo aquellos datos que solo necesita. Haga clic en "recuperar"Y se guardará en su computadora.TeléfonoPerro - Recuperación de datos de Android funciona mejor con dispositivos Google Nexus 5 / 6. Si duda bastante acerca de este producto, puede usar la versión de prueba gratuita donde puede usar el programa hasta que obtenga una vista previa de los datos perdidos. Esto es para garantizar que el software realmente funciona y es de confianza para millones de usuarios de Android en todo el mundo.
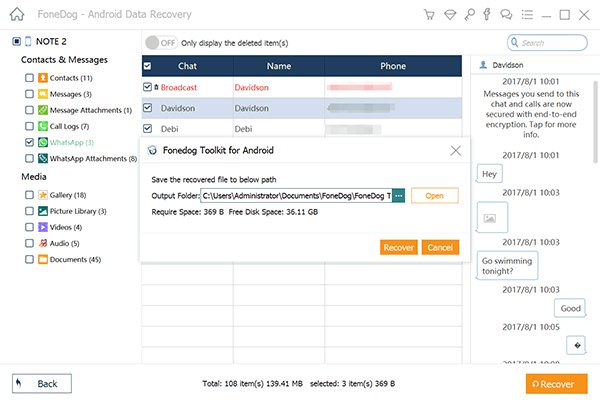
Recuperar datos perdidos de Google Nexus es tan fácil de hacer. FoneDog- Recuperación de datos de Android es realmente un gran programa que es compatible con casi todos los dispositivos Android y con la mayor cantidad de usuarios en todo el mundo.
Android es muy flexible cuando se trata de características y otras funciones. Hay varias formas de respaldo que puede usar para proteger su teléfono y evitar la pérdida de datos. Todos sabemos que la pérdida de datos puede ser causada por accidentes, fallas de software e incluso eliminados deliberadamente, pero no hay excusa de que no puede recuperar datos perdidos cada vez que suceden estos tipos de cosas indeseadas.
Copia de seguridad en Google Drive
Google Nexus tiene la aplicación Google Drive como configuración predeterminada en el teléfono para que pueda cargar fácilmente archivos y carpetas a su unidad en cualquier momento. Los archivos disponibles para cargar en Google Drive son fotos, documentos, audios y videos.
Para cargar archivos y carpetas a Google Drive:
También puede establecer una copia de seguridad automática y subir fotos de Google a Google Drive. Aprender cómo:
Puede aprovechar esta característica que ofrece Google. Ofrece almacenamiento gratuito 15GB y compra opcional si necesita más espacio en el futuro. Cuando todo lo demás falla, siempre puedes confiar en TeléfonoPerro - Recuperación de datos de Android seguramente recuperar datos perdidos eficazmente.
Comentario
Comentario
Android de Recuperación de Datos
Restaurar archivos borrados de un teléfono Android o tablet a.
descarga gratuita descarga gratuitaHistorias de personas
/
InteresanteOPACO
/
SIMPLEDificil
Gracias. Aquí tienes tu elección:
Excellent
Comentarios: 4.7 / 5 (Basado en: 65 El número de comentarios)