Escrito por Nathan E. Malpass, Última actualización: 28 de marzo de 2024
En la acelerada era digital, nuestros iPhones se han convertido en herramientas indispensables que almacenan una gran cantidad de datos valiosos, desde fotografías preciadas y documentos importantes hasta mensajes y contactos cruciales. Pero, ¿qué sucede cuando eliminas accidentalmente algo importante y descubres que no hay una manera fácil de recuperarlo? La buena noticia es que no te quedas sin opciones. Bienvenido a nuestra guía sobre masterización. recuperación de basura de iPhone, donde desentrañaremos el misterio de recuperar datos eliminados de su dispositivo iOS.
Ya sea que haya eliminado sin querer un mensaje de texto, haya perdido una foto preciosa o haya eliminado por error un documento importante, este artículo le proporcionará el conocimiento y las herramientas para rescatar sus datos del abismo digital. Exploraremos una variedad de métodos, desde funciones integradas del iPhone hasta soluciones de software de terceros, para garantizar que tenga la mejor oportunidad de recuperar su valiosa información.
Entonces, si alguna vez te has encontrado en la desafortunada situación de necesitar desesperadamente recuperar datos de la papelera de tu iPhone, no temas: lo tenemos cubierto. Sumerjámonos en el mundo de la recuperación de basura del iPhone y devolvamos la vida a sus datos perdidos.
Parte 1. Pregunta sobre la recuperación de la papelera del iPhone: ¿Existe una papelera universal para el iPhone?Parte 2. Métodos de recuperación de la papelera del iPhone para recuperar diferentes tipos de datosParte 3. La mejor herramienta de recuperación de basura de iPhone: recupere datos eliminados permanentemente sin respaldo
Parte 1. Pregunta sobre la recuperación de la papelera del iPhone: ¿Existe una papelera universal para el iPhone?
En el mundo de la informática, es una práctica común tener una "papelera" designada o "papelera de reciclaje" donde van los archivos eliminados, ofreciendo una red de seguridad antes de que los archivos se eliminen permanentemente. Sin embargo, cuando se trata de iPhones y dispositivos iOS, es posible que se sorprenda al descubrir que no existe un contenedor de basura universal que recopile todos los archivos eliminados en un solo lugar. .
A diferencia de las computadoras de escritorio donde puedes encontrar un único contenedor de basura que almacena todo lo que has eliminado, el iPhone funciona de manera diferente. En cambio, iOS utiliza un enfoque descentralizado para administrar archivos eliminados. Analicémoslo.
-
Aplicación de fotos: Cuando eliminas una foto o un video de la aplicación Fotos de tu iPhone, no va a una papelera centralizada. Los medios eliminados se mueven a un álbum "Eliminados recientemente" donde residen durante un período específico (generalmente 30 días) antes de borrarse permanentemente. Esta es tu oportunidad de recuperar esas eliminaciones accidentales.
-
Aplicación de notas: La aplicación Notas tiene su propia carpeta "Eliminados recientemente". Cuando eliminas una nota, no desaparece inmediatamente; en su lugar, se mueve a esta carpeta, lo que le permite restaurarlo antes de que desaparezca para siempre.
-
Aplicaciones de correo electrónico: Las aplicaciones de correo electrónico como Apple Mail o Gmail manejan los correos electrónicos eliminados de manera diferente. Por lo general, tienen una carpeta "Papelera" o "Papelera" donde se colocan los correos electrónicos eliminados. A menudo puedes mover elementos de estas carpetas a tu bandeja de entrada o a otras carpetas si cambias de opinión.
-
Aplicaciones de terceros: Las aplicaciones que has instalado en tu iPhone pueden manejar las eliminaciones de manera diferente. Algunos pueden tener sus propias funciones de "papelera" o "papelera de reciclaje", mientras que otros pueden no tener una manera fácil de recuperar datos eliminados. Depende en gran medida de cómo se diseñó la aplicación.
En resumen, si bien no existe un contenedor de basura universal en el iPhone que recopile todo lo que eliminas, existen mecanismos separados para diferentes tipos de datos y aplicaciones. Es esencial comprender estos procedimientos únicos para garantizar que pueda recuperar los datos eliminados de manera efectiva. En las siguientes secciones de este artículo, exploraremos cómo recuperar datos eliminados de varias aplicaciones y exploraremos soluciones de terceros para ayudarlo en su viaje de recuperación de la papelera del iPhone.
Parte 2. Métodos de recuperación de la papelera del iPhone para recuperar diferentes tipos de datos
Método 01. Verifique el álbum eliminado recientemente para recuperar fotos
Si borraste accidentalmente fotos o videos de la aplicación Fotos de tu iPhone, la buena noticia es que iOS ofrece una forma sencilla de recuperarlos a través del álbum "Eliminados recientemente". He aquí cómo hacerlo:
- Desbloquea tu iPhone: asegúrate de que tu dispositivo esté desbloqueado y de que estés en la pantalla de inicio.
- Abra la aplicación Fotos: busque y toque "Fotos"Ícono de la aplicación en la pantalla de inicio.
- Acceda al álbum Eliminado recientemente: dentro de la aplicación Fotos, desplácese hasta la parte inferior de la pantalla y seleccione "Albums" pestaña. Desde allí, desplácese hacia abajo hasta encontrar "Recientemente eliminado" en la sección "Otros álbumes" y tócalo.
- Recupera tus fotos: dentro del álbum "Eliminados recientemente", encontrarás todas las fotos y videos que has eliminado en los últimos 30 días. Para restaurar un elemento, tóquelo y luego haga clic en "Recuperar" en la esquina inferior derecha de la pantalla. Esto moverá la foto o el video de regreso a su biblioteca principal de Fotos.
- Eliminación permanente: tenga en cuenta que los elementos del álbum "Eliminados recientemente" solo se almacenan durante un tiempo limitado, generalmente 30 días, después del cual se eliminan automática y permanentemente. Por lo tanto, asegúrese de recuperar las fotos o videos que desee conservar antes de que se cierre esta ventana.
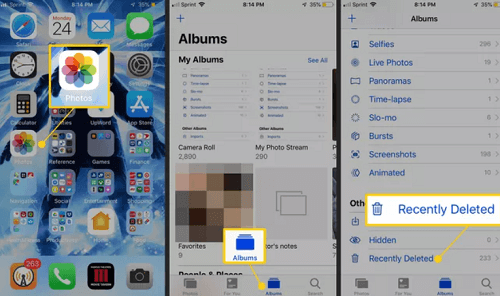
Este método es perfecto para recuperar fotos y vídeos borrados accidentalmente. Sin embargo, si estás buscando recuperar otros tipos de datos de la papelera de reciclaje o necesita recuperar elementos de aplicaciones que no utilizan el concepto "Eliminados recientemente", deberá explorar métodos alternativos. En las siguientes secciones, profundizaremos en más métodos de recuperación de basura de iPhone para ayudarlo a recuperar diferentes tipos de datos eliminados.
Método 02. Verificar la papelera de correo electrónico para recuperar mensajes eliminados
Si eliminaste accidentalmente correos electrónicos importantes de la aplicación de correo electrónico de tu iPhone, a menudo puedes recuperarlos desde la carpeta "Papelera" o "Elementos eliminados" del servicio de correo electrónico. A continuación se explica cómo hacerlo utilizando Apple Mail y Gmail como ejemplos:
Recuperar correos electrónicos eliminados en Apple Mail:
- Abra la aplicación de correo: inicie la aplicación de correo en su iPhone.
- Ir a Buzones: en la esquina superior izquierda de la pantalla, toque "buzones" para volver al menú principal.
- Navegue hasta la carpeta Papelera: desplácese hacia abajo hasta las carpetas de su cuenta de correo electrónico y encontrará "La Basura"O"Objetos eliminados"carpeta. Tóquela para acceder a sus correos electrónicos eliminados.
- Recuperar correos electrónicos eliminados: dentro de la carpeta Papelera, ubique el correo electrónico que desea recuperar. Desliza el dedo hacia la izquierda en el correo electrónico y deberías ver la opción "Mover a la bandeja de entrada" o "Mover a" seguido del nombre de la carpeta. Toque "Mover a la bandeja de entrada" para restaurar el correo electrónico en su bandeja de entrada.
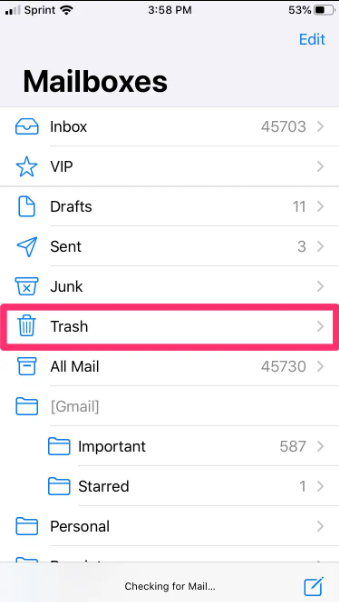
Recuperar correos electrónicos eliminados en Gmail:
- Abra la aplicación Gmail: inicie la aplicación Gmail en su iPhone.
- Acceda al menú de la barra lateral: toque las tres líneas horizontales en la esquina superior izquierda para abrir el menú de la barra lateral.
- Ir a la papelera (Papelera): debajo de "gmail", encontrarás una carpeta "Bin" (Papelera). Tócala para ver tus correos electrónicos eliminados.
- Recuperar correos electrónicos eliminados: dentro de la carpeta Papelera (Papelera), ubique el correo electrónico que desea recuperar. Toque el correo electrónico para abrirlo, luego toque los tres puntos (más opciones) en la esquina superior derecha. Elegir "mover a" y seleccione la etiqueta adecuada (normalmente "Bandeja de entrada") para restaurar el correo electrónico.
Tenga en cuenta que los pasos específicos pueden variar según su proveedor de servicios de correo electrónico y la aplicación de correo electrónico que utilice. La clave es buscar la carpeta "Papelera" o "Elementos eliminados" en tu aplicación de correo electrónico y seguir los pasos para recuperar mensajes eliminados. Es esencial actuar rápidamente ya que los correos electrónicos en la carpeta de papelera también pueden tener un período de retención limitado antes de la eliminación permanente.
Método 03. Restaura el archivo de copia de seguridad de iCloud en tu iPhone
Si recientemente eliminó datos de su iPhone y está buscando una forma más completa de recuperarlos, restaurar desde una copia de seguridad de iCloud puede ser una solución poderosa. He aquí cómo hacerlo:
Antes de que empieces: Asegúrese de tener una copia de seguridad de iCloud disponible.
- Accede a la aplicación de configuración: abre la aplicación de tu iPhone. Ajustes aplicación desde la pantalla de inicio.
- Toque su ID de Apple: desplácese hacia abajo y toque el banner de su ID de Apple en la parte superior, que mostrará su ID de Apple, iCloud y otras configuraciones.
- Seleccione "iCloud": en el menú de ID de Apple, toque "iCloud" para acceder a la configuración de iCloud.
- Elija "Administrar almacenamiento": en la configuración de iCloud, toque "Administrar el almacenamiento". Esto le permitirá administrar sus copias de seguridad de iCloud.
- Seleccione la copia de seguridad: debajo de "Copias de seguridad", verá una lista de sus dispositivos. Elija el dispositivo para el cual desea restaurar datos. Este debe ser el dispositivo en el que desea recuperar datos.
- Ver detalles de la copia de seguridad: en la siguiente pantalla, puede ver los detalles de la copia de seguridad seleccionada, incluida la fecha de la copia de seguridad. Confirme que esta copia de seguridad contiene los datos que desea recuperar.
- Inicie la restauración: para restaurar su iPhone al estado de esta copia de seguridad, toque "restaurar copia de seguridad". Es posible que se le solicite que ingrese la contraseña de su ID de Apple para confirmarla.
- Espere la restauración: su iPhone comenzará el proceso de restauración. Se reiniciará y puede tardar algún tiempo, según el tamaño de la copia de seguridad. Asegúrese de que su dispositivo esté conectado a Wi-Fi y tenga suficiente batería o esté enchufado a una fuente de alimentación durante este proceso.
- Configure su dispositivo: una vez que se complete la restauración, su iPhone se reiniciará y se lo guiará a través del proceso de configuración. Siga las instrucciones que aparecen en pantalla y, cuando se le solicite, inicie sesión con su ID de Apple.
- Elija la copia de seguridad: durante la configuración, se le dará la opción de restaurar desde la copia de seguridad de iCloud. Elija la copia de seguridad que acaba de restaurar y su iPhone se configurará según los datos de esa copia de seguridad.
Tenga en cuenta que la restauración desde una copia de seguridad de iCloud reemplaza sus datos actuales con los datos de la copia de seguridad seleccionada. Esto significa que todos los datos creados o modificados después de la fecha de la copia de seguridad se perderán. Sin embargo, es una forma eficaz de recuperar una cantidad significativa de datos, como fotos, contactos, mensajes y datos de aplicaciones.
Método 04. Restaura el archivo de copia de seguridad de iTunes en tu iPhone
Además de restaurar desde una copia de seguridad de iCloud, puedes recuperar datos eliminados restaurando desde una copia de seguridad de iTunes si tienes una disponible. He aquí cómo hacerlo:
Nota: Asegúrate de tener una copia de seguridad de iTunes. Deberías haber creado previamente esta copia de seguridad usando iTunes en tu computadora.
- Conecte su iPhone a su computadora: use un cable USB para conectar su iPhone a una computadora con iTunes instalado. Si se le solicita, ingrese la contraseña de su dispositivo o seleccione "Confíe en esta computadora".
- Abra iTunes: inicie la aplicación iTunes en su computadora. Si estás usando macOS Catalina o posterior, necesitarás abrir Finder en lugar de iTunes.
- Seleccione su dispositivo: en iTunes o Finder, debería ver su iPhone conectado aparecer como un ícono o en la lista debajo de "Dispositivos". Haga clic en su dispositivo para seleccionarlo.
- Elija "Restaurar copia de seguridad": en el resumen del dispositivo, en la sección "Copias de seguridad", encontrará un "restaurar copia de seguridadBotón ". Haga clic en él.
- Seleccione la copia de seguridad: aparecerá una ventana que muestra una lista de las copias de seguridad de iTunes disponibles. Elija la copia de seguridad que contiene los datos que desea recuperar y luego haga clic en "Restaurar".
- Espere la restauración: iTunes comenzará el proceso de restauración, que puede llevar algún tiempo, dependiendo del tamaño de la copia de seguridad. Asegúrese de que su dispositivo permanezca conectado durante todo el proceso.
- Tu iPhone se reiniciará y te guiará a través del proceso de configuración. Siga las instrucciones que aparecen en pantalla y, cuando se le solicite, inicie sesión con su ID de Apple.
- Elija la copia de seguridad adecuada y su dispositivo se configurará en función de los datos de esa copia de seguridad.
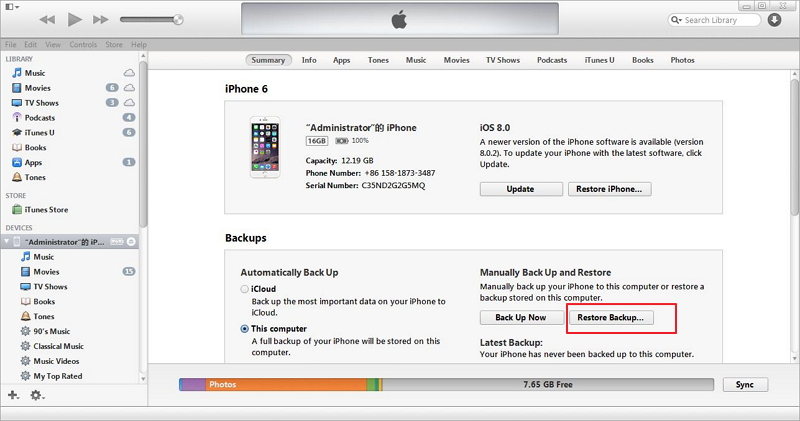
Restaurar desde una copia de seguridad de iTunes puede ser un método eficaz para recuperar datos, especialmente si crea copias de seguridad en su computadora con regularidad. Es particularmente útil cuando no tienes acceso a Wi-Fi o iCloud o cuando deseas recuperar datos de forma selectiva desde una copia de seguridad específica de iTunes.
Recuerde que la restauración desde una copia de seguridad de iTunes reemplaza sus datos actuales con los datos de la copia de seguridad seleccionada, por lo que cualquier dato creado o modificado después de la fecha de la copia de seguridad se perderá.
Método 05. Restaurar la copia de seguridad usando Finder en Mac
Si estás usando macOS catalina o posterior, iTunes ha sido reemplazado por Finder para administrar las copias de seguridad de su iPhone. Aún puedes restaurar tu dispositivo desde una copia de seguridad usando Finder. Así es cómo:
Antes de que empieces: Asegúrese de tener una copia de seguridad de Finder que incluya los datos que desea recuperar.
- Conectar dispositivos: use un cable USB para conectar su iPhone a su Mac.
- Abrir Finder: Iniciar Finder en tu Mac si no se abre automáticamente cuando conectas tu iPhone.
- Localice su dispositivo: en la barra lateral del Finder, debería ver su iPhone en la lista "Ubicaciones". Haga clic en su dispositivo para seleccionarlo.
- Elija "Restaurar copia de seguridad": en el resumen del dispositivo en Finder, encontrará una sección denominada "General". En esta sección, haga clic en "restaurar copia de seguridad.
- Seleccione la copia de seguridad: aparecerá una ventana que muestra una lista de las copias de seguridad disponibles del Finder. Elija la copia de seguridad que contiene los datos que desea recuperar y luego haga clic en "Restaurar".
- Espere la restauración: Finder iniciará el proceso de restauración. Asegúrese de que su dispositivo permanezca conectado durante todo el proceso y que su Mac debería proporcionar actualizaciones de progreso.
- Configure su dispositivo: una vez completada la restauración, siga las instrucciones y luego inicie sesión con su ID de Apple.
- Restaura tu copia de seguridad: durante la configuración, tendrás la opción de restaurar tu iPhone desde la copia de seguridad que acabas de restaurar.
Restaurar desde una copia de seguridad de Finder en tu Mac es similar a restaurar desde una copia de seguridad de iTunes. Este método es útil cuando tienes una copia de seguridad almacenada en tu Mac y deseas recuperar datos de forma selectiva o restaurar tu dispositivo a un estado específico en el pasado. Tenga en cuenta que la restauración desde una copia de seguridad reemplaza sus datos actuales con los datos de la copia de seguridad seleccionada, por lo que cualquier dato creado o modificado después de la fecha de la copia de seguridad se perderá.
Parte 3. La mejor herramienta de recuperación de basura de iPhone: recupere datos eliminados permanentemente sin respaldo
Cuando se trata de recuperación de basura de iPhone, es crucial tener una herramienta confiable y eficiente a su disposición. Recuperación de datos de FoneDog iOS es reconocido como una de las mejores opciones para recuperar datos perdidos o eliminados en dispositivos iOS. En esta sección, brindaremos una descripción general de FoneDog iOS Data Recovery y describiremos los pasos generales para recuperar sus datos.
FoneDog iOS Data Recovery es un potente y fácil de usar software compatible con iPhone 15 diseñado para ayudarlo a recuperar datos perdidos o eliminados de su iPhone, iPad o iPod Touch. Admite una amplia gama de tipos de datos, incluidas fotos, videos, mensajes, contactos, notas y más. Ya sea que haya perdido datos debido a una eliminación accidental, actualizaciones de iOS, restablecimientos de fábrica u otros motivos, FoneDog iOS Data Recovery ofrece una solución confiable.
iOS Data Recovery
Recupere fotos, videos, contactos, mensajes, registros de llamadas, datos de WhatsApp y más.
Recupere datos de iPhone, iTunes e iCloud.
Compatible con los últimos iPhone e iOS.
Descargar gratis
Descargar gratis

Pasos para recuperar datos usando FoneDog iOS Data Recovery:
- Descargue e instale FoneDog iOS Data Recovery en su computadora. Está disponible tanto para Windows como para macOS.
- Después de la instalación, ejecútelo en su computadora.
- Utilice un cable USB para conectar su iPhone a la computadora. El software debería detectar su dispositivo automáticamente.
- FoneDog iOS Data Recovery ofrece varios modos de recuperación, como "Recuperar desde dispositivo iOS", "Recuperar desde copia de seguridad de iTunes" y "Recuperar desde copia de seguridad de iCloud". Elija el modo que se adapte a su situación. Para la recuperación de basura "Recuperarse del dispositivo iOS" suele ser la elección.
- Haga clic en el "Iniciar escaneado" para iniciar el proceso de escaneo. El software escaneará su iPhone en busca de datos eliminados, incluidos elementos que puedan haberse movido a la papelera.
- Una vez que se complete el escaneo, verá una lista de elementos recuperables. Puede obtener una vista previa de los datos para asegurarse de que sean lo que desea recuperar. Seleccione los elementos que desea restaurar.
- Después de seleccionar los datos, haga clic en "RecuperarBotón ". Elija una ubicación en su computadora para guardar los archivos recuperados.
- Una vez finalizado el proceso de recuperación, podrá acceder a los datos recuperados en su computadora. Se recomienda transferir los datos nuevamente a su iPhone si esa es su intención.
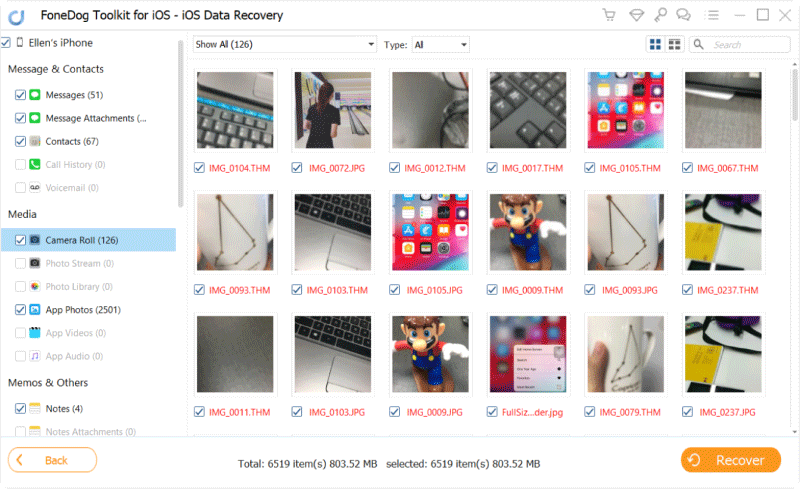
La gente también LeerCómo recuperar / recuperar mensajes de texto eliminados en iPhoneCómo recuperar fotos borradas de iPhone 11 / XS / XR / X / 8
Recuperación de datos de FoneDog iOS simplifica el proceso de recuperación de datos perdidos o eliminados de su iPhone. Ya sea que se trate de datos que se movieron a la papelera o de datos perdidos de otras maneras, esta herramienta ofrece una solución sencilla. Simplemente siga los pasos descritos anteriormente para recuperar su valiosa información.
Descargar gratisDescargar gratis


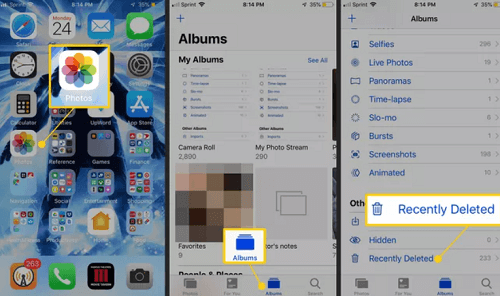
![]()
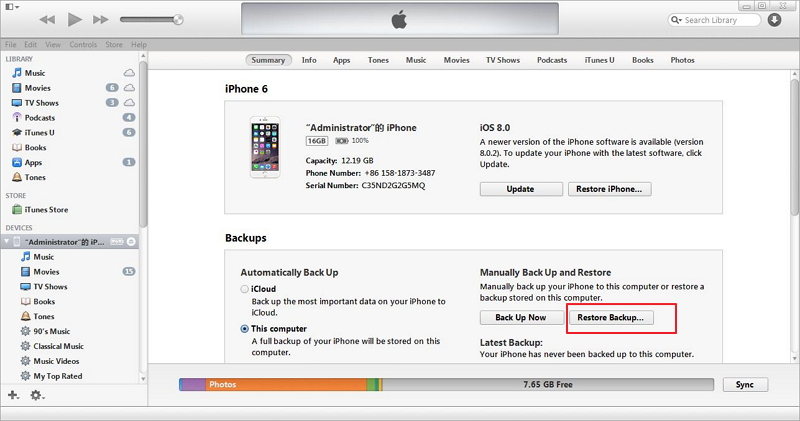

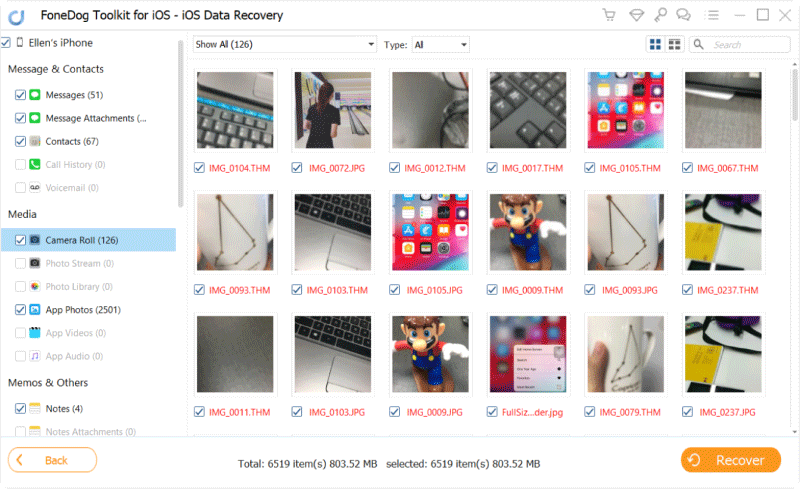
/
/