

Escrito por Nathan E. Malpass, Última actualización: 21 de junio de 2018
¿Qué significa restaurar desde la copia de seguridad?? ¿Sabes más al respecto? Bueno, para algunos puede que no sea así, lea a continuación para conocer los pasos a seguir para hacer una copia de seguridad y completar una restauración a partir de ella.
Para los usuarios que no tienen mucho conocimiento técnico, "Restaurar desde copia de seguridad" puede ser un poco confuso. Pero realmente es un proceso simple que le permitiría recuperar los archivos que tenía de su dispositivo iOS y restaurarlos tal como estaban.
Digamos, por ejemplo, que tiene problemas con el bloqueo de su iPhone y que desea hacer un reinicio para tratar de solucionarlo, necesita asegurarse de que todos sus datos importantes se mantienen a salvo de la eliminación permanente y para hacer eso necesitaría para crear un archivo de copia de seguridad, ya sea a través de iTunes, iCloud o cualquier aplicación de copia de seguridad de terceros.
Una vez que haya hecho el reinicio, podrá restaurar sus archivos desde la copia de seguridad que creó para configurarlo como antes.

Parte 1: usar iTunes para realizar copias de seguridad y restaurar datosParte 2: copia de seguridad y restauración a través de iCloudParte 3: aplicar FoneDog Toolkit para realizar copias de seguridad y restaurar datos en iPhoneParte 4: restaurar datos en el iPhone usando el kit de herramientas FoneDogParte 5: ConclusiónGuía de video: cómo restaurar desde archivos de respaldo en iDevices?
¿Qué significa restaurar desde copia de seguridad? Esto significa que si pierde por error sus datos en su teléfono, a pesar de que los datos se deben restablecer de fábrica o se han sobrescrito si tiene copias de seguridad de datos, puede recuperar fácilmente los datos eliminados, copiarlos directamente de las copias de seguridad de los datos y pegarlos en su dispositivo donde pierden los datos.
Siga estos pasos sobre cómo hacer una copia de seguridad usando iTunes y restaurar el archivo en su dispositivo iOS.
Nota IMPORTANTE: Debes asegurarte de tener la última versión de iTunes antes de pasar por el proceso de respaldo para evitar encontrar cualquier error. Además, iTunes realiza automáticamente una copia de seguridad de su dispositivo cuando lo conecta a su computadora, pero también puede hacerlo manualmente.
La gente también lee: Cómo arreglar iTunes era un problema corrupto?
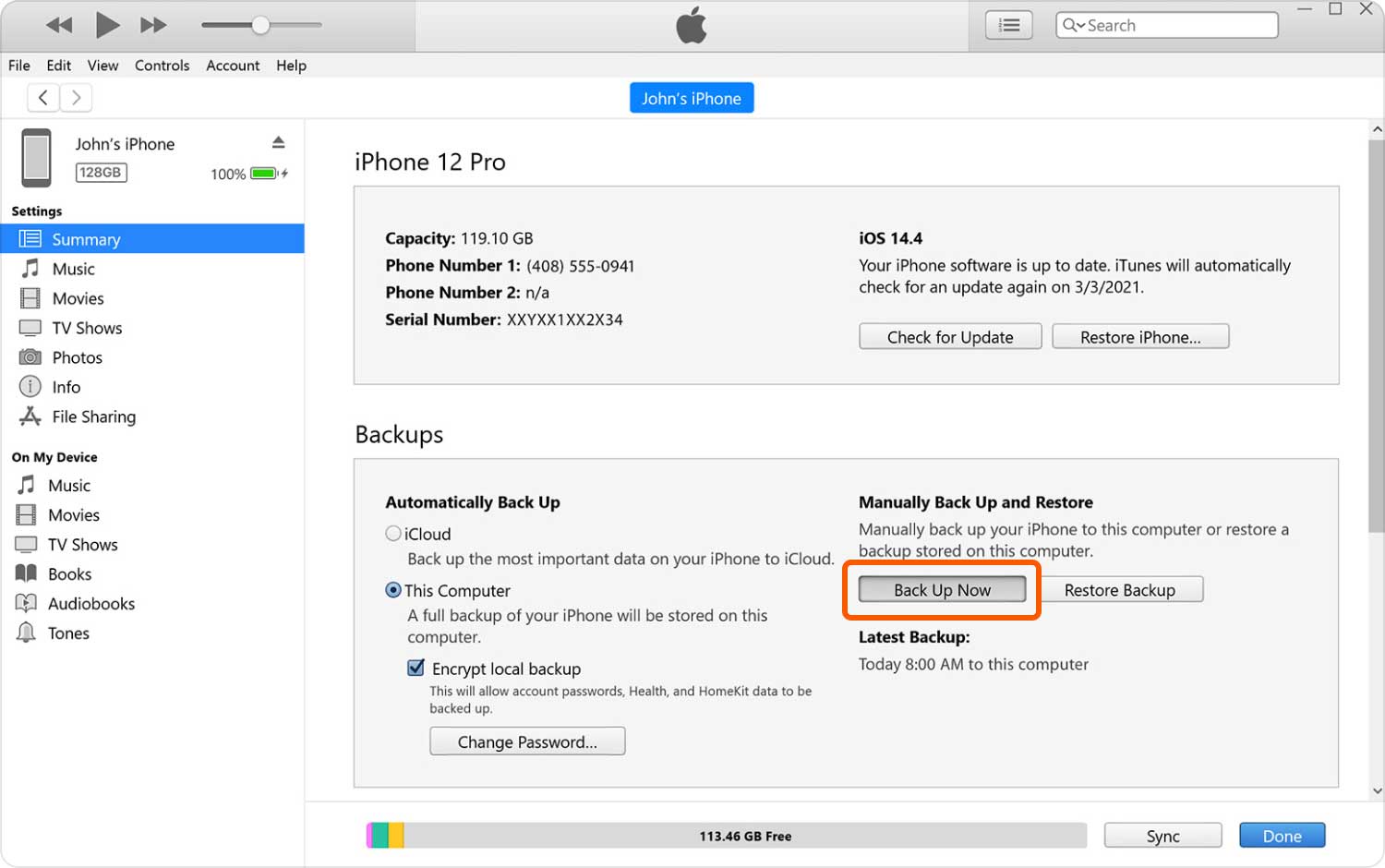
Nota: El uso de la función iCloud requeriría una conexión estable a Internet para evitar errores e interrupciones durante el proceso.
Una vez que haya finalizado, se le solicitará y ahora podrá verificar el contenido de su iDevice para asegurarse de que todo esté allí.
Puede preguntar: ¿Cuál es la alternativa de iCloud para respaldar y restaurar datos??
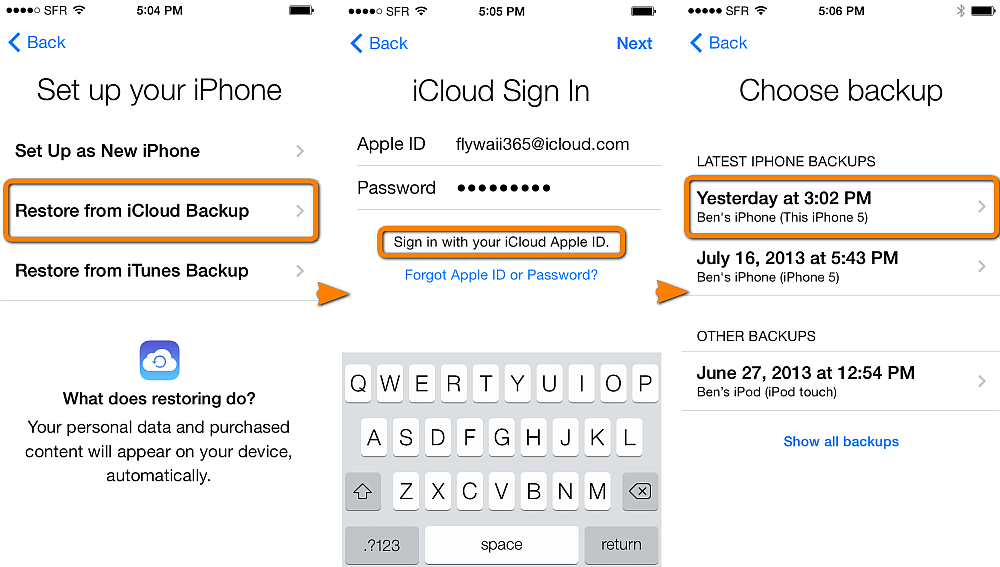
¿Desea utilizar un software que pueda hacer más por su dispositivo iOS? Luego, vaya con FoneDog Toolkit-iOS Data Backup and Restore. Tenemos que admitir que al hacer algo tan simple como hacer una copia de seguridad y restaurar contenidos en su iDevice (se vuelve complicado cuando encuentra errores imprevistos como algunos elementos no se restaurarán), la forma normal de usar iTunes e iCloud se vuelve agotadora.
Ahora nos preguntamos si existe una alternativa que realmente nos pueda ayudar a hacer este proceso por nuestra cuenta sin estropear nada más en nuestro dispositivo. Bueno, es por eso que FoneDog Toolkit-iOS Data Backup and Restore es la mejor aplicación de terceros que hace el trabajo por usted con éxito en todas y cada una de las ocasiones.
Se le garantiza que puede transferir todos los contenidos que desea restaurar en su iDevice, sin preocuparse por la necesidad de reiniciarlo. La copia de seguridad y restauración del programa no sobrescribirá ningún dato existente en su dispositivo, más usted puede seleccionar qué datos desea respaldar y restaurar.
Además, tiene la seguridad de que no habrá pérdida de datos, por lo que todo lo que valore en su iPhone seguirá allí después de completar todo el proceso. Siga las instrucciones a continuación para experimentar la comodidad de FoneDog Toolkit-iOS Data Backup and Restore.
Descargar libre Descargar libre
Usando el cable original que viene con su iDevice, conéctelo a su computadora (se sabe que si usa cables USB incompatibles con su dispositivo iOS, puede encontrar problemas tales como que el dispositivo no sea reconocido o detectado).
Ahora puede descargar, instalar y ejecutar FoneDog Toolkit. El dispositivo ahora será detectado automáticamente por el software y lo llevará a la pantalla principal.
Desde el panel de control principal de la aplicación, seleccione "Copia de seguridad y restauración de datos iOS", haga clic en "Respaldo de datos iOS"luego pasa al siguiente paso.

En la página siguiente, encontrará otra característica impresionante del FoneDog Toolkit-iOS Data Backup and Restore. Se le pedirá que, además de crear una "copia de seguridad estándar", también puede optar por crear una "copia de seguridad encriptada", que es algo muy útil para usted si tiene información confidencial que le gustaría proteger de las miradas indiscretas.
Continúe haciendo clic en "Inicio" después de haber realizado su selección para el modo de copia de seguridad.

Una vez que haga clic en "Comenzar", lo llevará a la página siguiente, donde puede seleccionar de forma selectiva los datos que desea respaldar. Para facilitarle a los usuarios, FoneDog Toolkit clasifica cada archivo, es decir, fotos, contactos, historial de llamadas, etc.

Necesitará esperar pacientemente a que se complete el proceso completo de copia de seguridad, ya sea que lo sabrá una vez que esté listo porque se le solicitará la información del archivo, como el nombre y el tamaño.
Habrá dos opciones para ti una vez que hayas terminado, puedes hacerlo "Respaldar más"o elige"Restaurar datos de iOS", que en este caso elegiremos el último.
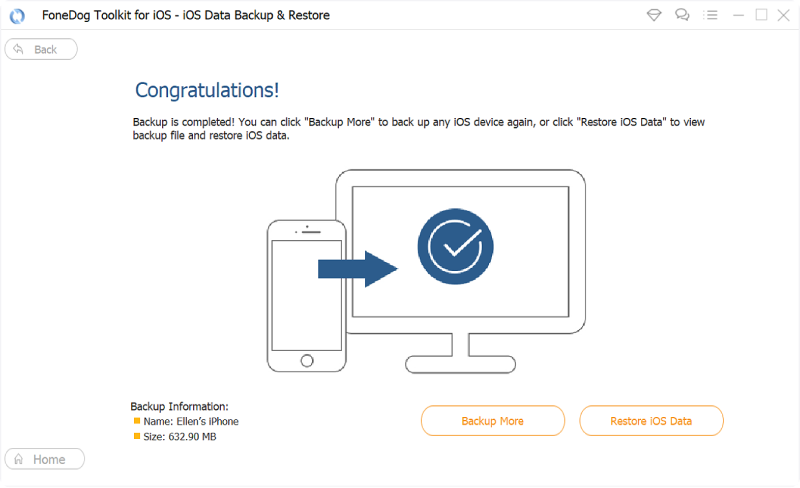
Descargar libre Descargar libre
Asegúrese de que su dispositivo todavía esté conectado a su computadora. Vuelva a la página principal y desde la Copia de seguridad y restauración de datos de iOS, ahora deberá hacer clic en "Restauración de datos de iOS" o desde la última parte del proceso de copia de seguridad, haga clic en "Restauración de datos de iOS"

Si ha creado varios archivos de copia de seguridad, verá una lista de ellos en la pantalla siguiente. Revise y seleccione el más reciente creado, que puede determinar fácilmente debido a la fecha. Si se ha asegurado de elegir el correcto, ahora puede hacer clic en "Ver Ahora".
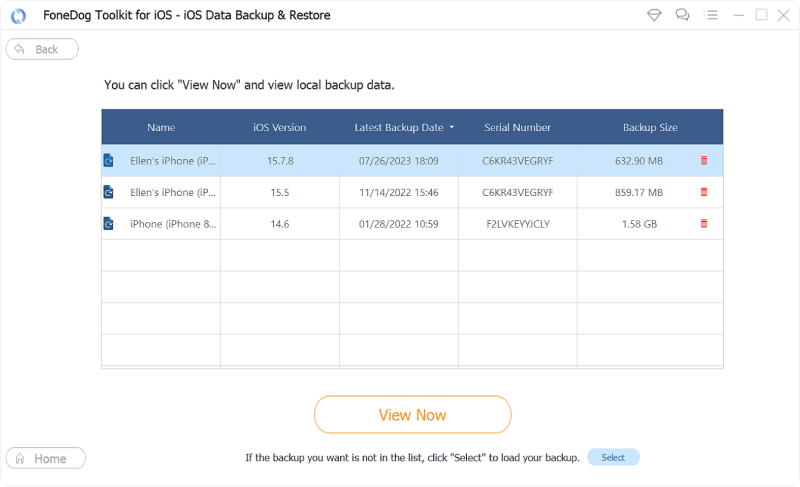
Después de hacer clic en "Ver ahora", el FoneDog Toolkit escaneará el archivo, puede optar por pausar o detener todo el escaneo a mitad de camino si cree que realmente no necesitará restaurar todo el archivo en su iDevice. Para ayudarlo a tomar esa decisión, podrá ver el progreso del escaneo en la pantalla.
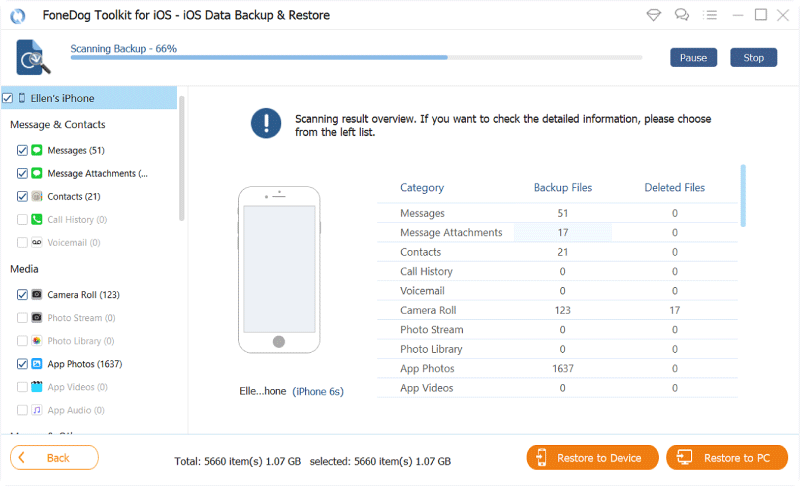
Cuando finalice el análisis, ahora podrá ver todo el contenido del archivo de copia de seguridad. Esta es otra característica interesante del kit de herramientas FoneDog que lo separa de todas las demás aplicaciones que existen.
Tiene la capacidad de filtrar aún más el contenido del archivo para reducirlo a los que le gustaría restaurar en su iPhone.
Perfecto para los usuarios que a menudo cambian de opinión sobre los datos que les gustaría conservar. Si ya ha tomado su decisión final sobre qué datos de iOS necesitaría, ahora puede proceder a "Restaurar al dispositivo"o incluso puedes ponerlo en tu computadora, solo selecciona"Restaurar a PC".
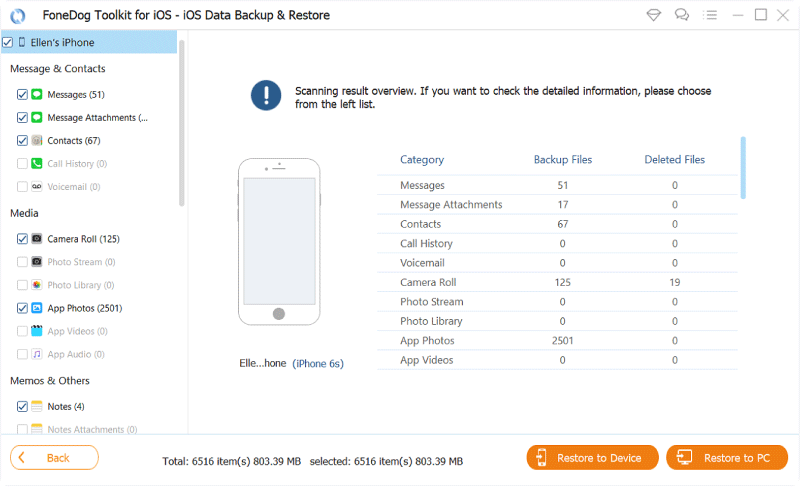
Descargar libre Descargar libre
Para resumir, el significado de restaurar desde una copia de seguridad implica que obtendrá todos los datos que tenga en su dispositivo y creará una copia que se guardará y luego estará disponible para que la vuelva a colocar en su dispositivo.
La mayoría de las veces habrá una pérdida significativa de datos cuando se crea una copia de seguridad y se restaura.
El respaldo y la restauración de datos de FoneDog Toolkit-iOS es diferente a iTunes e iCloud. No solo está protegido contra la pérdida de datos, sino que también tiene el poder de tomar decisiones adicionales sobre qué archivos desea restaurar desde su copia de seguridad.
El respaldo y la restauración de datos de FoneDog Toolkit-iOS no limita lo que puede hacer por su dispositivo iOS, sino que lo hace mucho más fácil y conveniente en todo momento.
Comentario
Comentario
Respaldo y restauración de datos de iOS
Proteja la seguridad de los datos en su PC y recupere selectivamente los datos Ios de la copia de Seguridad.
descarga gratuita descarga gratuitaHistorias de personas
/
InteresanteOPACO
/
SIMPLEDificil
Gracias. Aquí tienes tu elección:
Excellent
Comentarios: 4.6 / 5 (Basado en: 87 El número de comentarios)