

Escrito por Adela D. Louie, Última actualización: 8 de abril de 2018
"¿Sabes cómo hacer una copia de seguridad del iPad en iTunes?"
Bueno, quizás puedas encontrar una respuesta en esta publicación. Aquí es cómo.
Parte 1: la diferencia entre iCloud y iTunes BackupParte 2: ¿Cómo hacer una copia de seguridad de iPad usando iTunes?Parte 3: la mejor manera de hacer una copia de seguridad de su iPadGuía de video: cómo hacer una copia de seguridad y restaurar los datos del iPad a través de iTunesParte 4: Conclusión
La gente también LeerHagamos una copia de seguridad de los mensajes de texto en iPhoneResuelto Cómo restaurar iPhone desde iCloud o iTunes Backup
Si es usuario de un dispositivo Apple, entonces no tener una copia de seguridad es completamente injustificado. Esto se debe a que los usuarios de Apple, ya sea que tengan un iPhone, iTouch o un iPad, pueden hacer una copia de seguridad de sus datos de dos maneras diferentes. Usted puede haga una copia de seguridad de su iPad usando su iCloud, iTunes y mediante el uso de un programa de terceros.
Para todos los usuarios de Apple, hay dos formas comunes de hacer una copia de seguridad de los datos desde su iPad. Puede utilizar la copia de seguridad de iCloud y la copia de seguridad de iTunes. Pero ¿cuál es realmente la diferencia entre estos dos? A continuación se muestra la diferencia entre estos dos tipos de archivo de copia de seguridad.
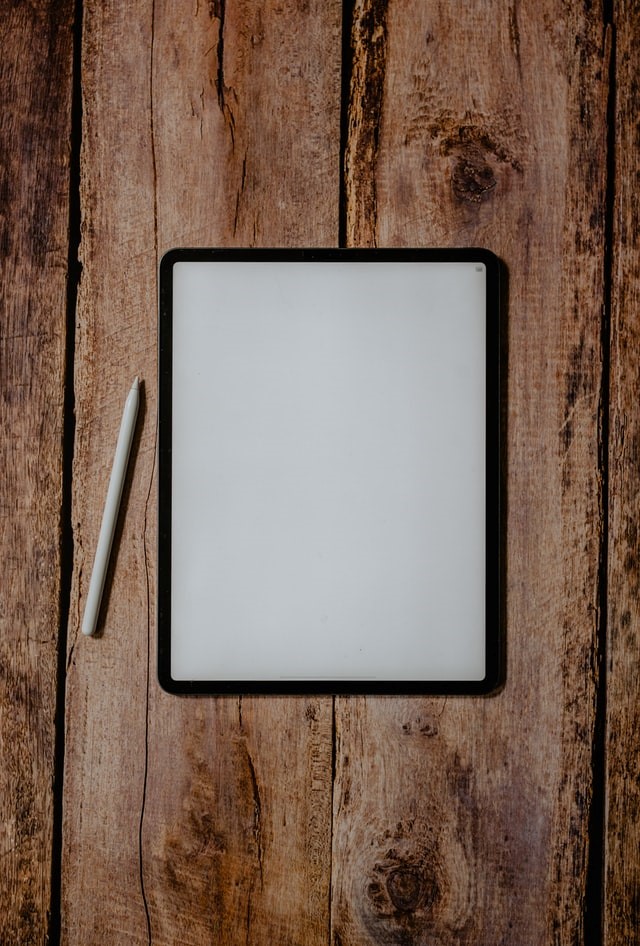
BACKUP 1: iCloud Backup
La copia de seguridad de iCloud es una característica de iOS que permite que sus dispositivos iPad, iPhone e iTouch realicen una copia de seguridad de su contenido en la nube. La copia de seguridad de iCloud usualmente se realiza automáticamente una vez que está conectado a una conexión Wi-Fi y la ha habilitado. También funciona una vez que su dispositivo iOS recibe alimentación o una vez que su pantalla está bloqueada. Una vez que haya podido configurar su dispositivo iOS para su copia de seguridad de iCloud, entonces debería y podrá confiar en que las copias de seguridad se realizarán. Y, por supuesto, como cualquier otra cosa, la copia de seguridad de iCloud también tiene sus pros y sus contras.
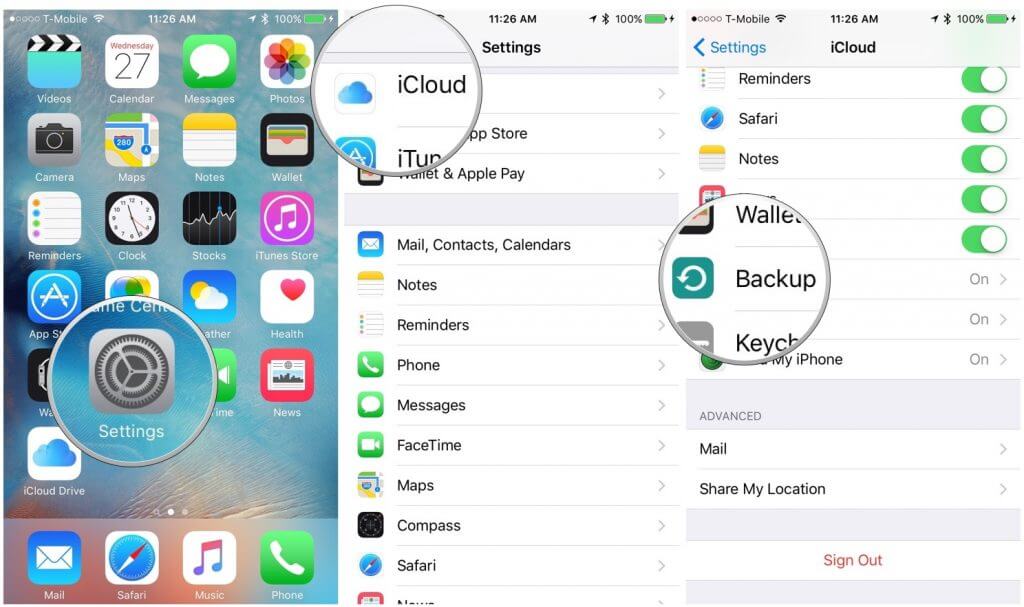
1, Pros:
Seguro: esta es una de las opciones de respaldo en línea más confiables. Tener una copia de seguridad de iCloud puede hacer que te sientas seguro de que tus datos se almacenarán. Función de sincronización: tiene la capacidad de sincronizar tus datos en un solo lugar. Una gran ventaja de tener un almacenamiento en la nube es que puede sincronizar sus datos con su iCloud. Fácil de usar: iCloud tiene un proceso sencillo y muy corto de hacer una copia de seguridad de sus datos desde su dispositivo iOS. Gratis: el uso de iCloud como su modo de copia de seguridad le dará un 5GB de almacenamiento gratuito. Si ha consumido todo su almacenamiento 5GB, simplemente puede suscribirse mensualmente para obtener más espacio de almacenamiento. Selección: tiene la opción si solo desea un 5GB de almacenamiento en su nube porque tendrá la opción de seleccionar los datos de los que desea hacer una copia de seguridad en su iCloud
2, Contras:Confidencialidad - Esta idea negativa sobre tener tu copia de seguridad de iCloud realmente puede hacerte sentir paranoico. Esto se debe a que las personas de Apple también tienen acceso a nuestros datos respaldados en iCloud. Privacidad - La seguridad de los datos guardados en iCloud es el objetivo principal de los piratas informáticos. Hay otros usuarios que siempre piensan que cada vez que un hacker quiere ingresar a nuestro iCloud, siempre pueden hacerlo. Con todas las cosas que se mencionan anteriormente, tener iCloud como una forma de hacer una copia de seguridad de nuestros datos desde nuestros dispositivos iOS realmente puede ser una buena idea porque nunca sabrá lo que podría sucederle a su dispositivo, pero por otro lado, también algunos riesgos al usarlo. Siempre es mejor estar al tanto de lo que puede salir mal. Y siempre tenga en cuenta que todo tiene sus ventajas y desventajas.
BACKUP 2: iTunes Backup
Usando iTunes como respaldo, los datos de su dispositivo iPad se almacenarán en su computadora. Una cosa sorprendente sobre el uso de iTunes es que en realidad no necesita una conexión a Internet para hacer una copia de seguridad de todos sus datos y, sobre todo, no necesita comprar ningún almacenamiento para sus datos de copia de seguridad. Todo lo que necesitará es solo su la computadora y los datos se almacenarán allí y no consumirán mucho en el almacenamiento de su computadora. Además, iTunes se puede descargar gratis de Apple que viene con OS X. Usar iTunes es mejor que usar iCloud porque no tiene que preocuparse de que su almacenamiento se limite a un determinado GB para sus datos. Usando iTunes, incluso si no tiene acceso a ninguna conexión a Internet, aún podrá hacer una copia de seguridad de sus datos.
Usar iTunes es muy fácil. Todo lo que necesita es su dispositivo iPad, su cable USB y su computadora para hacer una copia de seguridad de sus datos. Aquí hay un método paso a paso para usted sobre cómo haga una copia de seguridad de su dispositivo iPad usando iTunes, solo asegúrese de tener la última versión de iTunes para continuar. Paso 1: tenga su iPad conectado a su computadora Paso 2: Una vez que su iPad esté conectado, inicie el programa iTunes. Luego, su dispositivo aparecerá como un pequeño icono en la parte superior de la pantalla del programa iTunes. Paso 3: seleccione ese pequeño icono. Paso 4: Después de eso, en el menú de la izquierda en Resumen, seleccione los elementos que desea respaldar. Paso 5: después de seleccionar los elementos que desea respaldar, continúe y haga clic en Aplicar.
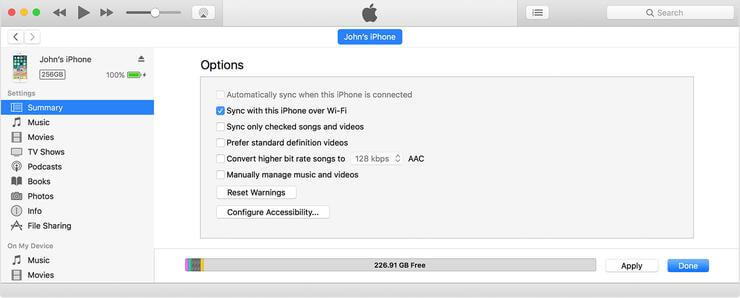
Al hacer una copia de respaldo de sus datos de iPad usando su iTunes, puede hacer una copia de seguridad de sus datos uno a la vez, por lo que si desea hacer una copia de seguridad de todos sus datos desde su dispositivo iPad, puede hacerlo de uno en uno. Pero usar iTunes es mejor que usar iCloud porque no tiene que preocuparse por que su almacenamiento esté limitado a un determinado GB para sus datos.
Ambos métodos de respaldo mencionados anteriormente son muy útiles y confiables en algún momento en términos de respaldo de sus datos. Pero aparte de los dos mencionados anteriormente, hay otra forma de hacer una copia de seguridad de sus datos desde su dispositivo iPad. Este programa no es otro que FoneDog Toolkit - Copia de seguridad y restauración de datos de iOS. Podemos decir que FoneDog Toolkit - Copia de seguridad y restauración de datos de iOS es la mejor manera de restaurar o hacer una copia de seguridad de sus datos desde su dispositivo iPad debido a sus increíbles características. El kit de herramientas FoneDog - Copia de seguridad y restauración de datos de iOS le permite obtener una vista previa y restaurar cualquiera de los datos de los que realizó una copia de seguridad en su computadora. Respaldo y restauración de datos de iPad por FoneDog le permite exportar los elementos que desee desde su copia de seguridad a su computadora. Este programa también asegura sus datos de que no perderá ninguno de ellos al usar FoneDog Toolkit - Copia de seguridad y restauración de datos de iOS y tampoco sobrescribirá ninguno de sus datos. Con solo un clic puede hacer una copia de seguridad de sus datos desde su dispositivo iPad y un 100. % garantizado seguro de usar. A continuación se muestra el método paso a paso sobre cómo puede hacer una copia de seguridad de sus datos desde su dispositivo iPad a su computadora y también sobre cómo puede restaurar sus datos desde cualquiera de sus dispositivos iOS.
Tienes la suerte de poder descargar una versión gratuita de FoneDog - iOS Data Backup and Restore. Simplemente haga click Botón de descarga.
Descargar libre Descargar libre
Descargue el FoneDog Toolkit - Copia de seguridad y restauración de datos de iOS de nuestro sitio web oficial e instálelo en su computadora Mac o Windows. Después de haber instalado con éxito el programa, en su computadora y conecte su dispositivo iPad con su cable USB y luego espere hasta que el programa detecta su dispositivo. Una vez que el programa haya detectado su dispositivo, seleccione Copia de seguridad y restauración de iOS en la página principal del programa y luego seleccione Respaldo de datos iOS.

En esta pantalla, tiene dos opciones sobre cómo puede hacer una copia de seguridad de sus datos desde su iPad a su computadora. Una opción es la "Copia de seguridad estándar" que le permite hacer una copia de seguridad de sus datos sin necesidad de una contraseña, y la segunda opción es la "Copia de seguridad cifrada" que le permite configurar una contraseña para su copia de seguridad. De esta manera, puede tener su privacidad para sus datos desde su dispositivo iPad a su computadora. Una vez que haya seleccionado el método de respaldo que desea, continúe y haga clic en "Inicia"botón para que pueda pasar al siguiente paso.

Después de hacer clic en el botón Inicio, el FoneDog Toolkit - Copia de seguridad y restauración de datos de iOS le mostrará una lista de los archivos que admite el programa y de los que puede hacer una copia de seguridad. Podrá ver los archivos, como mensajes, contactos , Fotos, registros de llamadas y más. Tiene la opción de elegir selectivamente todos los datos que desea respaldar. Después de seleccionar los archivos deseados, simplemente siga adelante y haga clic en "Siguiente.

Después de seleccionar los archivos que desea respaldar, FoneDog Toolkit - Copia de seguridad y restauración de datos de iOS comenzará a respaldar sus datos desde su dispositivo iPad. Espere a que el programa finalice el proceso. Una vez que FoneDog Toolkit - Copia de seguridad y restauración de datos de iOS haya terminado de hacer una copia de seguridad de sus datos desde su dispositivo iPad. A continuación, mostrará el nombre y el tamaño de cada archivo de copia de seguridad. Tienes la opción de seleccionar "Respaldar más"Si tiene más datos de los que desea realizar una copia de seguridad. También puede seleccionar"Restaurar datos de iOS"si desea restaurar su archivo de respaldo a su computadora u otro dispositivo iOS.
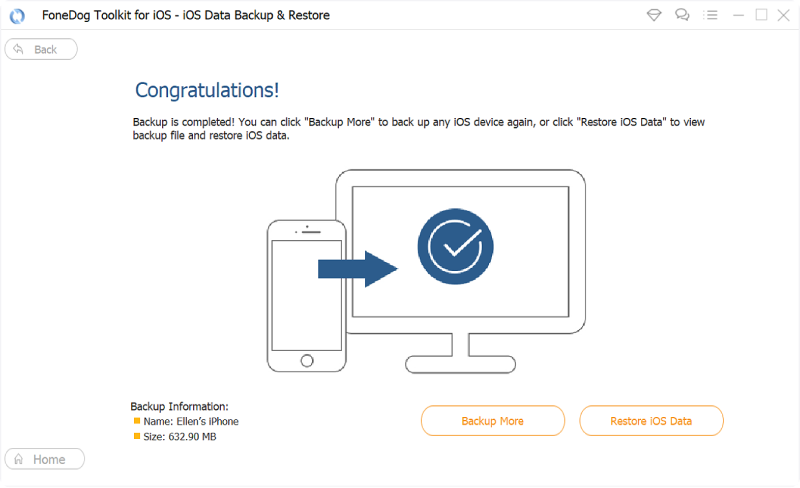
Simplemente descarga FoneDog e intenta hacer una copia de seguridad y restaurar los datos del iPad
Descargar libre Descargar libre
Inicie el FoneDog Toolkit - Copia de seguridad y restauración de datos de iOS y asegúrese de conectar su dispositivo iPad a su computadora con su cable USB. Después de eso, seleccione Restaurar datos de iOS de la Copia de seguridad y restauración de datos de iOS.

En la siguiente pantalla, la copia de seguridad y restauración de datos de FoneDog iOS le mostrará una lista de su archivo de copia de seguridad. Podrá ver la hora y la fecha en que se realizó la copia de seguridad. Elija cualquier archivo de respaldo de la lista que se muestra y luego haga clic en "Ver Ahora.
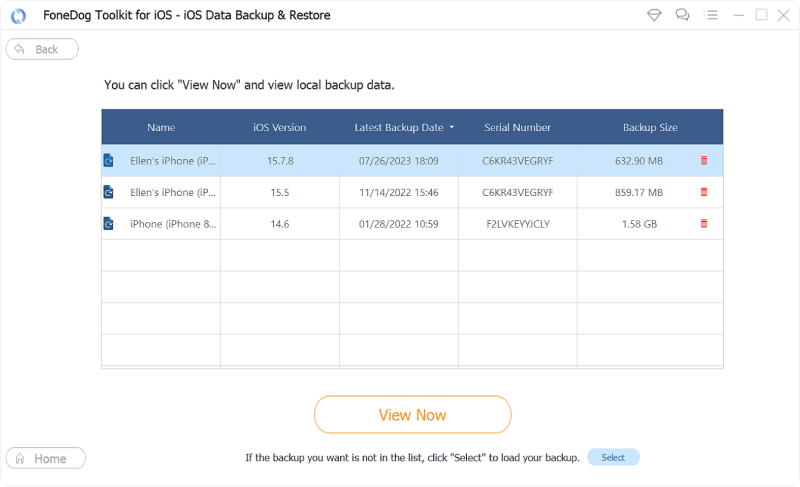
Después de elegir el archivo de copia de seguridad que desea restaurar, FoneDog Toolkit - Copia de seguridad y restauración de datos de iOS comenzará a escanear sus archivos de copia de seguridad. Podrá ver el progreso de la exploración en la pantalla de su computadora. Tiene la opción de pausar el proceso de escaneo, o también puede hacer clic en el botón Detener si desea detener el proceso.
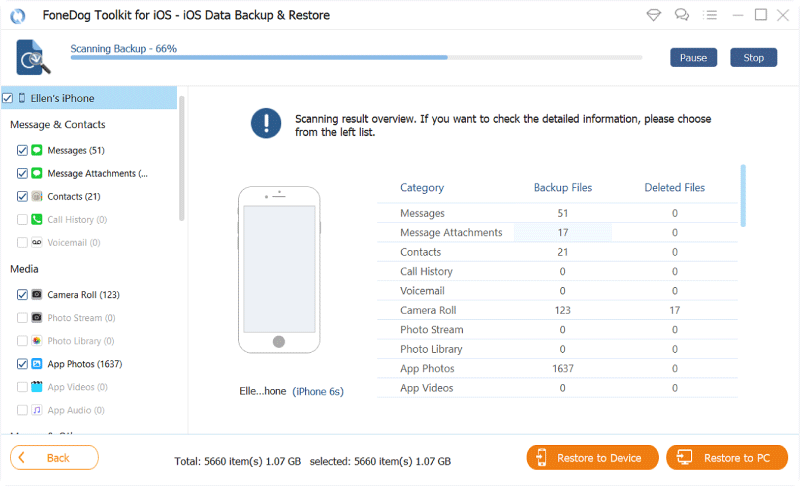
Una vez que se complete el proceso de escaneo, podrá obtener una vista previa de todos sus archivos de respaldo de la lista que se muestra en su pantalla. Esto es para que se asegure de tener los elementos correctos que desea restaurar. También puede seleccionar selectivamente los elementos que desea restaurar o simplemente puede seleccionar todos los elementos que se muestran en su pantalla. Una vez que haya decidido con los elementos que desea restaurar, ahora puede seguir adelante y hacer clic en "Restaurar al dispositivo".Si va a restaurar sus datos en cualquier dispositivo iOS, o puede hacer clic en"Restaurar a PC"si desea restaurar sus datos a su computadora.
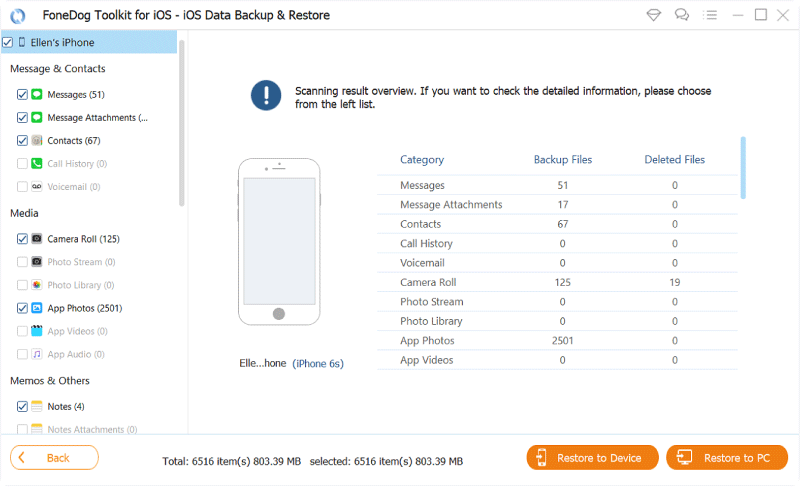
Lee esto Video y sabrá cómo hacer una copia de seguridad del iPad en iTunes, esta es la mejor manera de hacer una copia de seguridad del iPad mirando el video.
De todas las cosas mencionadas anteriormente, todas son adecuadas para hacer una copia de seguridad de sus datos desde su dispositivo iPad. Puede usar su copia de seguridad de iCloud, pero tendrá datos limitados de los que puede hacer una copia de seguridad desde su dispositivo porque solo se le proporciona un almacenamiento 5GB y si desea tener más almacenamiento en su iCloud, entonces debe comprar más almacenamiento y pagarlo. mensualmente. También puede usar su copia de seguridad de iTunes y obtener la comodidad de hacer una copia de seguridad de sus datos porque puede hacer una copia de seguridad de sus datos desde su dispositivo iPad incluso sin una conexión a Internet. Y a diferencia de iCloud, iTunes le permite hacer una copia de seguridad de sus datos sin preocuparse por el almacenamiento necesario para hacer una copia de seguridad de todos sus datos. Solo necesita su computadora y su disco duro para que pueda hacer una copia de seguridad de todos. Y, por supuesto, la mejor manera de hacer una copia de seguridad de sus datos desde su dispositivo iPad es utilizando FoneDog Toolkit: Copia de seguridad y restauración de datos de iOS. El uso de este programa lo ayudará a proteger todos sus datos y se sentirá seguro de que no perderá ninguno de ellos durante todo el proceso. Además de esto, también puede seleccionar todos los datos que desea respaldar y restaurar de una vez o simplemente seleccionarlos uno por uno y también puede obtener una vista previa primero para asegurarse de que tiene los elementos correctos.
Comentario
Comentario
Respaldo y restauración de datos de iOS
Proteja la seguridad de los datos en su PC y recupere selectivamente los datos Ios de la copia de Seguridad.
descarga gratuita descarga gratuitaHistorias de personas
/
InteresanteOPACO
/
SIMPLEDificil
Gracias. Aquí tienes tu elección:
Excellent
Comentarios: 4.6 / 5 (Basado en: 69 El número de comentarios)