

Escrito por Vernon Roderick, Última actualización: 14 de agosto de 2018
Nos alegra verte aquí, esta publicación presentará el tutorial sobre cómo reparar la cámara del iPhone que no funciona. ¡Puede consultar este artículo y compartirlo con sus amigos y familiares si lo encuentra útil!
Cuando se trata de cámaras en los dispositivos de su teléfono inteligente, el iPhone de Apple es uno de los mejores dispositivos móviles para tomar fotografías. Apple se aseguró de equipar sus iPhones con algunas de las últimas características y tecnologías cuando se trata de cámaras móviles.
Pero incluso con las últimas características y tecnologías, el iPhone aún no está exento de problemas. Ha habido mucha gente quejándose de que su La cámara del iPhone no funciona, ya sean las nuevas versiones de iPhone como iPhone 7, 7 Plus, 8, 8 Plus y iPhone X, o las versiones anteriores como iPhone 5, 5S, 6, etc. Esto puede ser un poco frustrante si esto sucede, pero, afortunadamente, hay algunas formas en que puede solucionarlo.
Parte 1. Las soluciones 7 para reparar la cámara de tu iPhone no funcionanParte 2. ¿Por qué no se recomienda utilizar iCloud o los datos de copia de seguridad de iTunes?Parte 3. Cómo utilizar la herramienta de copia de seguridad para hacer una copia de seguridad de los datos vitales antes de restablecerlos?Guía de video: ¿Cómo hacer una copia de seguridad y restaurar datos de iPhone en la computadora?Parte 4. Conclusión
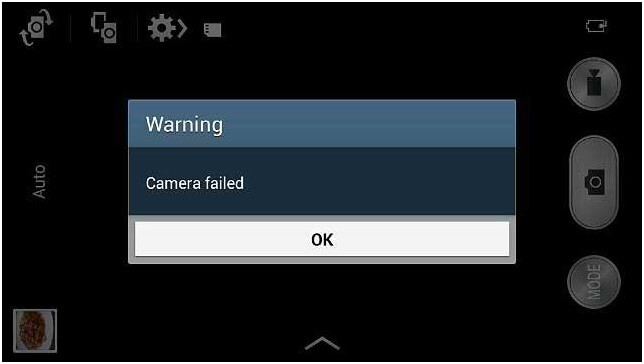
Arreglar 1. Reinicie la aplicación de la cámara del iPhone
No es una buena experiencia ver la cámara de su iPhone mostrando solo una pantalla negra cuando está a punto de capturar con ella. Por lo general, reiniciaría la aplicación y vería si funciona, pero si el problema persiste, es probable que se trate de un problema de software, que puede solucionar con algunas de las soluciones proporcionadas aquí.
Primero, debe tener cuidado con ciertas aplicaciones de terceros que podrían afectar la aplicación de la cámara del iPhone. No es inusual instalar aplicaciones de cámara de terceros para sus necesidades, pero algunas de estas aplicaciones podrían afectar el funcionamiento correcto de la cámara del iPhone. La aplicación de cámara incorporada del iPhone sigue siendo la mejor manera de tomar fotos y videos.
Repara 2. Verifique la lente de la cámara para corregir
Ahora, pasemos a las soluciones para la cámara de tu iPhone que no funcionan. Para comenzar, primero debe considerar si la aplicación es el problema o su cámara real. Intente revisar físicamente la lente para ver si hay polvo o residuos que la bloqueen. Si no hay residuos, debe comprobar si está funcionando correctamente o no
Repara 3. Ver aplicaciones de la cámara en diferentes aplicaciones
Abra una aplicación que requiera el uso de su cámara, como Skype, Facebook Messenger, Viber u otras aplicaciones similares
Haz una video llamada usando estas aplicaciones para verificar si la cámara frontal y la trasera están funcionando
Si ambas cámaras funcionan, es posible que se trate de un problema de software
Si no están funcionando, deberá llevar su iPhone a un centro de servicio de Apple para obtener ayuda.
Si la cámara de su iPhone funciona bien con otras aplicaciones, intente hacer esto:
Repara 4. Cierre y encienda su aplicación de cámara en su iPhone
Para hacer esto correctamente, toca dos veces el botón de inicio hasta que veas el Selector de aplicaciones
Encuentra la aplicación de la cámara y desliza hacia arriba para cerrarla correctamente
Una vez que la aplicación de la cámara se ha cerrado correctamente, vuelva a tocarla y compruebe si funciona correctamente o no.
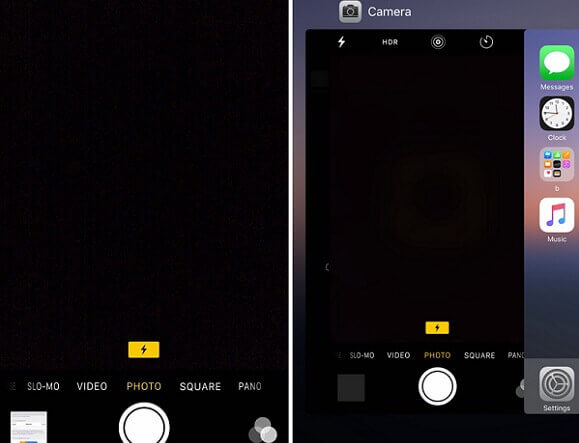
Si esto soluciona el problema, puede comenzar a usar la cámara de su iPhone nuevamente. De lo contrario, también puede intentar cerrar todas las demás aplicaciones abiertas, ya que el bloqueo de la aplicación de la cámara podría deberse a alguna otra aplicación abierta. Si aún así no funciona, pase a la siguiente solución. La siguiente solución es reiniciar el iPhone por completo.
Repara 5. Reinicia el iPhone para arreglar la cámara
Para reiniciar tu iPhone, mantén presionados los botones de Inicio y Encendido al mismo tiempo
Haga esto hasta que vea aparecer el logotipo de Apple
Esto reiniciará su dispositivo, y una vez que se vuelva a encender, toque nuevamente en la aplicación de la cámara para ver si hace el truco.
Repara 6. Restablecer la configuración de tu iPhone
Si esto todavía no funciona, puede intentar restablecer la configuración de su iPhone para probar y arregla la aplicación de la cámara. Esto no eliminará ningún dato o archivo, pero eliminará la configuración preferida en su dispositivo iPhone.
Así es como puedes hacer esto:
Ve a Configuración> General
Desplázate hacia abajo hasta que veas Restablecer
Restablecer Todos Los Ajustes
Si esto todavía no funciona, el último recurso que puede hacer es restaurar su iPhone a la configuración de fábrica. Sin embargo, es importante recordar que al hacer esto se borrarán todos los datos y archivos contenidos en su iPhone, así como las configuraciones preferidas que tiene y las aplicaciones que ha instalado.
Repara 7. Restablecer el iPhone a la configuración de fábrica
Lo mejor es que primero haga una copia de seguridad de su dispositivo para que aún tenga una copia de todos sus archivos y datos, que puede restaurar de nuevo a su iPhone después de restablecerlo a la configuración de fábrica. Si decide restablecer la configuración de fábrica,
Esto es lo que harás:
Ve a Configuración> General
Desplácese hacia abajo y haga clic en Restaura
Elija Borrar todo el contenido y la configuración
Hacer esto probablemente resolverá cualquier error de software y problemas que su dispositivo esté experimentando, lo que evitará que la aplicación de su Cámara funcione correctamente. Si esto todavía no funcionó, entonces es probable que su cámara sea el problema y es mejor que lo lleve a un centro de servicio de Apple para que lo arreglen.
Ahora cuando restablezca su iPhone a la configuración de fábrica, es importante que haga una copia de seguridad de sus datos y archivos, ya que la restauración dará como resultado que todo lo que contenga su dispositivo será borrado. Normalmente, puede hacer una copia de seguridad de su iPhone a través de iCloud o con la ayuda de iTunes.
Esto borrará todo en tu iPhone, restaurándolo a la forma en que estaba cuando lo compraste por primera vez. Pero puede utilizar la herramienta de copia de seguridad para realizar copias de seguridad de los datos en sus dispositivos iD. Sin embargo, uno de los principales problemas con este método de copia de seguridad es que no le permite ver los archivos y datos individuales de los que ha hecho una copia de seguridad.
Tanto iCloud como iTunes solo le permiten ver el tamaño total del archivo de respaldo y la fecha en que fue creado. Esto limita su flexibilidad cuando se trata de restaurar sus archivos y datos, y verifica si es el archivo de copia de seguridad correcto.
También puede probar el software de forma gratuita, ya que FoneDog tiene una versión de prueba gratuita de 30 días que le permite probar la copia de seguridad y restauración de datos de iOS para ver si es algo que desea tener.
Descargar libre Descargar libre
Para hacer una copia de seguridad de los archivos y datos de su iPhone, primero deberá conectar su dispositivo a una computadora portátil o de escritorio y luego instalar la Copia de seguridad de datos de iOS y Restaurar software Desde FoneDog, abra el kit de herramientas FoneDog - iOS Toolkit en la computadora portátil o computadora de escritorio.

Luego debe hacer clic en Copia de seguridad y restauración de iOS desde la interfaz principal y elegir Copia de seguridad de datos de iOS. Una vez que haga clic, deberá seleccionar el modo de copia de seguridad de datos que su copia de seguridad haría. Se dan dos opciones, la Copia de seguridad estándar y el Copia de seguridad cifrada.

Su principal diferencia es que el modo Encriptado le proporciona una contraseña para proteger toda la información de su dispositivo. Una vez que se haya seleccionado el modo, es hora de hacer clic en Iniciar para que comience a seleccionar los datos que desea respaldar, como fotos, videos, mensajes, contactos y más.

Una vez realizada la selección, FoneDog Toolkit comenzará a hacer una copia de seguridad de los datos y mostrará el nombre y el tamaño de la copia de seguridad una vez que se haya completado. Puedes elegir hacer clic Respaldar más si tiene más archivos para hacer una copia de seguridad o Restaurar datos de iOS para transferir los datos a otra PC o dispositivo.
La belleza de este software es que es 100% seguro, lo que garantiza que sus datos estén protegidos durante el proceso de copia de seguridad y restauración.
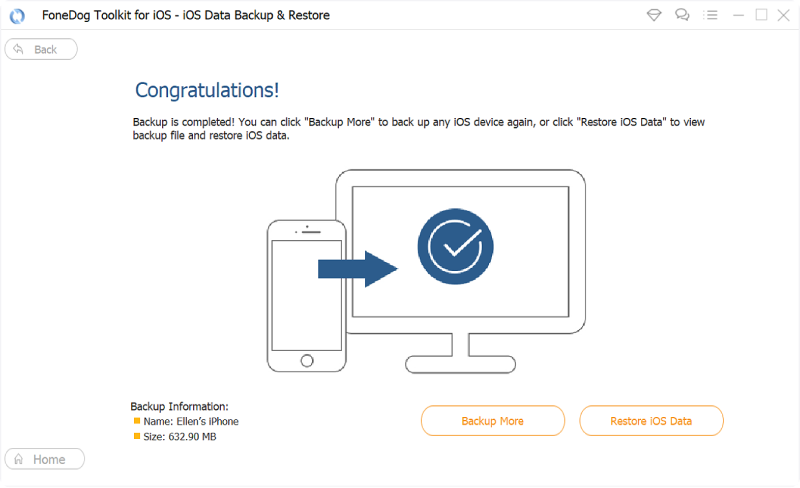
La gente también Leer[Solucionado] Fotos de iPhone desaparecidas de Camera RollSugerencias prácticas de 8 para solucionar problemas de cámara de iPhone que no se centran
iPhone es considerado como uno de los mejores teléfonos inteligentes en el mercado para tomar fotos. Desafortunadamente, como cualquier dispositivo, no está exento de problemas, como que la cámara no funciona. Ahora bien, esto podría deberse a una serie de problemas, pero probablemente lo primero que debe hacer es determinar si se trata de un problema de hardware o de software.
Verifique físicamente la lente de la cámara para ver si hay objetos o escombros que bloqueen la vista, si no los hay, entonces deberá probar la cámara. Para hacer esto, use una aplicación, como Skype y haga una videollamada para ver si la cámara frontal y la trasera están funcionando bien.
Si lo están, entonces el problema es solo software, y posiblemente se puede arreglar sin necesidad de llevarlo a un centro de servicio. Si la cámara no funciona, lo mejor es llevarla a un centro de servicio de Apple. Si el problema es el software, hay una serie de soluciones que puede hacer, como reiniciar la aplicación o reiniciar su iPhone.
Pero probablemente, la manera más segura de solucionar el problema es restaurar su dispositivo a la configuración de fábrica. Hacer esto borrará cualquier problema o error que su dispositivo pueda haber detectado y lo restaurará cuando lo recibió por primera vez. Este método, sin embargo, es el último recurso, ya que la consecuencia es que todos los datos y archivos de su iPhone se borrarán completamente.
Si decide restaurar su iPhone a la configuración de fábrica, lo mejor es hacer una copia de seguridad de sus archivos y datos. La mejor manera de hacerlo es con la ayuda de un software recomendado, la copia de seguridad y recuperación de datos de iOS de FoneDog.
Este software facilita la copia de seguridad y restaura sus datos de forma segura. Está programado para proteger sus datos, por lo que está seguro de que no se pierden ni se rompen datos durante el proceso de restauración y respaldo.
Comentario
Comentario
Respaldo y restauración de datos de iOS
Proteja la seguridad de los datos en su PC y recupere selectivamente los datos Ios de la copia de Seguridad.
descarga gratuita descarga gratuitaHistorias de personas
/
InteresanteOPACO
/
SIMPLEDificil
Gracias. Aquí tienes tu elección:
Excellent
Comentarios: 4.7 / 5 (Basado en: 107 El número de comentarios)