

Escrito por Adela D. Louie, Última actualización: 10 de agosto de 2020
¿Tiene algunos contactos guardados en su computadora Mac? ¿Quieres mantenerlos actualizados? Luego, lea esta publicación porque le mostraremos cómo actualizar contactos en Mac la forma más fácil y rápida que existe.
Como todos sabemos, se sabe que los contactos son uno de los datos más importantes que tenemos en nuestros dispositivos de teléfonos inteligentes. Aquí es donde almacenamos información de cada persona que conocemos, como sus números de teléfono, dirección de correo electrónico, empresa y más. Es por eso que tendemos a mantener nuestros contactos guardados en nuestro dispositivo Mac porque este es uno de los lugares más seguros donde podemos guardar nuestros contactos.
Y guardar una copia de nuestros contactos en nuestra Mac es una forma sencilla. Sin embargo, estamos seguros de que lo último que quieres que pase es que no te actualicen la lista de contactos que tienes en tu Mac, ¿verdad? También sabemos que guardar los contactos uno por uno solo para mantenerlos actualizados puede consumir mucho tiempo. Es por eso que le mostraremos una manera fácil de cómo actualizar contactos en Mac.
Parte 1: Cómo actualizar contactos en MacParte 2: Cómo actualizar contactos en Mac usando la copia de seguridad y restauración de datos de FoneDog iOSParte 3: Conclusión
La forma más fácil de actualizar sus contactos en su dispositivo Mac es sincronizando los contactos de su dispositivo iPhone con su Mac usando su iCloud. Una de las ventajas de usar iCloud no solo es que mantiene sus datos seguros sino que, al mismo tiempo, también puede actualizar sus datos cada vez que realiza algunos cambios en un dispositivo que usa la misma cuenta de iCloud.
Esto significa que si está utilizando la misma cuenta de iCloud en su Mac y iPhone, los contactos de su Mac pueden actualizarse a través de iCloud cada vez que realice algunos cambios en su dispositivo iPhone. Ahora, para que sepas cómo actualizar contactos en Mac mediante la sincronización desde su iCloud, estos son los pasos que debe seguir.
Y estos son los pasos que debe seguir para poder actualizar sus contactos en su computadora Mac. Sin embargo, cuando intenta actualizar sus contactos en Mac usando iCloud, hay algunos problemas que puede encontrar, como por qué sus contactos no pueden sincronizarse en su Mac. Y esto sucede por algunas razones conocidas como las siguientes.
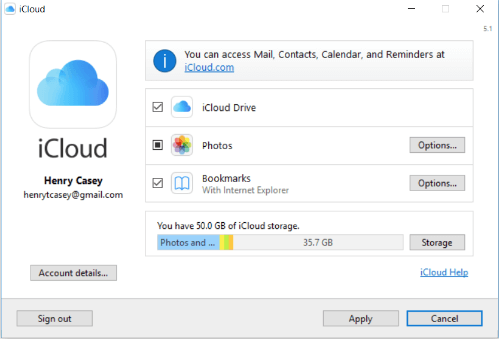
Si, en cualquier caso, no se siente cómodo usando su iCloud para actualizar sus contactos en su Mac, entonces hay otra forma de cómo hacerlo. actualizar contactos en Mac fácilmente. Sin embargo, lo único que debe recordar es que es posible que deba realizar este proceso manualmente cada vez que agrega o elimina cierta información de contacto.
Pero antes de continuar y realizar este proceso, primero debe asegurarse de que su iCloud esté apagado en su iPhone. Luego, continúe y siga los pasos a continuación.
Ahora, en caso de que solo desee algunas actualizaciones en sus contactos y no toda la lista de contactos que tienes, entonces puedes hacer uso de la Lanzamiento desde el aire característica que tienen sus dispositivos Mac y iPhone. Y para que sepas cómo puedes hacer esto usando AirDrop, estos son los pasos que puedes seguir.
Otra forma en que puede actualizar sus contactos en su Mac con un solo clic es usando un Respaldo y restauración de datos de iOS herramienta. Verá, actualizar sus contactos en su Mac es como hacer una copia de seguridad de ellos en su computadora. Es por eso que esta herramienta puede ayudarte con esta tarea. Y la herramienta que mejor se adapta al trabajo es FoneDog iOS Data Backup and Restore.
Respaldo y restauración de datos de iOS Un clic para hacer una copia de seguridad de todo el dispositivo iOS en su computadora. Permitir una vista previa y restaurar cualquier elemento de la copia de seguridad a un dispositivo. Exporte lo que desee de la copia de seguridad a su computadora. Sin pérdida de datos en los dispositivos durante la restauración. Restaurar iPhone no sobrescribirá sus datos Descargar libre Descargar libre
La copia de seguridad y restauración de datos de FoneDog iOS es una herramienta que es muy eficiente y segura de usar cuando se trata de hacer una copia de seguridad y restaurar cualquier información que tenga en su dispositivo iPhone en su Mac. Esto incluye hacer una copia de seguridad y restaurar sus contactos desde su iPhone a su Mac. Y además de sus contactos, también puede trabajar con algunos otros datos importantes que tiene en sus dispositivos iPhone, como sus mensajes de texto, historial de llamadas, fotos, videos y mucho más.
Entonces, para que sepa cómo puede usar FoneDog iOS Data Backup and Restore en su Mac, aquí hay una guía rápida que puede seguir.
Continúe e inicie FoneDog iOS Toolkit en su Mac y conecte su dispositivo iPhone con su cable USB. Luego, en la página principal del programa, continúe y simplemente seleccione Copia de seguridad y restauración de datos de iOS y continúe con el siguiente paso.
Luego, en la siguiente página del programa, verá dos opciones nuevamente en su pantalla. De esas dos opciones, continúe y haga clic en Copia de seguridad de datos de iOS para comenzar a actualizar sus contactos en su computadora Mac.
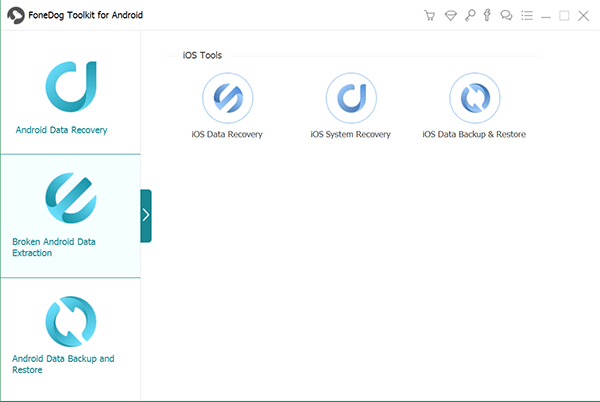
Y luego, la copia de seguridad y restauración de datos de FoneDog iOS le pedirá el modo de copia de seguridad que desea. Puede elegir entre dos opciones aquí. Una es la copia de seguridad estándar y la otra es la copia de seguridad cifrada, que le permite establecer un código de acceso para su archivo de copia de seguridad. Y después de elegir el modo de copia de seguridad, continúe y haga clic en el botón Inicio.
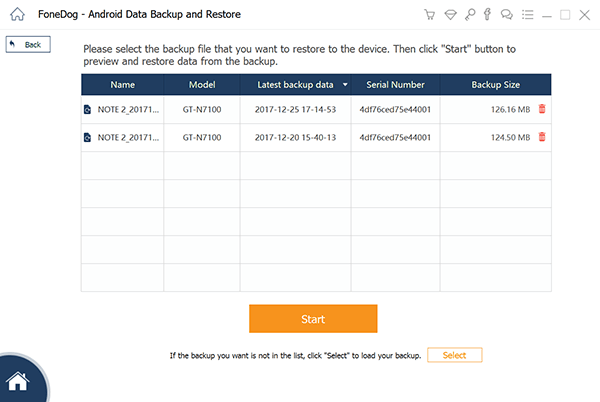
Y luego, en el siguiente paso, el programa le mostrará una lista de tipos de datos que puede respaldar y restaurar. De esas listas que se muestran en su pantalla, continúe y haga clic en Contactos. Luego, continúe y haga clic en el botón Siguiente. Esto luego comenzará a escanear su dispositivo iPhone y le mostrará todos los elementos de contacto que tiene. Desde aquí, simplemente puede seleccionar los elementos de contacto que desea actualizar uno por uno, o puede optar por elegir todos los contactos que se muestran en su pantalla.
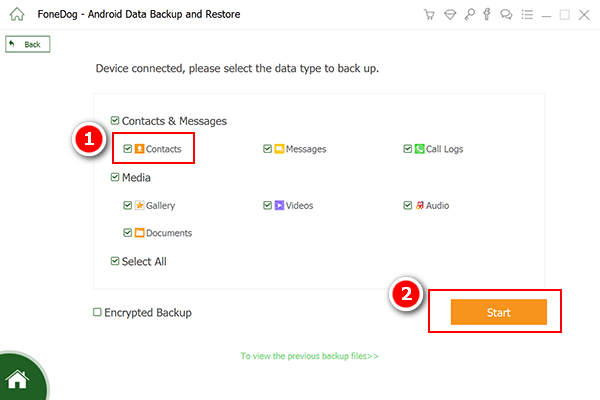
Y una vez que haya terminado de elegir los contactos de los que desea hacer una copia de seguridad, continúe y haga clic en el botón Siguiente y se iniciará el proceso de copia de seguridad y todo lo que necesita hacer es esperar a que se complete. Y una vez que haya terminado la copia de seguridad, podrá ver el nombre del archivo de copia de seguridad y su tamaño en la pantalla.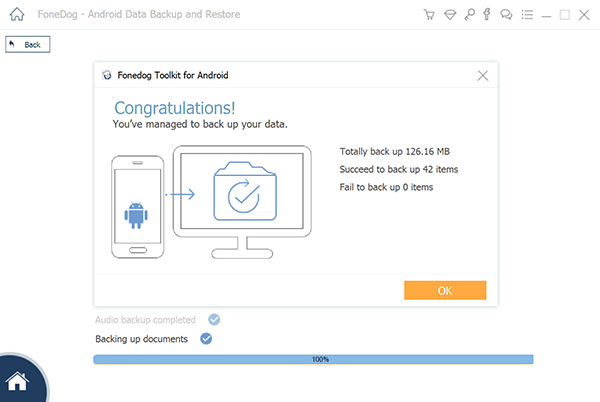
Inicie el programa en su Mac y luego elija Restaurar datos de iOS en la interfaz principal. Luego continúe con el siguiente paso.
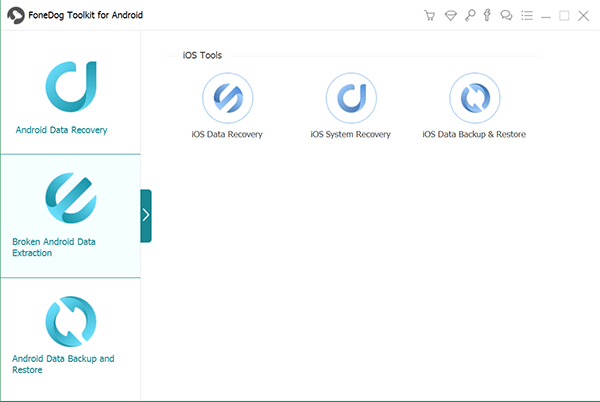
Y luego, la copia de seguridad y restauración de datos de FoneDog iOS le mostrará una lista de los archivos de copia de seguridad que tiene. A partir de ahí, sigue adelante y elige el que hayas hecho recientemente. Puede basarlo de acuerdo con la hora y la fecha en que se realizó el archivo de respaldo.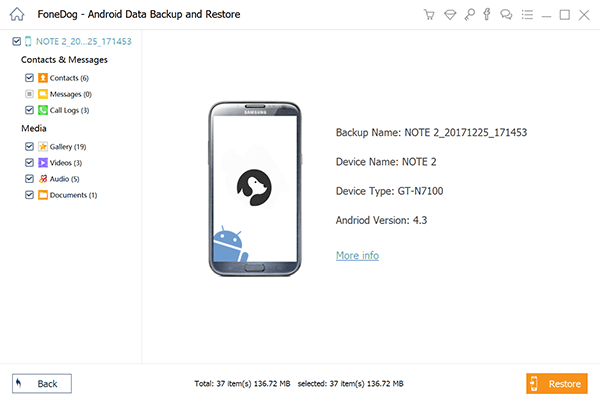
Después de elegir el archivo de respaldo, continúe y haga clic en el botón Ver ahora. La copia de seguridad y restauración de datos de FoneDog iOS comenzará a escanear el archivo de respaldo que ha elegido, así que espere a que el programa finalice el proceso de escaneo.
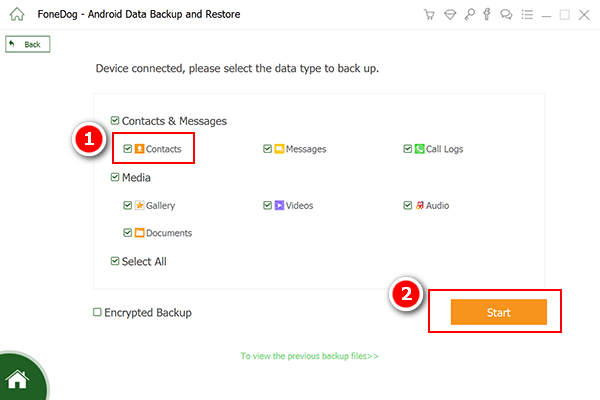
Y una vez que se complete el proceso de escaneo, todos los datos que contienen su archivo de respaldo aparecerán en su pantalla. A partir de ahí, siga adelante y haga clic en Contactos y luego elija todos los elementos de contacto que desea restaurar en su Mac. Una vez que haya terminado de elegir sus contactos, continúe y haga clic en el botón Restaurar a PC ubicado en la parte inferior de la pantalla. Luego, espere a que la copia de seguridad y restauración de datos de FoneDog iOS complete el proceso de restauración.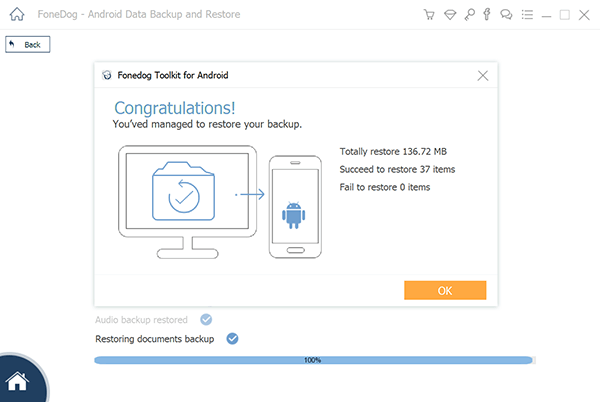
Respaldo y restauración de datos de iOS Un clic para hacer una copia de seguridad de todo el dispositivo iOS en su computadora. Permitir una vista previa y restaurar cualquier elemento de la copia de seguridad a un dispositivo. Exporte lo que desee de la copia de seguridad a su computadora. Sin pérdida de datos en los dispositivos durante la restauración. Restaurar iPhone no sobrescribirá sus datos Descargar libre Descargar libre
Como puede ver, hay muchas formas de cómo actualizar contactos en Mac fácilmente. Es porque actualizar sus contactos en Mac es como hacer una copia de seguridad de sus contactos en su computadora, que claramente tiene varias formas de hacerlo. Puede elegir entre todas las opciones que le hemos mostrado anteriormente y elegir la que crea que se adaptará mejor a sus necesidades.
Sin embargo, si desea una herramienta duradera que pueda usar en su iPhone a Mac, puede hacer uso de la copia de seguridad y restauración de datos de FoneDog iOS. Porque al usar esta herramienta, podrá guardar otros datos de su dispositivo iPhone en su Mac además de sus contactos.
Este programa también es muy seguro de usar porque no hará que pierdas más datos tanto en tu iPhone como en tu Mac. Esta es una herramienta muy segura, fácil de usar y muy eficiente de usar, por eso es recomendada por muchos usuarios.
Comentario
Comentario
Respaldo y restauración de datos de iOS
Proteja la seguridad de los datos en su PC y recupere selectivamente los datos Ios de la copia de Seguridad.
descarga gratuita descarga gratuitaHistorias de personas
/
InteresanteOPACO
/
SIMPLEDificil
Gracias. Aquí tienes tu elección:
Excellent
Comentarios: 4.8 / 5 (Basado en: 72 El número de comentarios)