

Escrito por Nathan E. Malpass, Última actualización: 27 de octubre de 2023
Mantenerse conectado es más fácil que nunca gracias a la perfecta integración de los dispositivos Apple. Si eres usuario de iPhone y iPad, conoces la conveniencia de tener ambos dispositivos al alcance de tu mano.
Pero ¿alguna vez te has preguntado how to transfer messages from iPhone to iPad? ¿Es diferente de transferir datos entre dos iPhones? Ya sea para acceder a información crucial o simplemente para mantener sincronizadas sus conversaciones, este artículo lo guiará a través del proceso.
En esta guía completa, exploraremos varios métodos para transferir mensajes desde su iPhone a su iPad. Ya sea que prefiera utilizar las funciones integradas de Apple o soluciones de terceros, lo tenemos cubierto. Diga adiós a la molestia de cambiar entre dispositivos para leer y responder mensajes: hagamos que su iPhone y iPad se comuniquen entre sí sin problemas.
Parte #1: Cómo transferir mensajes desde iPhone a iPadParte #2: La mejor herramienta sobre cómo transferir mensajes desde iPhone a iPad: FoneDog Phone TransferPara Concluir
Si eres un entusiasta de Apple, ¡estás de suerte! Apple ha hecho que sea increíblemente fácil sincronizar tus iMessages en todos tus dispositivos, incluidos tu iPhone y iPad. Si sigue estos sencillos pasos, puede asegurarse de que sus mensajes se transfieran sin problemas entre sus dispositivos.
Abra la Configuración de aplicaciones on both your iPhone and iPad. Scroll down and tap "iCloud".
Asegúrate de haber iniciado sesión con el mismo ID de apple en ambos dispositivos. De lo contrario, inicie sesión o cree una ID de Apple. Una vez registrado, asegurar que el "Mensajes" la opción está habilitada en la configuración de iCloud tanto en tu iPhone como en tu iPad.
En ambos dispositivos, vaya a "Configuración". Desplázate hacia abajo y toca "Mensajes". Cambiar a la "iMensaje" opción si aún no está habilitado.
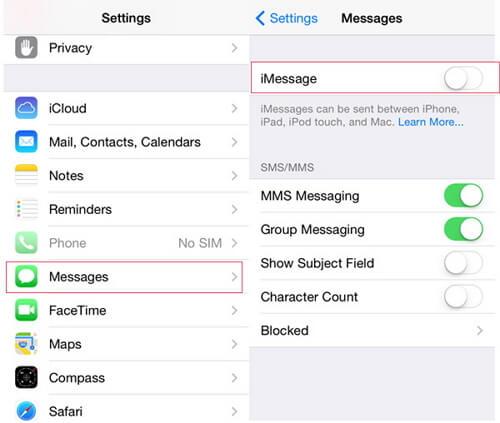
Después de habilitar iMessage en ambos dispositivos, toque el "Enviar recibir" opción dentro de la configuración de "Mensajes". Asegúrese de que su número de teléfono y direcciones de correo electrónico estén seleccionados en ambos dispositivos en "Puedes comunicarte con iMessage en". En tu iPad, toca "Iniciar nuevas conversaciones desde" y seleccione su número de teléfono o dirección de correo electrónico.
Ahora espera unos momentos. Tus dispositivos sincronizarán tus mensajes a través de iCloud. Deberías comenzar a ver los mensajes de tu iPhone que aparecen en tu iPad en la aplicación Mensajes.
Para confirmar que la sincronización funciona correctamente, envía un mensaje de prueba desde tu iPhone. Comprueba si también aparece en tu iPad. Si es así, ¡enhorabuena! Tus mensajes ahora están sincronizados.
Si sigue estos pasos, habrá configurado correctamente la sincronización de iMessage entre su iPhone y iPad. Esto significa que cualquier mensaje enviado o recibido en su iPhone se reflejará automáticamente en su iPad, lo que le permitirá realizar una transición fluida entre dispositivos sin perder el ritmo. En la siguiente sección, exploraremos un método alternativo usando AirDrop para aquellos que prefieren un enfoque más directo para la transferencia de mensajes.
Si desea sincronizar mensajes de texto, incluidos SMS y MMS, entre su iPhone y iPad, Apple ofrece una función que permite esta comunicación perfecta. Siga estos pasos sobre cómo transferir mensajes de iPhone a iPad usando la aplicación Configuración.
Tanto en su iPhone como en su iPad, asegúrese de haber iniciado sesión con la misma ID de Apple. Puedes comprobarlo yendo a "Configuración" > [tu nombre] en ambos dispositivos.
En tu iPhone, ve a "Configuraciones" y toque "Mensajes". Desplácese hacia abajo y toque "Reenvío de mensajes de texto". Verás una lista de dispositivos compatibles en los que hayas iniciado sesión con el mismo ID de Apple. Active el interruptor al lado de su iPad para habilitar el reenvío de mensajes de texto.
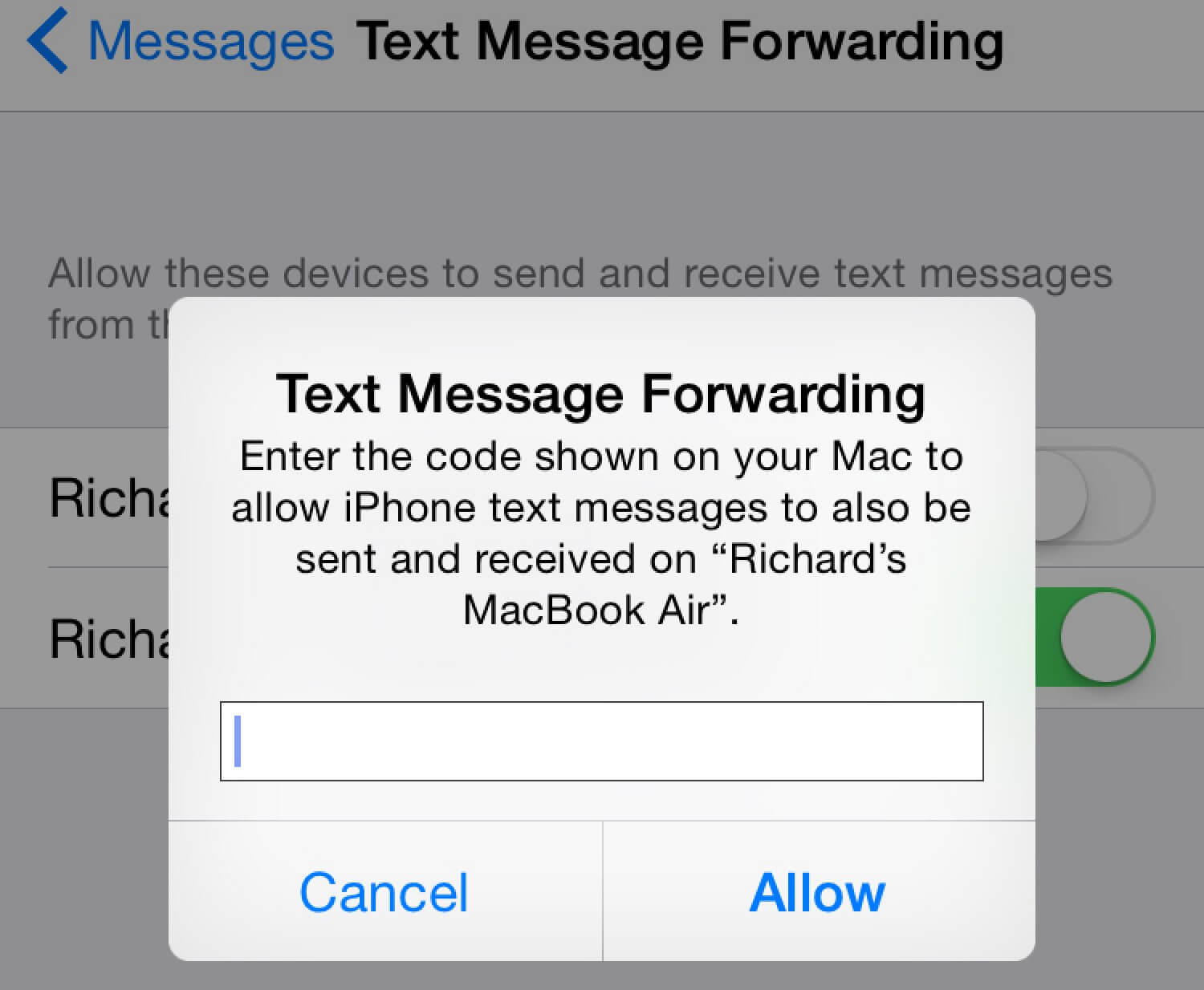
Aparecerá un código de verificación de seis dígitos en su iPad. En su iPhone, aparecerá un mensaje emergente que le preguntará si desea permitir que el iPad reciba mensajes de texto. Confirme esto ingresando el código de verificación de su iPad en el espacio provisto en su iPhone.
Después de ingresar el código, su iPhone confirmará la conexión a su iPad. Ahora deberías poder enviar y recibir mensajes de texto en tu iPad usando el número de teléfono de tu iPhone.
Para verificar que la sincronización de mensajes de texto esté funcionando correctamente, envíe un mensaje de texto de prueba desde su iPhone. Revisa tu iPad para ver si el mensaje aparece en la aplicación Mensajes. Si es así, has sincronizado exitosamente tus mensajes de texto.
¡Felicidades! Ahora ha configurado la sincronización de mensajes de texto entre su iPhone y iPad. Esto significa que no sólo se sincronizarán iMessages, sino que los mensajes SMS y MMS tradicionales también se reflejarán en ambos dispositivos. Ya sea que prefieras iMessage o la mensajería de texto tradicional, podrás acceder fácilmente a tus conversaciones desde tu iPhone y iPad.
Si bien Apple ofrece métodos convenientes para sincronizar iMessages y mensajes de texto entre su iPhone y iPad, hay casos en los que es posible que desee tener más control sobre las transferencias de mensajes. Ingresar Transferencia de teléfono FoneDog, una poderosa herramienta de terceros que le ofrece total control y flexibilidad en la transferencia de mensajes entre sus dispositivos Apple. He aquí por qué FoneDog Phone Transfer, un software compatible con iPhone 15, se destaca como la mejor herramienta para esta tarea.
Transferencia de teléfono
Transfiere archivos entre iOS, Android y PC con Windows.
Transfiera y respalde mensajes de texto, contactos, fotos, videos, música en la computadora fácilmente.
Totalmente compatible con los últimos iOS y Android.
Descargar gratis

¿Por qué elegir FoneDog Phone Transfer?
Siga estos pasos en how to transfer messages from iPhone to iPad usando FoneDog Phone Transfer:
Visit the official FoneDog website and download the software. Install it on your computer and launch the program.
Conecte su iPhone y iPad a su computadora mediante cables USB. El software reconocerá sus dispositivos y los mostrará en la interfaz principal.
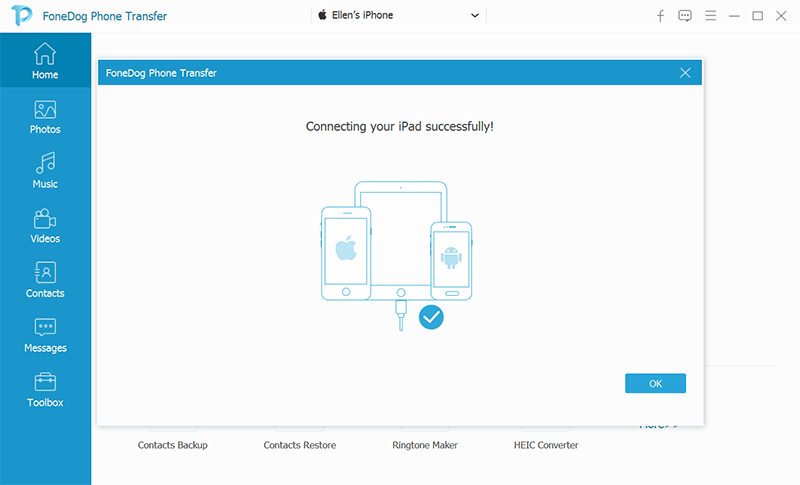
En la interfaz principal, verás varios tipos de archivos que puedes transferir. Selecciona el "Mensajes" .
Haga clic en el "Iniciar transferencia" para comenzar el proceso de transferencia. Espere a que el software complete la transferencia. El progreso se mostrará en la pantalla.
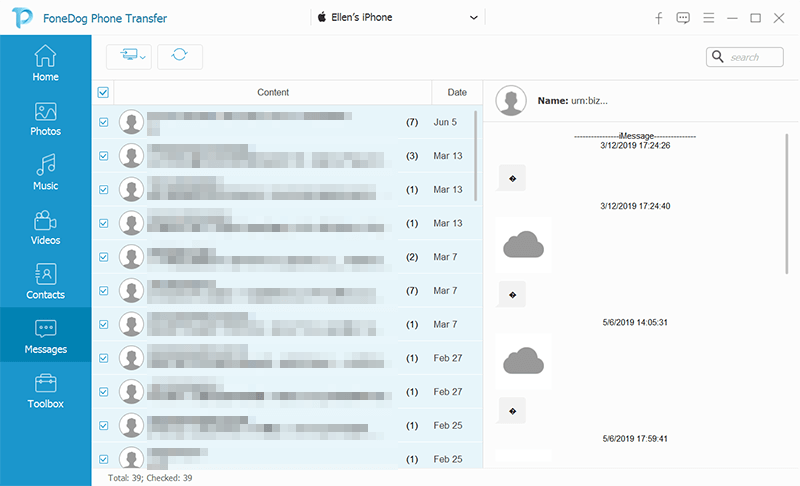
Una vez que se completa la transferencia, puedes revisar tu iPad para asegurarte de que todos los mensajes se hayan transferido correctamente.
FoneDog Phone Transfer simplifica el proceso de transferencia de mensajes desde su iPhone a su iPad, ofreciéndole un nivel de control y flexibilidad que los métodos nativos pueden no brindar. Ya sea que desee transferir mensajes específicos o necesite cambiar entre diferentes tipos de dispositivos, FoneDog Phone Transfer es una solución confiable para administrar sus mensajes de manera efectiva.
La gente también Leer¿Cómo transferir mensajes de iPhone a iPhone sin iCloud?Cómo transferir mensajes de Android a Android
En esta guía completa, hemos explorado varios métodos sobre how to transfer messages from iPhone to iPad sin problemas. Ya sea que prefiera la comodidad de las funciones integradas de Apple o la flexibilidad de las herramientas de terceros, ahora tiene el conocimiento para elegir el método que mejor se adapte a sus necesidades.
No matter which method you choose, you can now enjoy the convenience of having your messages accessible on both your iPhone and iPad. Whether you're managing important work-related discussions, keeping up with friends and family, or simply staying organized, these methods ensure that your conversations are seamlessly synchronized across your Apple devices.
Recuerde que el método que seleccione depende de sus preferencias y necesidades específicas. Las funciones nativas de Apple brindan una solución sencilla, mientras que las herramientas de terceros como FoneDog Phone Transfer ofrecen mayor control y versatilidad.
Comentario
Comentario
Respaldo y restauración de datos de iOS
Proteja la seguridad de los datos en su PC y recupere selectivamente los datos Ios de la copia de Seguridad.
descarga gratuita descarga gratuitaHistorias de personas
/
InteresanteOPACO
/
SIMPLEDificil
Gracias. Aquí tienes tu elección:
Excellent
Comentarios: 4.5 / 5 (Basado en: 109 El número de comentarios)