

Escrito por Nathan E. Malpass, Última actualización: 25 de agosto de 2018
Yo uso mi iPhone hace muchas cosas. Lo uso para navegar por la red, capturar fotos y videos, enviar mensajes de texto y llamar a otros números de teléfono. Yo también uso mis mensajes de voz. Es muy útil tener mensajes de voz, ya que simplemente tiene que escuchar un mensaje enviado por otra persona. Una cosa que quiero hacer es guardar mis correos de voz desde mi iPhone. ¿Cómo guardar correos de voz desde iPhone?
Cómo guardar correos de voz desde iPhone es un asunto muy simple, siempre que lea la siguiente guía, puede entender lo que está sucediendo.
Parte 1. ¿Por qué guardar el correo de voz de su teléfono?Parte 2. ¿Cómo guardar mensajes de voz de forma selectiva desde iPhone a Windows o Mac?Guía de video: uso de FoneDog's Toolkit para guardar correos de voz desde iPhoneParte 3. ¿Cómo guardar el correo de voz del iPhone 4 como nota o nota de voz?Parte 4. Cómo guardar el correo de voz del iPhone 4 en iCloud Drive?Parte 5. Conclusión
La gente también LeerCómo arreglar el error de activación de iMessage?Top aplicación de texto anónimo de 10
Cuando haya guardado sus correos de voz, es similar a guardar videos, imágenes, información de contacto y otros archivos comerciales importantes. Además, los correos de voz pueden ser muy importantes cuando se trata de situaciones difíciles.
Puede ayudarte a salir de un desastre. Por lo tanto, si tiene un iPhone, se lo recomienda guarda tus correos de voz cuando sea posible. Existen diferentes métodos para guardar correos de voz.
Se recomienda cada método y es muy importante si desea guardar sus correos de voz. Le diremos varios métodos en esta guía y depende de usted en cuál elegirá.
Vamos a empezar con el primero.
En realidad, puede guardar mensajes de voz de su iPhone en su PC con Windows o dispositivo Mac usando una herramienta llamada FoneDog's Respaldo y restauración de datos de iOS.
A continuación se muestran las características y ventajas de dicha herramienta:
01 - Es 100% seguro. No obtendrá ningún virus o malware del kit de herramientas FoneDog.
02: la característica de restauración de iPhone no sobrescribirá ninguno de sus datos. Por lo tanto, sus datos se mantienen seguros y no se perderán debido a los procesos en los que opera la herramienta.
03: durante el proceso de restauración, no se produce pérdida de datos en ningún dispositivo que utilice.
04: le permite hacer una copia de seguridad de cualquier archivo (o incluso todo el dispositivo iOS) en su computadora.
05: le brinda la posibilidad de obtener una vista previa de los elementos que desea respaldar o restaurar. Usted tiene el control de estos elementos.
06: puede restablecer instantáneamente los archivos que desea desde la copia de seguridad específica a su dispositivo.
07: también puede restaurar archivos específicos que desee desde una copia de seguridad a la computadora misma.
08: le otorgan una garantía de devolución de dinero de 30 días. Si no está satisfecho con su compra, incluso después de usarla, puede solicitar un reembolso completo.
09: se le ofrece una versión de prueba gratuita de la herramienta antes de comprarla. De esta manera, no tiene que desembolsar dinero antes de utilizar la herramienta. Puede revisar todas las funciones sin tener que pagar por ello primero.
Aquí se explica cómo usar la herramienta de copia de seguridad y restauración de datos de iOS de FoneDog paso a paso:
Descargar libre Descargar libre
Primero, debes hacer una copia de seguridad de tu iPhone.
Aquí está cómo hacerlo paso a paso:
Simplemente conecte el dispositivo iOS a su PC con Windows o dispositivo Mac. Ambos tipos de dispositivos son compatibles. Haga esto usando el conector USB que acompaña al dispositivo iOS cuando lo compró.
Instale el software llamado FoneDog's Toolkit - iOS Toolkit en su computadora.
Inicie el FoneDog Toolkit - iOS Toolkit en su computadora. El software reconocerá instantáneamente el dispositivo iOS conectado.
Mire la interfaz principal y seleccione iOS Data Backup & Restore.
En esta parte, debe elegir la Copia de seguridad de datos de iOS para hacer una copia de seguridad de sus correos de voz. Después de lo cual, continúa siguiendo los siguientes pasos.

Seleccione el modo de copia de seguridad que desee. Puede elegir Copia de seguridad estándar o Copia de seguridad cifrada. El segundo te permite proteger tu copia de seguridad con una contraseña. Esto es para garantizar que la información privada o cualquier información confidencial se mantenga segura.
Después de haber elegido su modo de respaldo preferido, presione el botón de Comenzar para continuar.

El software ahora le mostrará los diferentes archivos ubicados en su dispositivo iOS. Mostrará las diferentes categorías en la pantalla. Estas categorías incluyen fotos, videos de aplicaciones, mensajes y archivos adjuntos, notas y archivos adjuntos, calendario, notas de voz y recordatorios, entre otras.
Seleccione el tipo de datos que desea respaldar.
Haga clic en Siguiente para hacer una copia de seguridad de los tipos de datos seleccionados.

Espere a que FoneDog Toolkit - iOS Toolkit termine la copia de seguridad de sus datos. Cuando se complete, se mostrarán el nombre y el tamaño real del archivo de respaldo. Puede hacer una copia de seguridad de más datos seleccionando Copia de seguridad más.
O también puede hacer clic en Restaurar datos de iOS para poder restaurar los archivos que desea de un archivo de copia de seguridad.
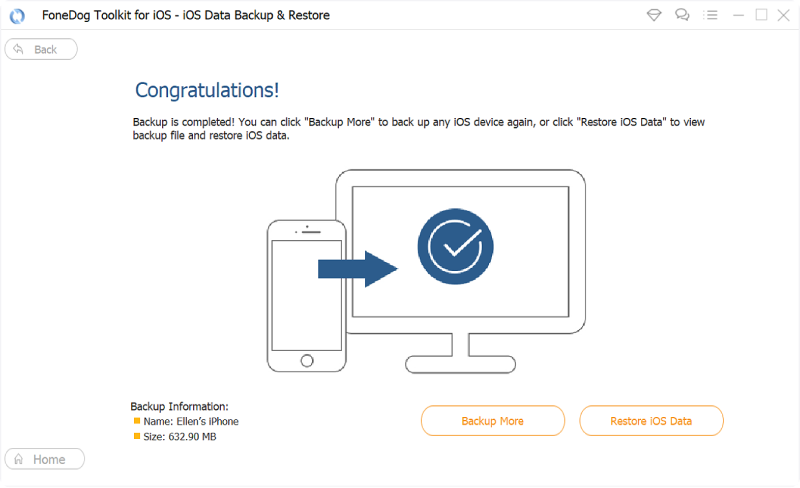
Ahora que ha hecho una copia de seguridad de su teléfono, es hora de restaurarlo si así lo desea.
A continuación se detallan los pasos para hacerlo:
Si aún no lo ha descargado, puede descargar e instalar FoneDog Toolkit - Copia de seguridad y restauración de datos de iOS.
Descargar libre Descargar libre
Conecte el dispositivo iOS a su computadora.
Dicha herramienta reconocerá fácilmente el dispositivo iOS que conectó a su computadora.
Mira la interfaz principal. Seleccione iOS Data Backup & Restore.
Seleccione iOS Data Restore luego.

Después de hacer clic en Restaurar datos de iOS, FoneDog Toolkit le mostrará todas las copias de seguridad que tenga. Podrá ver el nombre, la versión de iOS, los últimos datos de copia de seguridad, el número de serie y el tamaño de la copia de seguridad.
Seleccione el archivo de copia de seguridad que desea previsualizar.
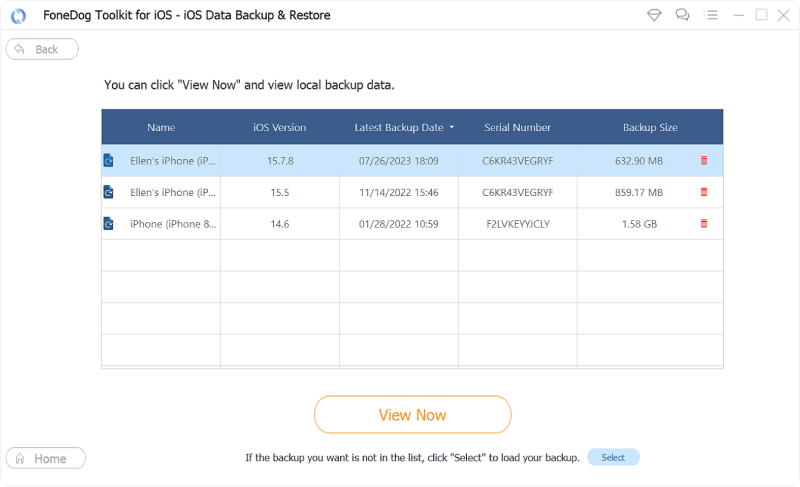
Presione el botón Ver ahora para previsualizar la copia de seguridad seleccionada. FoneDog comenzará a escanear la copia de seguridad para verificar los archivos que contiene. Se mostrará el progreso del proceso de escaneo. Puede presionar el botón Pausa para pausar el proceso.
O bien, puede hacer clic en el botón Detener para finalizar todo el proceso de escaneo.
Después de completar el proceso de escaneo, se le mostrarán los archivos contenidos en la copia de seguridad seleccionada. Puede obtener una vista previa de todos los archivos en él.
Desde el lado izquierdo de la pantalla, mostrará varias categorías o clasificación. Seleccione una clasificación específica.
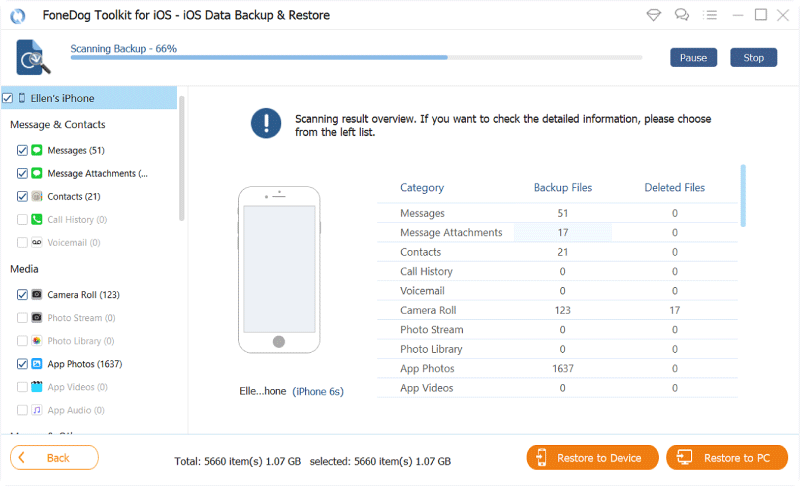
Seleccione los archivos que desea restaurar de una clasificación particular. Puede obtener una vista previa de cada uno también.
Haga clic en Restaurar al dispositivo para restaurar sus archivos en el dispositivo Apple. O bien, puede hacer clic en Restaurar en PC para restaurar los archivos que seleccionó al dispositivo Mac o PC con Windows.
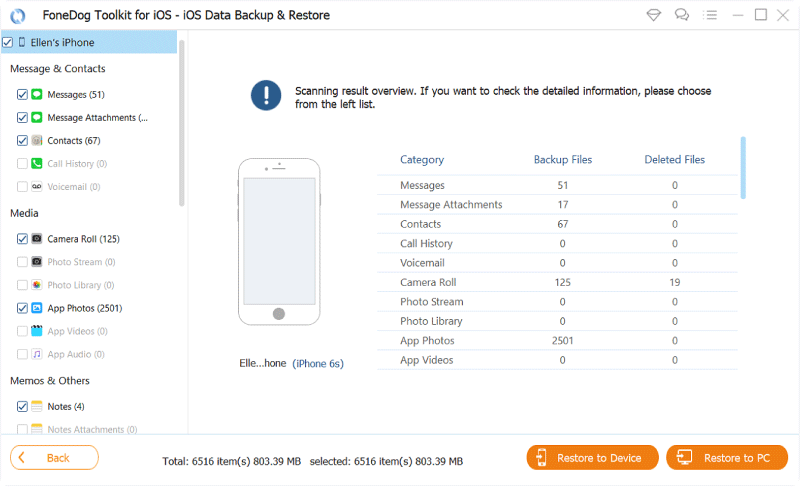
Los mensajes visuales en realidad se pueden guardar como notas de voz o notas. Para guardar estos mensajes visuales tuyos, es necesario tener otro dispositivo iOS. También se requiere tener un operador de red que realmente admita los mensajes visuales de voz por completo.
Estos son los pasos que debe seguir para guardar su correo de voz desde su iPhone.
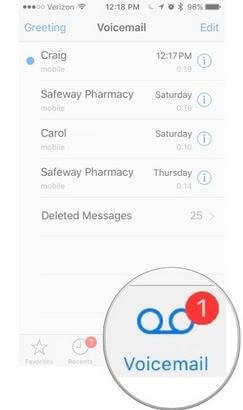
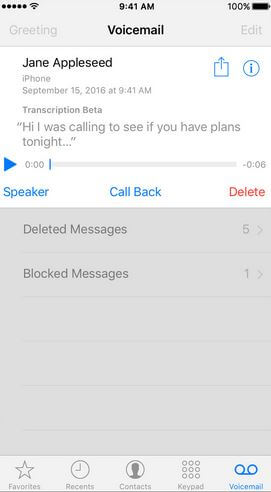
¡Eso es! Es tan fácil como 1-2-3. Ahora, vamos a pasar al siguiente método.
También puede guardar su correo de voz en su cuenta de iCloud. Esto también es fácil como los mencionados anteriormente.
Aquí está cómo hacerlo paso a paso:
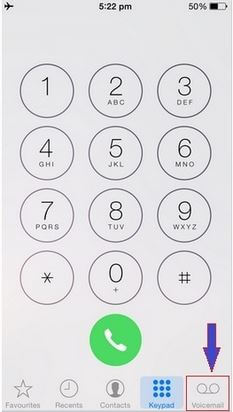
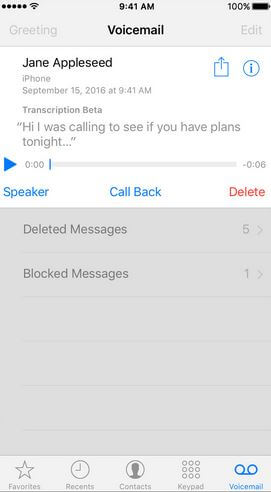
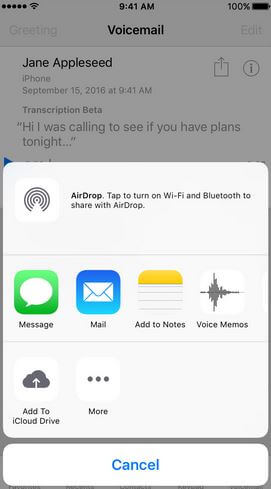
Como puedes ver, guardar tus mensajes de voz es muy fácil. Puedes hacerlo en los diferentes métodos descritos anteriormente. Además, incluso puede crear una copia de seguridad con la copia de seguridad y restauración de datos de iOS de FoneDog.
Use la copia de seguridad que ha realizado con esta herramienta para restaurar sus correos de voz cuando sea necesario.
Comentario
Comentario
Respaldo y restauración de datos de iOS
Proteja la seguridad de los datos en su PC y recupere selectivamente los datos Ios de la copia de Seguridad.
descarga gratuita descarga gratuitaHistorias de personas
/
InteresanteOPACO
/
SIMPLEDificil
Gracias. Aquí tienes tu elección:
Excellent
Comentarios: 4.6 / 5 (Basado en: 64 El número de comentarios)