

Escrito por Adela D. Louie, Última actualización: 28 de abril de 2020
¿Está pensando que sería mejor si guarda sus contactos en su cuenta de iCloud para guardarlos también como una copia de seguridad pero no sabe cómo? Luego, esta publicación le mostrará cómo guardar contactos en iCloud fácilmente, por lo que si desea saber todo al respecto, lea esta publicación hasta el final.
Se sabe que iCloud es el programa de almacenamiento en la nube de Apple que puedes usar en todos tus dispositivos iOS. Al usar iCloud, podrá guardar una gran cantidad de sus datos. Esta también puede ser una excelente manera de hacer una copia de seguridad de sus datos para que, en caso de que algo le suceda a su dispositivo, pueda tener una copia de sus datos y restaurarla en su nuevo dispositivo iOS si así lo desea.
Y claramente, uno de los datos que puede guardar en su cuenta de iCloud son sus contactos. Los contactos son uno de los datos más importantes que tenemos en nuestro dispositivo porque aquí es donde almacenamos información sobre las personas que conocemos, como sus números, dirección de correo electrónico y más. Por lo tanto, guardarlos en su iCloud es una forma de mantenerlos seguros.
Entonces, para que sepas cómo guardar contactos en iCloud, aquí hay una guía rápida que puede seguir fácilmente.
Parte 1: Cómo guardar contactos en iCloud fácilmenteParte 2: La mejor alternativa para guardar contactos de iPhoneParte 3: Conclusión
Guardar tus contactos en tu iCloud Afortunadamente no es algo difícil de hacer. Esto solo tomará unos minutos de su tiempo y terminará en poco tiempo. Entonces, para saber cómo guardar contactos en su iCloud fácilmente, estos son los pasos que debe seguir.
Ahora, después de realizar los pasos anteriores y desea asegurarse de que sus contactos estén guardados en su iCloud, puede hacer uso de su computadora y acceder a su cuenta de iCloud. Todo lo que necesita hacer es iniciar un navegador web en su computadora y luego ir a https://www.icloud.com. Luego ingrese su ID de apple y tu contraseña Y una vez que acceda a la pantalla principal de iCloud, continúe y haga clic en Contactos y aquí podrá encontrar sus contactos guardados en su cuenta de iCloud. Y a partir de ahí, también puede editar la información de sus contactos a través de esto, como poner fotos de sus contactos, agregar su compañía, dirección de correo electrónico y más.
¿Cómo guardo mis contactos?? Además del hecho de que puede usar su iCloud para hacer una copia de seguridad o guardar sus contactos, también hay otra herramienta que puede usar. Uno que sea más seguro y más eficiente cuando se trata de hacer una copia de seguridad de los datos de su dispositivo iPhone, incluidos sus contactos. Y eso es usando el FoneDog iOS Data Backup y Restore.
La copia de seguridad y restauración de datos de FoneDog iOS le permite copia de seguridad de sus contactos desde su dispositivo iPhone. También puede hacer una copia de seguridad de otros datos que tenga, como sus mensajes de texto, fotos, videos, WhatsApp, música, documentos, historial de llamadas y mucho más. Mediante el uso de FoneDog iOS Data Backup and Restore, también puede hacer que los archivos de copia de seguridad que realizó con el mismo programa se restauren en otro dispositivo iOS que tenga.
Respaldo y restauración de datos de iOS Un clic para hacer una copia de seguridad de todo el dispositivo iOS en su computadora. Permitir una vista previa y restaurar cualquier elemento de la copia de seguridad a un dispositivo. Exporte lo que desee de la copia de seguridad a su computadora. Sin pérdida de datos en los dispositivos durante la restauración. Restaurar iPhone no sobrescribirá sus datos Descargar libre Descargar libre
Lo bueno de usar FoneDog iOS Data Backup and Restore es que puedes elegir selectivamente los datos que solo deseas respaldar. Esto es lo mismo cuando los restaura a otro dispositivo iOS. Además, puede obtener una vista previa de sus datos primero antes de restaurarlos para asegurarse de que obtendrá los datos correctos que desea. Además, es una herramienta segura, rápida y muy eficiente de usar.
Ahora, para que sepas cómo puedes copia de seguridad y restaurar sus contactos usando la Copia de seguridad y restauración de datos de FoneDog iOS, aquí hay una guía rápida a la que puede referirse.
Cuando haya terminado de descargar e instalar el FoneDog iOS Toolkit en su computadora, continúe e inícielo. Y luego, simplemente conecte su dispositivo iOS a su computadora usando su cable USB y espere a que el programa detecte su dispositivo.

Luego, en la página principal de FoneDog iOS Toolkit, continúe y simplemente haga clic en iOS Backup and Restore de la selección que se muestra en su pantalla. Luego, en la página siguiente, simplemente haga clic en la opción Copia de seguridad de datos de iOS para comenzar a hacer una copia de seguridad de sus contactos en su computadora.
Luego, en la página siguiente, se le preguntará cómo desea hacer una copia de seguridad de sus datos. Puedes elegir entre dos opciones. El primer modo es la Copia de seguridad estándar, que no requiere que ingrese ningún código de acceso para su archivo de copia de seguridad. La otra es la Copia de seguridad cifrada, en la que debe establecer una contraseña para el archivo de copia de seguridad que está a punto de crear.
Luego, después de elegir el modo de respaldo que desea, continúe y haga clic en el botón Inicio. Esto lo llevará a la página en la que puede elegir el tipo de datos que desea respaldar. En este caso, simplemente elija Contactos de la lista que se muestra en su pantalla. Luego, continúe y simplemente haga clic en el botón Siguiente debajo de su pantalla.
Después de hacer clic en el botón Siguiente, la Copia de seguridad y restauración de datos de FoneDog iOS comenzará a hacer una copia de seguridad de todos sus contactos desde su dispositivo iOS. Aquí, solo tiene que esperar hasta que se complete el proceso. Y una vez que se realiza la copia de seguridad, podrá ver en su pantalla el nombre del archivo de copia de seguridad y su tamaño.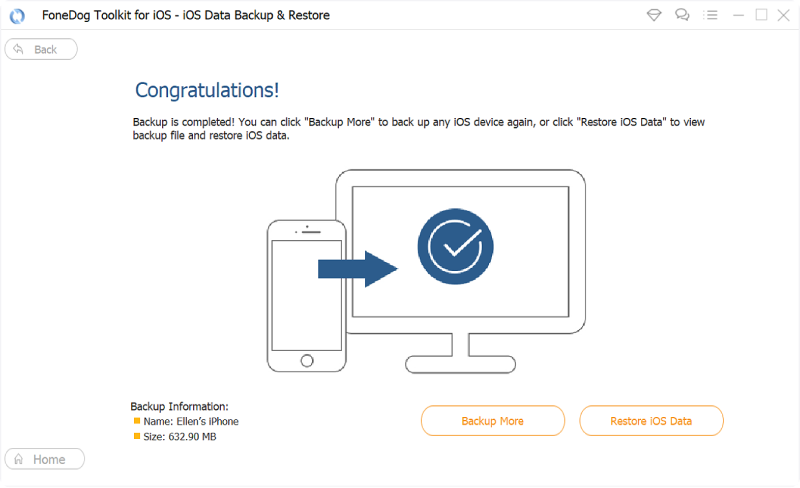
Descargar libreDescargar libre
Si desea restaurar la copia de seguridad que acaba de crear en otro dispositivo iOS, estos son los pasos que debe seguir.
Igual que el primer paso en el primer método que ha elegido, simplemente conecte su dispositivo iOS a su computadora. La única diferencia esta vez es que debe seleccionar en Restauración de datos de iOS para que pueda restaurar su archivo de copia de seguridad.
Luego, en la página siguiente del programa, se le mostrarán todos los archivos de copia de seguridad disponibles para su restauración. Todo lo que necesita hacer desde aquí es seleccionar el más reciente que hizo en base a la hora y fecha en que se creó el archivo de copia de seguridad.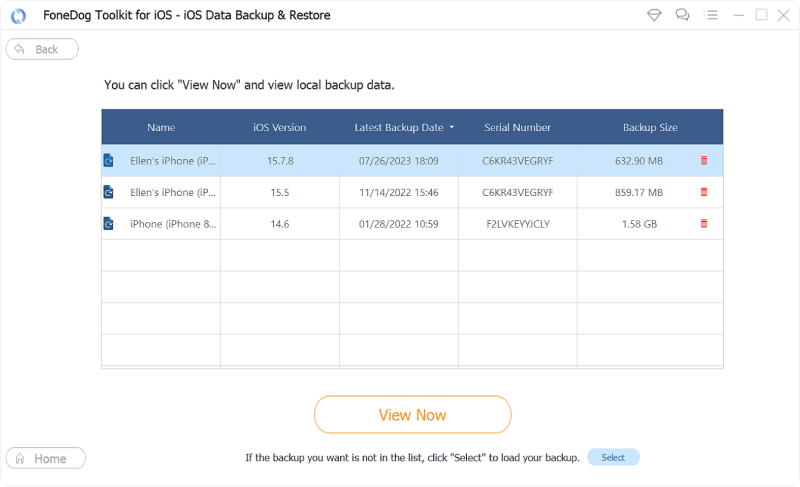
Una vez que haya terminado de elegir el archivo de respaldo que desea, continúe y haga clic en el botón Ver ahora. Esto permitirá que el programa escanee el archivo de respaldo que haya elegido. Entonces, todo lo que tiene que hacer es esperar a que termine este proceso.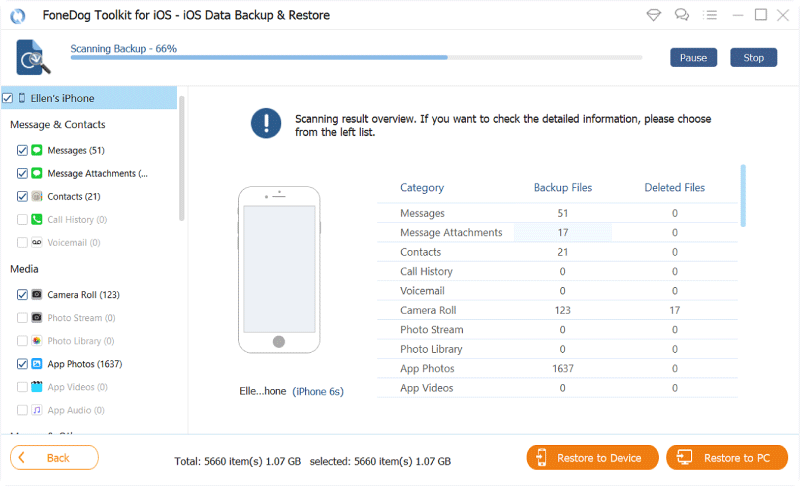
Una vez que se realiza el escaneo, ahora podrá ver el tipo de archivo que contiene su archivo de copia de seguridad. Entonces, en esta parte, todo lo que tiene que hacer es elegir Contactos en el lado izquierdo de su pantalla y todos los datos que contiene aparecerán en el lado derecho de su pantalla. Desde aquí, puede obtener una vista previa de todos los elementos de su lista de contactos y elegir aquellos que desea restaurar en su dispositivo iOS.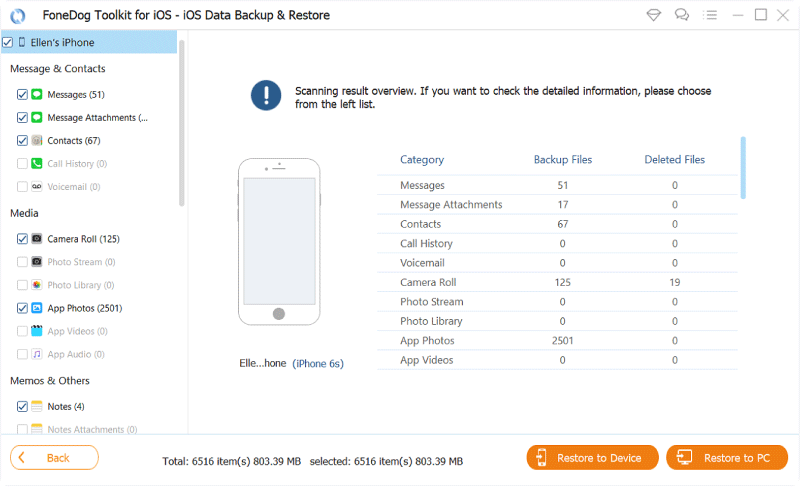
Una vez que haya terminado de elegir todos los contactos que desea restaurar en su dispositivo iOS, puede continuar y completar el proceso. Para hacerlo, todo lo que necesita es hacer clic en la opción Restaurar en dispositivo si desea restaurarlos en otro dispositivo iOS. O puede elegir la opción Restaurar a PC si desea restaurar sus contactos a su computadora. Al seleccionar cualquiera de los dos comenzará el proceso de restauración de sus contactos, por lo que todo lo que tiene que hacer es esperar a que se complete el proceso.
Respaldo y restauración de datos de iOS Un clic para hacer una copia de seguridad de todo el dispositivo iOS en su computadora. Permitir una vista previa y restaurar cualquier elemento de la copia de seguridad a un dispositivo. Exporte lo que desee de la copia de seguridad a su computadora. Sin pérdida de datos en los dispositivos durante la restauración. Restaurar iPhone no sobrescribirá sus datos Descargar libre Descargar libre
Saber cómo guardar contactos en iCloud es una excelente manera de tener una idea de cómo mantener seguros sus preciosos contactos. Y esta tarea no es algo difícil de hacer. También le dará algunos otros beneficios además de mantenerlo seguro. Porque una vez que haya guardado sus contactos en su iCloud, puede eliminarlos de su dispositivo iOS para ahorrar más espacio si lo desea.
Sin embargo, cuando se trata de guardar o hacer una copia de seguridad de los datos de su dispositivo iOS, use el FoneDog iOS Data Backup y Restore sigue siendo la mejor opción para ti. Esto se debe a que este programa es más seguro que usar su iCloud para mantener seguros sus contactos. Esta es una mejor opción para usted, especialmente si tiene muchos más datos que desea mantener seguros, como sus mensajes, historial de llamadas, fotos, videos y más. Además, puede restaurarlos también en su computadora o en otro dispositivo iOS si lo desea.
Comentario
Comentario
Respaldo y restauración de datos de iOS
Proteja la seguridad de los datos en su PC y recupere selectivamente los datos Ios de la copia de Seguridad.
descarga gratuita descarga gratuitaHistorias de personas
/
InteresanteOPACO
/
SIMPLEDificil
Gracias. Aquí tienes tu elección:
Excellent
Comentarios: 4.7 / 5 (Basado en: 99 El número de comentarios)