

Escrito por Adela D. Louie, Última actualización: 16 de julio de 2020
¿Tienes algunas notas importantes guardadas en tu iPhone? ¿Quieres saber cómo exportarlos a otro dispositivo? Si es así, entonces definitivamente es para ti. Porque vamos a mostrarte en esta publicación Cómo exportar notas desde iPhone.
Debido a nuestra alta tecnología cuando se trata de dispositivos móviles, los teléfonos inteligentes claramente ya habían hecho algunos cambios en la forma en que vivimos. Esta es también la razón por la cual ya no necesitamos usar nuestras computadoras de vez en cuando solo para administrar nuestros archivos o citas. Al usar teléfonos inteligentes, ahora podemos hacer nuestras tareas todos los días, como recordarnos que asistamos a reuniones importantes, ocasiones o llamar a una persona importante.
Y con eso, lo que la mayoría de nosotros usamos para mantener nuestras tareas organizadas es usar la aplicación de Notas en su iPhone. Y una de las mejores cosas sobre el uso de notas en su iPhone es que puede transferirlo fácilmente a su computadora.
Y actualmente, hay muchas maneras de cómo puede exportar notas desde el iPhone a su computadora o también a su dispositivo Android. Y si desea saber cómo puede hacer esto, continúe y siga los métodos simples que le mostraremos a continuación.
Parte 1. Cómo exportar notas desde el iPhone a la computadora fácilmenteParte 2. Cómo exportar notas de iPhone a AndroidParte 3. Conclusión
Como te hemos mencionado anteriormente, hay diferentes maneras de Cómo exportar notas desde iPhone a tu computador. Y dicho esto, estos son algunos de los métodos que puede aplicar para que lo haga.
Una de las mejores formas para exportar o transferir sus notas desde su iPhone es mediante el uso de FoneDog iOS Data Backup y Restore. Esto puede sonar un poco extraño, pero es cierto. Al usar este programa, podrá transferir su nota o cualquier otro dato desde su dispositivo iPhone a su computadora de manera instantánea y fácil. Y, al mismo tiempo, también puede transferirlos a otro dispositivo iPhone restaurándolos con el mismo programa.
Respaldo y restauración de datos de iOS Un clic para hacer una copia de seguridad de todo el dispositivo iOS en su computadora. Permitir una vista previa y restaurar cualquier elemento de la copia de seguridad a un dispositivo. Exporte lo que desee de la copia de seguridad a su computadora. Sin pérdida de datos en los dispositivos durante la restauración. Restaurar iPhone no sobrescribirá sus datos Descargar gratis Descargar gratis
La copia de seguridad y restauración de datos de iOS de FoneDog no solo exporta sus notas desde su iPhone a su computadora. Pero también puede funcionar en algunos otros datos en su dispositivo iPhone, como sus fotos, videos, contactos, mensajes de texto, WhatsApp, registros de llamadas y más. Esto puede suceder simplemente haciendo una copia de seguridad de sus notas y almacenándolas en su computadora. Y una de las razones por las que debería optar por usar esta herramienta es porque puede mantener sus datos seguros incluso si algo le sucede a su dispositivo iPhone.
FoneDog iOS Data Backup and Restore es una herramienta fácil de usar y muy segura de usar también. Y para mostrarle cómo exportar notas desde el iPhone a una computadora usando la Copia de seguridad y restauración de datos FoneDog iOS, aquí hay una guía fácil que puede seguir.
Notas de respaldo de iPhone a computadora
Una vez que haya instalado completamente el kit de herramientas FoneDog iOS en su computadora, continúe e inícielo para comenzar a usarlo. Y luego conecte su iPhone a una computadora usando su cable USB y espere a que el programa detecte su dispositivo iPhone. Y luego, desde la página principal de FoneDog Toolkit, continúe y elija iOS Data Backup and Restore.
Luego, en la página siguiente del programa, elija la opción Copia de seguridad de datos de iOS. Luego, FoneDog iOS Data Backup and Restore le mostrará dos tipos sobre cómo puede hacer una copia de seguridad de sus notas. Uno es a través de la Copia de seguridad estándar y el otro es la Copia de seguridad cifrada. Si va a elegir la Copia de seguridad cifrada, se le pedirá que ingrese una contraseña para su archivo de copia de seguridad. De esta manera, puede proteger su archivo de respaldo. Y una vez que haya terminado de elegir el modo de copia de seguridad, continúe y haga clic en el botón Inicio.
Después de eso, la copia de seguridad y restauración de datos de FoneDog iOS le mostrará una lista de los tipos de datos que admite la copia de seguridad. Podrá ver los tipos de datos como mensajes, contactos, historial de llamadas, correo de voz, fotos, videos y más. Entonces, de esa lista, continúe y elija "Notas y archivos adjuntos". Y después de eso, continúe y haga clic en el botón Siguiente debajo de su pantalla.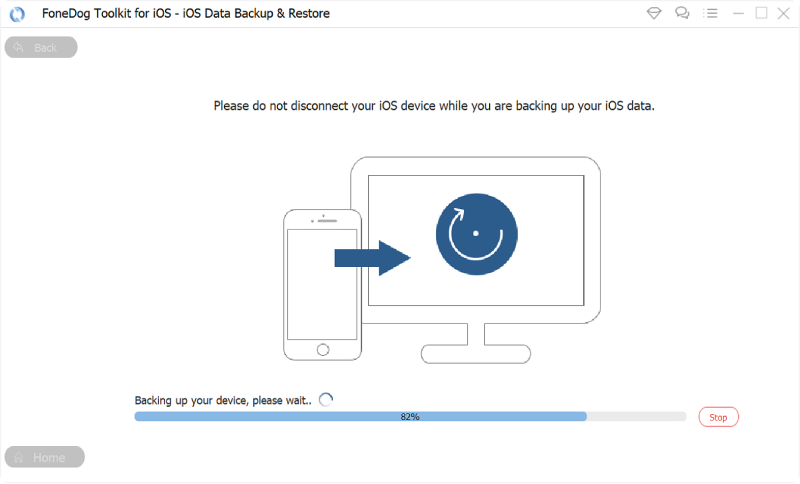
Una vez que haga clic en el botón Siguiente, la Copia de seguridad y restauración de datos de FoneDog iOS comenzará a hacer una copia de seguridad de sus notas desde su iPhone en su computadora. Y una vez que se complete el proceso, la Copia de seguridad y restauración de datos de iOS de FoneDog le mostrará el nombre de su archivo de copia de seguridad y su tamaño.
Restaurar notas del archivo de respaldo a la computadora
En su computadora, continúe e inicie la Copia de seguridad y restauración de datos FoneDog iOS y luego conecte su iPhone a su computadora. Luego, después de eso, continúe y elija la opción Restauración de datos de iOS.
Después de eso, el programa le mostrará una lista del archivo de respaldo que tiene en su computadora. Entonces, de esa lista, continúe y elija su copia de seguridad más reciente. Puede basarlo según la fecha y hora en que se realizó el archivo de copia de seguridad. Y después de elegir el archivo de copia de seguridad, continúe y haga clic en el botón Ver ahora justo debajo de su pantalla.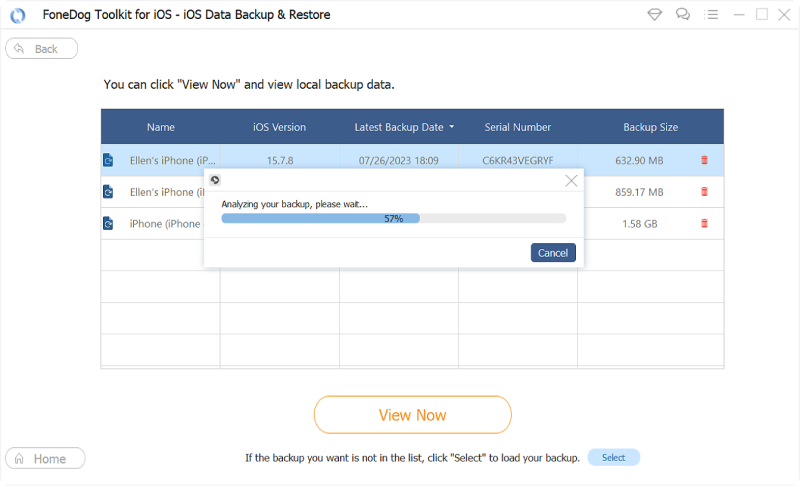
Una vez que haga clic en el botón Ver ahora, la Copia de seguridad y restauración de datos de iOS FoneDog comenzará a escanear el archivo de copia de seguridad que eligió anteriormente. Y a partir de ahí, todo lo que necesita hacer es esperar a que se complete el proceso de escaneo.
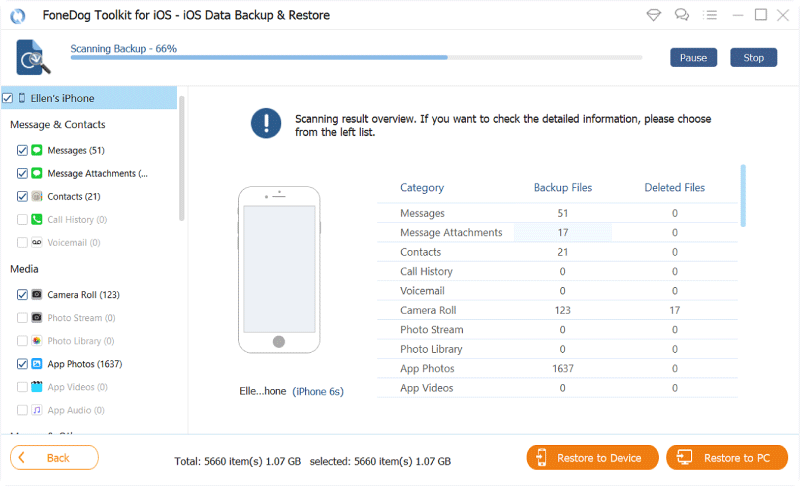
Después del proceso de escaneo, el programa le mostrará una lista de tipos de datos que contiene el archivo de respaldo. Entonces, a partir de ahí, todo lo que necesita hacer es seleccionar Notas, y todos los elementos que contiene aparecerán en el lado derecho de su pantalla.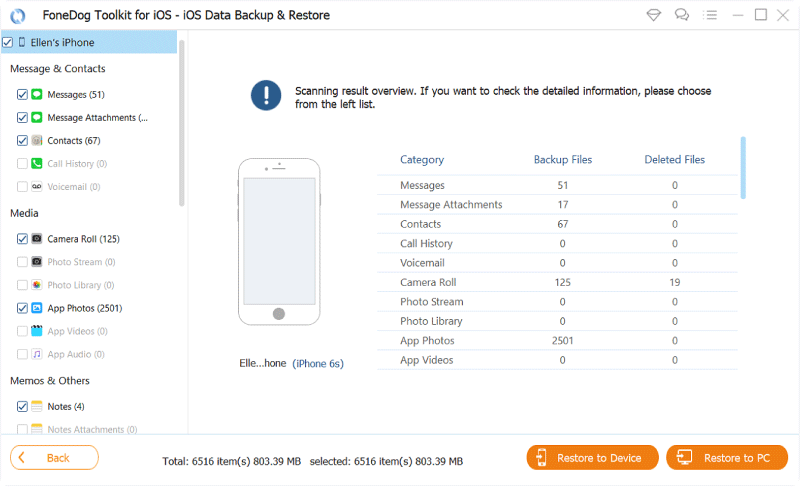
Luego, una vez que haya terminado de elegir todas las notas que desea exportar desde su dispositivo iPhone, continúe y haga clic en el botón Restaurar a PC ubicado en la esquina inferior derecha de su pantalla. Entonces comenzará el proceso de exportar sus notas desde su iPhone a su computadora, así que continúe y espere a que se complete.
Respaldo y restauración de datos de iOS Un clic para hacer una copia de seguridad de todo el dispositivo iOS en su computadora. Permitir una vista previa y restaurar cualquier elemento de la copia de seguridad a un dispositivo. Exporte lo que desee de la copia de seguridad a su computadora. Sin pérdida de datos en los dispositivos durante la restauración. Restaurar iPhone no sobrescribirá sus datos Descargar gratis Descargar gratis
Se sabe que iCloud es una de las formas más seguras para que usted guarda tus notas desde su dispositivo iPhone. Y esto puede funcionar una vez que haya activado las notas en su iCloud. Y con eso, aquí están los pasos que debe seguir.
Otra forma de Cómo exportar notas desde iPhone a una computadora es mediante el uso de su programa iTunes. Sin embargo, todas sus notas solo se pueden almacenar en su Outlook en su computadora. Y para saber cómo puede hacer esto, siga y siga los pasos a continuación.
También puedes tener Tus notas exportado desde su dispositivo iPhone a su dispositivo Android si así lo desea. Y con eso, aquí hay diferentes métodos sobre cómo puede hacer este proceso.
En caso de que no tenga una cuenta de Gmail que pueda usar, puede seguir adelante y usar su Outlook cuenta. Sin embargo, si tiene toneladas de notas que desea exportar desde su dispositivo iPhone, esta no es su opción, ya que las enviará una por una a su cuenta de correo electrónico. Y con eso, aquí están los pasos que deben hacerse.

¿Cómo exporto varias notas desde iPhone?? Hay muchos usuarios de Android que tienden a usar sus cuenta de google para que se sincronicen con sus dispositivos. Y con eso, también puedes hacer lo mismo con tu dispositivo iPhone. Esto significa que puede exportar sus notas desde su dispositivo iPhone a su Android con este método. Aquí está lo que tú necesitas hacer.
NOTA: puede hacer este método si su dispositivo iPhone se está ejecutando actualmente en un iOS 4 o una versión superior.
Después de haber completado todos los pasos anteriores, sus notas deben transferirse a su cuenta de Gmail. Entonces, con eso, ahora puede seguir adelante y usar la misma cuenta de Gmail que usa en su iPhone y configurarla en su teléfono Android. Y a partir de ahí, todas sus notas de su dispositivo iPhone también aparecerán en su dispositivo Android.
Como puede, hay muchas maneras de Cómo exportar notas desde iPhone a diferentes dispositivos, como su computadora o un dispositivo Android. Y eso es lo que hemos reunido para ti arriba. Ahora puede elegir qué métodos va a utilizar según el dispositivo al que desee exportar sus notas desde su iPhone.
Comentario
Comentario
Respaldo y restauración de datos de iOS
Proteja la seguridad de los datos en su PC y recupere selectivamente los datos Ios de la copia de Seguridad.
descarga gratuita descarga gratuitaHistorias de personas
/
InteresanteOPACO
/
SIMPLEDificil
Gracias. Aquí tienes tu elección:
Excellent
Comentarios: 4.7 / 5 (Basado en: 63 El número de comentarios)