

Escrito por Adela D. Louie, Última actualización: 10 de abril de 2018
Copia de seguridad de todos sus datos desde su iPad es una gran manera de mantener todos sus datos seguros.
De esta forma, pase lo que pase con su dispositivo, no tendrá que preocuparse por perder sus datos porque puede obtenerlos fácilmente desde su archivo de respaldo. En un dispositivo iOS como su iPad, hay muchas maneras de cómo hacer copias de seguridad.
Su dispositivo iPad puede almacenar todos sus videos, fotos, documentos y más. Para mantenerlo corto, tu dispositivo iPad guarda tus recuerdos y todas tus preferencias. Todos sabemos que sus datos son muy importantes porque contienen muchas cosas que podría necesitar en su vida cotidiana.
Hay formas de cómo puedes hacer copias de seguridad en su iPad dispositivo como hacer una copia de seguridad de todos sus datos utilizando su iCloud o utilizando su iTunes. Recuerde siempre que siempre que intente descargar un software o hacer algo con su dispositivo, siempre haga una copia de seguridad de sus datos primero para que no se preocupe de nada cuando las cosas empeoren.
Parte 1. ¿Qué es una copia de seguridad?Parte 2. Por qué debería hacer una copia de seguridad de su iPadParte 3. Copia de seguridad del iPad utilizando FoneDog ToolkitGuía de video: Copia de seguridad selectiva de su iPadParte 4. Cómo hacer una copia de seguridad de iPad en iCloudParte 5. Cómo hacer una copia de seguridad de iPad a iTunesParte 6. Conclusiones
La gente también LeerCómo hacer una copia de seguridad de iPhone a la computadoraManeras de 3 de restaurar iPhone desde iCloud o iTunes Backup
Una copia de seguridad generalmente se refiere a la copia de sus archivos virtuales o su base de datos desde su dispositivo principal a un sitio secundario para que se conserven. La copia de seguridad de su dispositivo iPad generalmente incluye su configuración, datos de la aplicación. Una copia de seguridad es tener una copia de todos los datos importantes de su dispositivo iOS para que, independientemente de lo que suceda con su dispositivo, no se preocupe por perderlos para siempre. Si realiza copias de seguridad en su dispositivo iOS, una vez que pierda alguno de sus datos, simplemente puede obtenerlos de la copia de seguridad que realizó.
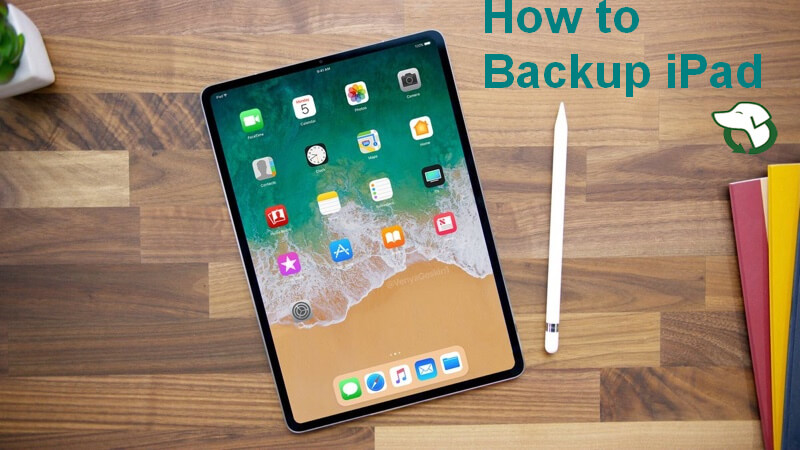
Es muy necesario que siempre haga una copia de seguridad de su dispositivo iPad porque contiene muchos datos que necesita para su vida cotidiana, como los datos que necesita para su presentación o un informe que debe presentar en la escuela. Incluso tus fotos y videos que guardan tus recuerdos con tus seres queridos. Una vez que tenga una copia de seguridad de todos los datos de su dispositivo iPad, no se preocupará por nada, incluso si daña su dispositivo, borró sus datos por error o incluso si los pierde porque si tiene una copia de seguridad, sus datos pueden ser fácilmente accesibles. y restaurado a un nuevo dispositivo o a su P
FoneDog Toolkit - Respaldo y restauración de datos del iPad En realidad, es un gran programa para usar para su copia de seguridad y para restaurar sus datos desde su dispositivo iPad. Este programa es en realidad una forma de hacer un clic para hacer una copia de seguridad de todo su dispositivo iPad en su computadora. También le permite obtener una vista previa y restaurar sus datos desde su archivo de copia de seguridad a otro dispositivo. El kit de herramientas FoneDog - Copia de seguridad y restauración de datos de iOS también le permite exportar los datos que desea de su archivo de copia de seguridad a su computadora.
Y lo bueno de FoneDog Toolkit - Copia de seguridad y restauración de datos de iOS es que no perderá ninguno de sus datos en su dispositivo iPad durante todo el proceso de restauración de sus datos desde su archivo de copia de seguridad. Una cosa más, el FoneDog Toolkit - Copia de seguridad y restauración de datos de iOS es 100% seguro y no sobrescribirá ninguno de sus datos desde su dispositivo iPad.
A continuación, encontrará una guía paso a paso sobre cómo puede hacer una copia de seguridad de los datos de su dispositivo iPad y cómo puede restaurarlos en su computadora u otro dispositivo.
Descargue este kit de herramientas de versión gratuita para hacer una copia de seguridad de su iPad.
Descargar libre Descargar libre
Lo primero en la lista es descargar FoneDog Toolkit - iOS Data Backup and Restore desde nuestro sitio web oficial y luego tenerlo instalado en su computadora.
Una vez que FoneDog Toolkit se haya instalado correctamente, inicie el programa y luego conecte su dispositivo iPad a su computadora con su cable USB.
Espere hasta que FoneDog Toolkit reconozca su dispositivo. Una vez que el programa reconozca con éxito su dispositivo iPad, continúe y haga clic en Copia de seguridad y restauración de datos de iOS en la página principal y luego elija Respaldo de datos iOS

En este siguiente paso, tiene la opción de elegir entre dos modos de copia de seguridad.
Una de ellas es la Copia de Seguridad Estándar que le permite hacer una copia de seguridad de sus datos desde su dispositivo iPad sin una contraseña, y la segunda es la Copia de Seguridad Encriptada, en donde puede poner una contraseña para su copia de seguridad.
El uso de copias de seguridad cifradas hará que sus datos de copia de seguridad estén seguros y protegidos. Una vez que haya seleccionado el método de copia de seguridad que desee, simplemente continúe y haga clic en "Inicia.

Después de seleccionar el modo de copia de seguridad, ahora puede elegir todos los datos que desea respaldar desde su dispositivo iPad. Podrá ver en su pantalla los archivos que FoneDog Toolkit - iOS Data Backup and restore admite como Mensajes, Contactos, Historial de llamadas, WhatsApp, Fotos, Videos y más.
Puede seleccionar selectivamente un archivo o varios archivos de la lista que se muestra en su pantalla. Después de seleccionar los datos que desea respaldar, simplemente continúe y haga clic en "Siguiente.

Después de hacer clic en el botón Siguiente, FoneDog Toolkit - Copia de seguridad y restauración de datos de iOS ahora comenzará a realizar una copia de seguridad de todos sus datos deseados desde su dispositivo iPad. Espere hasta que el proceso esté completo.
Una vez que se complete la copia de seguridad, FoneDog Toolkit - Respaldo y restauración de datos de iOS le mostrará el nombre y el tamaño de su archivo de respaldo.
En caso de que desee hacer una copia de seguridad de más datos de su dispositivo iPad, simplemente continúe y haga clic en "Hacer copia de seguridad más" o puede hacer clic en "Restaurar datos de iOS" si desea restaurar sus archivos de copia de seguridad en su computadora u otro dispositivo iOS .
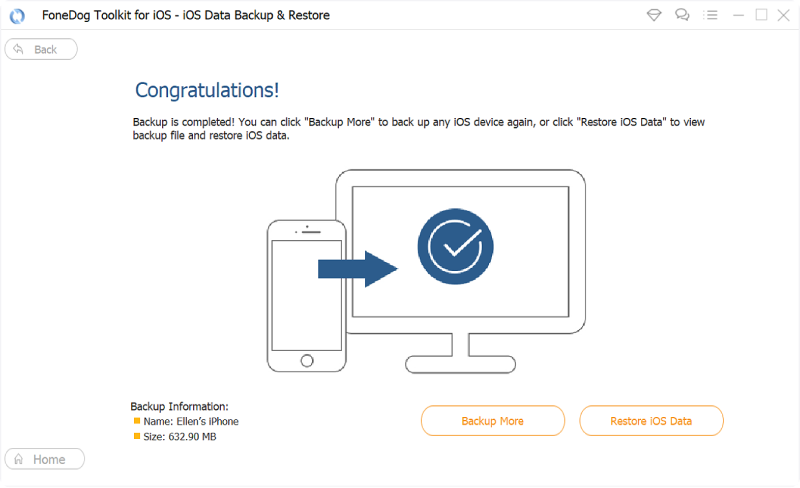
Si desea restaurar su archivo de copia de seguridad con FoneDog Toolkit - Copia de seguridad y restauración de datos de iOS, aquí le mostramos cómo hacerlo.
Asegúrese de que su dispositivo esté conectado a su computadora. Y luego continúe y haga clic en el botón "Restaurar datos de iOS" de la interferencia principal.
Después de eso, FoneDog Toolkit- iOS Data Backup and Restore le mostrará una pérdida de su archivo de respaldo.
Puede elegir el archivo de copia de seguridad que desea restaurar según la hora y la fecha en que se realizó el archivo de copia de seguridad.
Y luego, una vez que haya seleccionado el archivo de copia de seguridad, continúe y haga clic en el botón "Ver ahora".

FoneDog Toolkit - iOS Data Backup and Restore comenzará a escanear el archivo de copia de seguridad que seleccionó. Podrá ver el proceso de escaneo en su pantalla y tiene la opción de "Pausar" el procesador de escaneo para "Detener" el proceso.
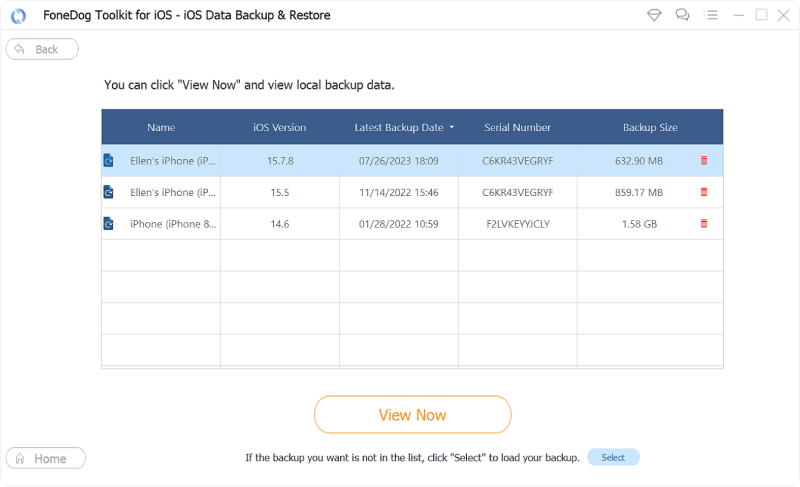
Una vez que se completa el proceso de escaneo, tiene dos opciones nuevamente donde desea restaurar su archivo de respaldo desde su dispositivo iPad.
Puede hacer clic en "Restaurar dispositivo i" si desea restaurar su copia de seguridad en otro dispositivo iOS como su iPhone, o puede seleccionar "Restaurar en PC" si desea restaurar su archivo de respaldo a su computadora.
Una vez que haya seleccionado dónde restaurar su archivo de copia de seguridad, espere hasta que FoneDog Toolkit - Respaldo y restauración de datos de iOS haya terminado de restaurar su archivo de copia de seguridad y listo.
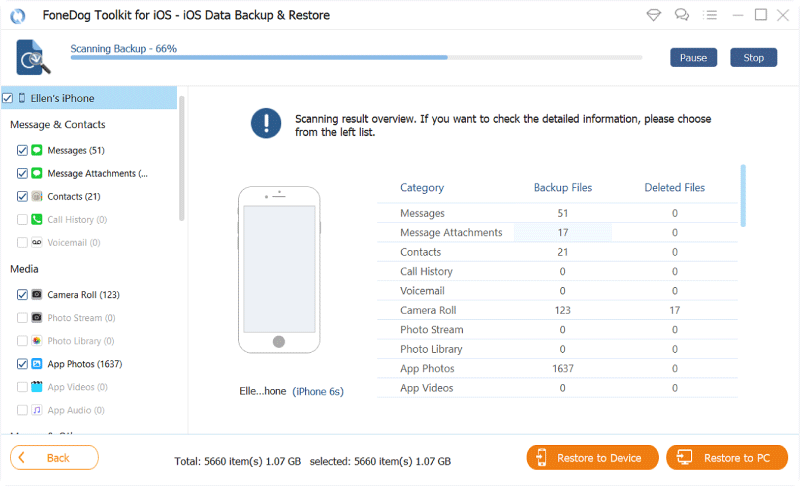
Paso 1: conecte su dispositivo iPad a una conexión Wi-Fi
Paso 2: ve a tu configuración y toca tu nombre
Paso 3: después de eso, avance y pulse iCloud (si está utilizando la versión anterior de iOS 10.2 o anterior, vaya a Configuración y desplácese hacia abajo y pulse iCloud)
Paso 4: después de eso, vaya y seleccione iCloud Backup. (Si está utilizando iOS 10.2 o anterior, simplemente vaya y pulse Copia de seguridad. Asegúrese de que la copia de seguridad de iCloud esté activada)
Paso 5: después de eso, solo toca "Hacer copia de seguridad ahora". Asegúrese de estar conectado a Wi-Fi para que el proceso avance.
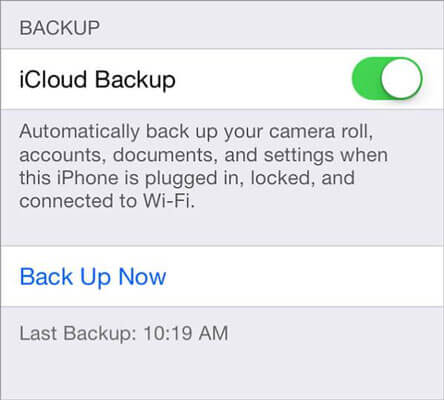
Para permitir que iCloud haga una copia de seguridad automática de su dispositivo en el día que desee, puede hacer siguiendo la siguiente guía:
Paso 1: debes asegurarte de que tu iCloud esté encendido. Para hacer esto, siga la guía a continuación:
- Vaya a Configuración, y luego toque su nombre, seleccione iCloud y luego elija iCloud backup
Paso 2: conecte su iPad a una fuente de alimentación
Paso 3: asegúrese de estar conectado a una conexión Wi-Fi que sea estable
Paso 4: ¿Tiene la pantalla del iPad bloqueada
Paso 5: verifique su almacenamiento si tiene suficiente espacio de almacenamiento disponible en su iCloud. Una vez que se haya registrado en iCloud por primera vez, podrá obtener un espacio de almacenamiento 5GB gratuito. Si desea actualizar y tener más capacidad de almacenamiento en su iCloud, simplemente puede comprarlos. El costo del plan de almacenamiento adicional para su copia de seguridad de iCloud es $ 0.99USD para 50GB por mes.
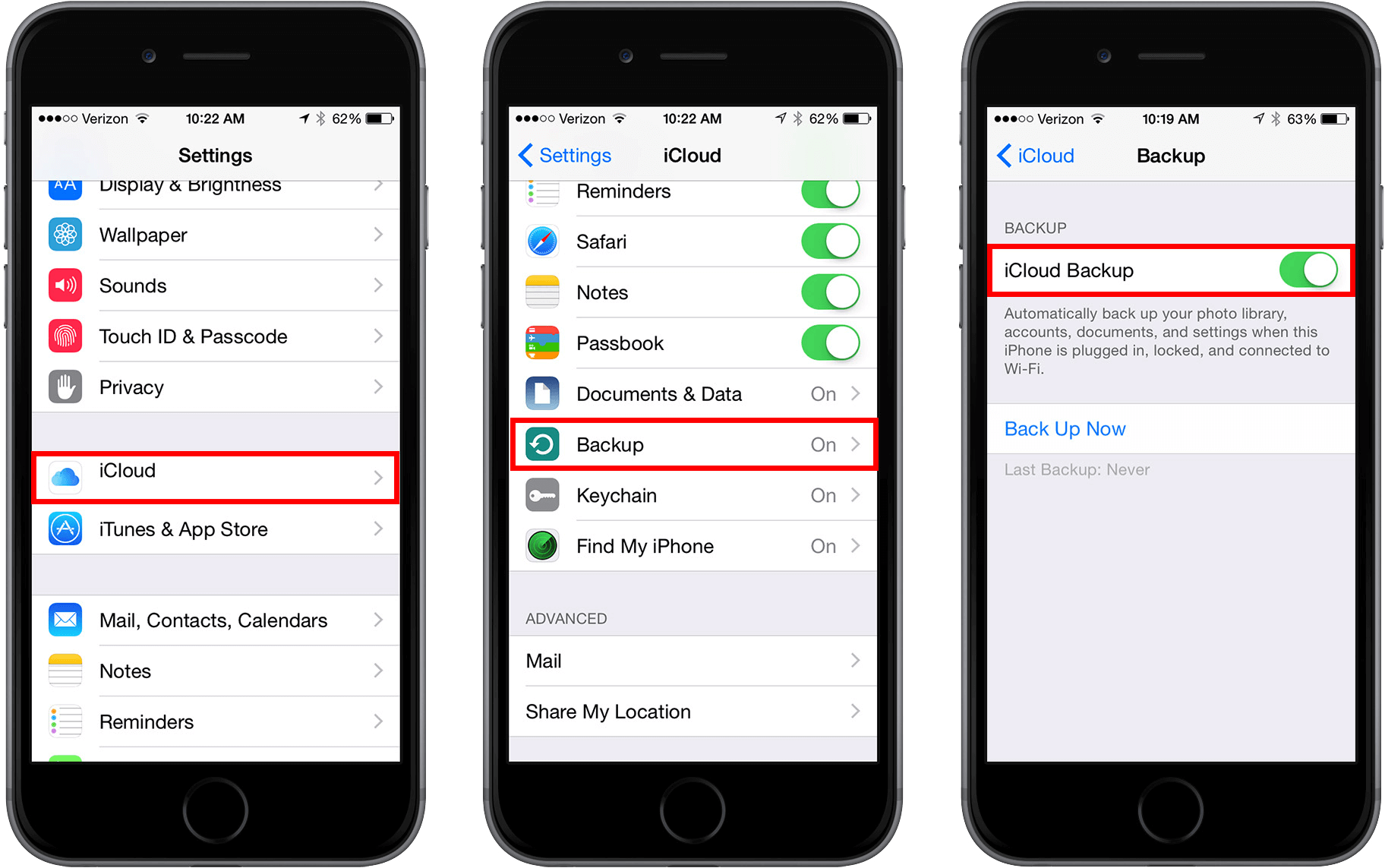
Si ha decidido no utilizar iCloud para hacer una copia de seguridad de su dispositivo iPad, puede usar su iTunes para que simplemente haga una copia de seguridad de su iPad en su computadora. Aquí es cómo puede usar la copia de seguridad de iTunes.
Paso 1: Haga que su dispositivo iPad se conecte a su computadora usando su cable USB.
Paso 2: inicia iTunes en tu PC y asegúrate de tener la última versión de iTunes.
paso 3: selecciona el icono del dispositivo que se encuentra junto al menú desplegable de categoría en el lado izquierdo de la pantalla.
Paso 4: elige "Resumen" ubicado en la barra lateral.
Paso 5: elija "Esta computadora" que se encuentra en Copia de seguridad automática
Paso 6: puede elegir "Cifrar copia de seguridad". Esto es para asegurarse de que sus datos estén seguros y su privacidad.
Paso 7: haga clic en HECHO una vez que haya completado los pasos.
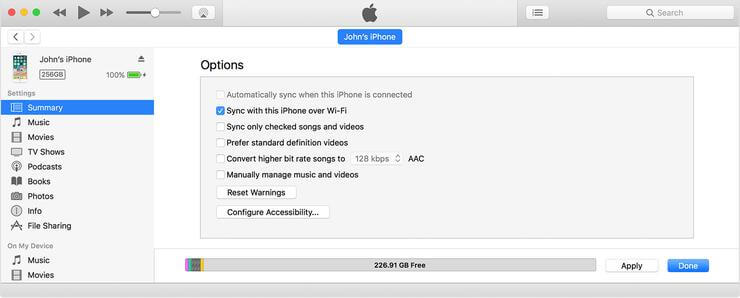
Una vez que haya habilitado la copia de seguridad de iTunes, su dispositivo iPad podrá hacer una copia de seguridad de sus datos automáticamente una vez que lo conecte a su computadora. También puede hacer una copia de seguridad manual de sus datos y una nueva mientras su dispositivo iPad todavía está conectado a su computadora.
Aquí está cómo hacer una copia de seguridad manual usando iTunes.
Paso 1: Haga que su dispositivo iPad se conecte a su computadora usando su cable USB.
Paso 2: inicia tu programa de iTunes en tu computadora.
Paso 3: después de eso, haga clic en el icono del dispositivo junto al cuadro desplegable de categoría que se encuentra en el lado izquierdo de la ventana de iTunes.
Paso 4: después de eso, haga clic en el botón Resumen que se encuentra en la barra lateral.
Paso 5: elija Copia de seguridad ahora que se encuentra en Copia de seguridad manual y restauración
Paso 6: después de seleccionar eso, haga clic en el botón Listo.
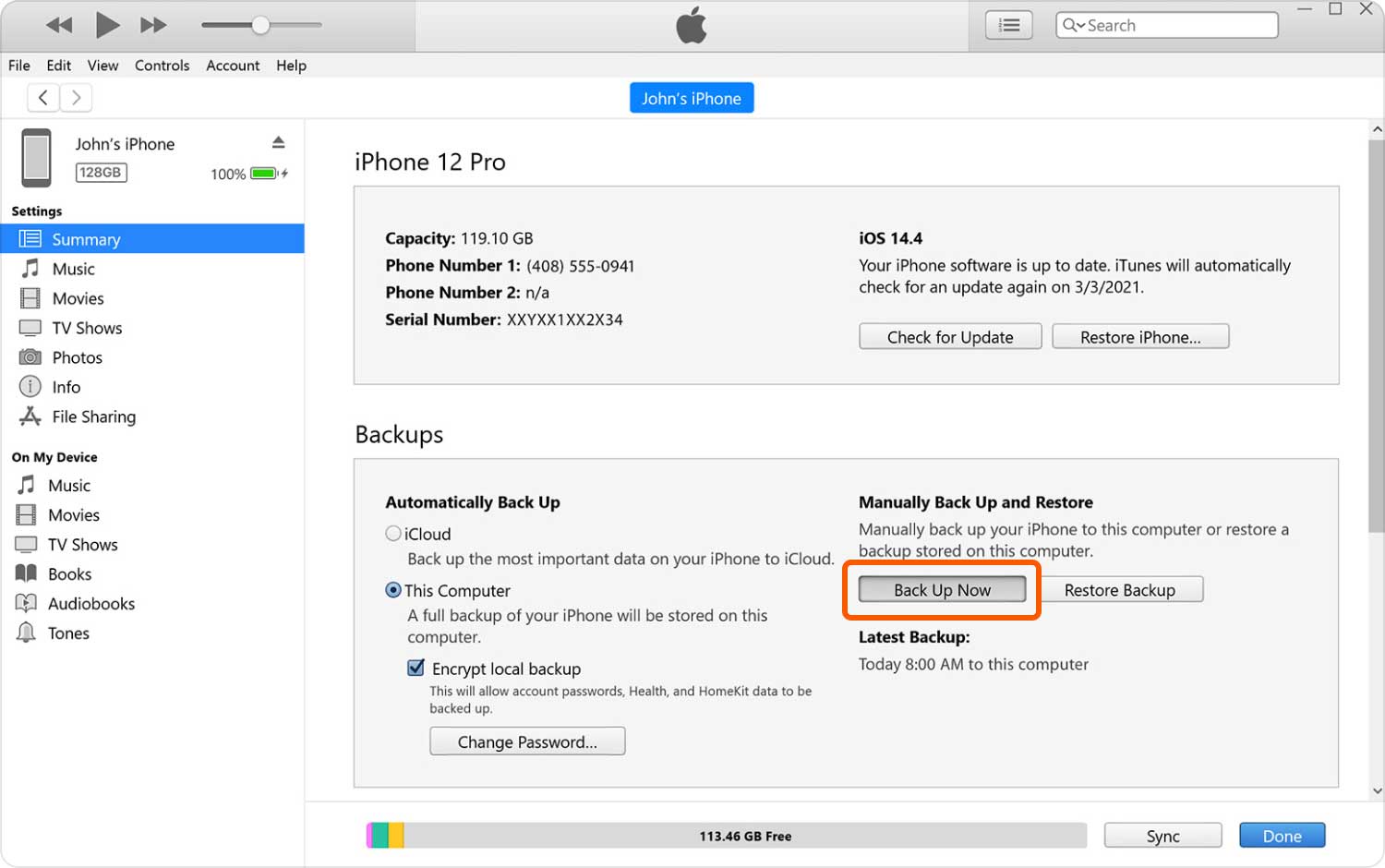
Como puede ver, la mejor manera de hacer una copia de seguridad y restaurar sus datos desde su iPad es mediante el uso de FoneDog Toolkit - iOS Data Backup and Restore. Esto se debe a que este programa le permite realizar copias de seguridad y restaurar sus datos sin sobreescribir o perder sus otros datos guardados en nuestro dispositivo iPad.
También puede obtener una vista previa y restaurar cualquiera de sus datos de la copia de seguridad a un dispositivo específico. También puede exportar a su computadora todos los datos que desee para formar su archivo de respaldo. No hay duda de que FoneDog Toolkit - iOS Data Backup and Restore es un 100% garantizado, seguro y eficiente.
Comentario
Comentario
Respaldo y restauración de datos de iOS
Proteja la seguridad de los datos en su PC y recupere selectivamente los datos Ios de la copia de Seguridad.
descarga gratuita descarga gratuitaHistorias de personas
/
InteresanteOPACO
/
SIMPLEDificil
Gracias. Aquí tienes tu elección:
Excellent
Comentarios: 4.7 / 5 (Basado en: 61 El número de comentarios)