

Escrito por Nathan E. Malpass, Última actualización: 25 de octubre de 2018
Hoy en día la gente usa su iPhone para tantas cosas. Ya no es solo un dispositivo para la comunicación, sino que también sirve como nuestro asistente en movimiento al mantener a mano los archivos que necesitamos.
Pueden ser fotos o documentos necesarios para trabajar o hacer un seguimiento de su horario del día. Hay muchas cosas que tú y tu teléfono pasan juntos todos los días.
Apple ha sido conocida por la calidad de sus dispositivos, pero nunca está a salvo de fallos de funcionamiento y errores. ¿Qué pasa si su iPhone se estrelló, o si borró accidentalmente un archivo importante o, peor aún, se pierde o es robado?
Todos esos archivos que conservas, fotos, contactos, documentos, desaparecieron así. Es decir ¿ por qué Se ha sugerido encarecidamente que los usuarios creen una copia de seguridad de sus datos para evitar archivos de pérdida completa. Le permitiría poder recuperar lo que pensaba que ya no es accesible para usted.
Hay numerosas formas de crear una copia de seguridad de sus datos incluso si no tienes una Mac. Puede obtener acceso a todos sus archivos de iPhone incluso si está utilizando una PC con Windows. Solo queda limitado en cuanto a qué datos se pueden copiar y recuperar.
Como, por ejemplo, el uso de iTunes solo le permitirá realizar copias de seguridad de ciertos contenidos de su iPhone, es decir, fotos, contactos y videos.
De cualquier manera, sigue siendo útil, ya que podrá guardar algunos, si no todos, los datos que considere valiosos. Sigue leyendo para saber cuál te conviene más.
Parte 1: Cómo acceder a los archivos de iCloud desde una PC con WindowsParte 2: Cómo acceder a los archivos de iPhone en Windows 10 por iTunesParte 3: Acceso a las copias de seguridad de archivos de tu iPhone en Windows 10Parte 4: El mejor socio de FoneDog Toolkit-Windows 10 para acceder a los archivos de su iPhoneConclusión
Respaldo y restauración de datos de iOS Un clic para hacer una copia de seguridad de todo el dispositivo iOS en su computadora. Permitir una vista previa y restaurar cualquier elemento de la copia de seguridad a un dispositivo. Exporte lo que desee de la copia de seguridad a su computadora. Sin pérdida de datos en los dispositivos durante la restauración. Restaurar iPhone no sobrescribirá sus datos Descargar gratis Descargar gratis
La gente también LeerLeer mensajes de iPhone de forma efectiva en Windows 10Guía completa para la recuperación de copia de seguridad de iTunes en Windows 10
Asegúrese de que ha configurado iCloud en tu iPhone Puede tenerlo configurado para hacer una copia de seguridad automáticamente o hacer una manual.
Lo bueno de poder usar iCloud en su PC con Windows es que aún puede obtener acceso a sus archivos almacenados en todos sus dispositivos Apple.
Incluso puede administrar los marcadores que pueda tener en otros navegadores como Google y Mozilla al igual que puede hacerlo con Safari y estará disponible y sincronizado entre todos sus otros dispositivos.
Tenga en cuenta también que habilite "iCloud Drive" para poder almacenar documentos y luego "Escritorio y Documentos" si tiene cosas que desea que sean accesibles desde su Mac. A continuación se muestran los pasos para usar iCloud para recuperar sus archivos de iPhone.
Digamos, por ejemplo, que tiene archivos que ha cargado en su unidad iCloud que se almacenarán directamente en la carpeta de la unidad iCloud en su PC que, a su vez, estará disponible en todos sus dispositivos. Conveniente ¿verdad?
Nota importante: asegúrese de tener siempre una versión actualizada de iCloud en su PC. Para configurarlo para una verificación automática según su horario preferido, vaya a Editar> Preferencias. También puede administrar sus preferencias de almacenamiento para iCloud en su PC.
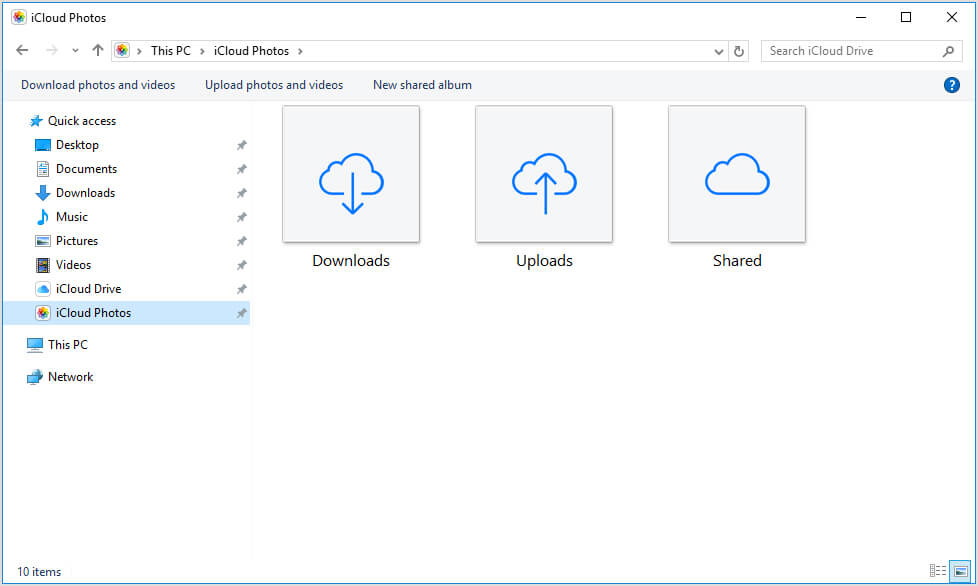
Esto es bastante conveniente si no tienes una Mac. Para poder sincronizar su dispositivo en su PC con Windows y crear una copia de seguridad, todo lo que tiene que hacer es descargar el software. Aquí están los pasos sobre cómo conseguirlo.
(Nota importante: puede tener hasta cinco dispositivos autorizados a su nombre al usar esta plataforma)
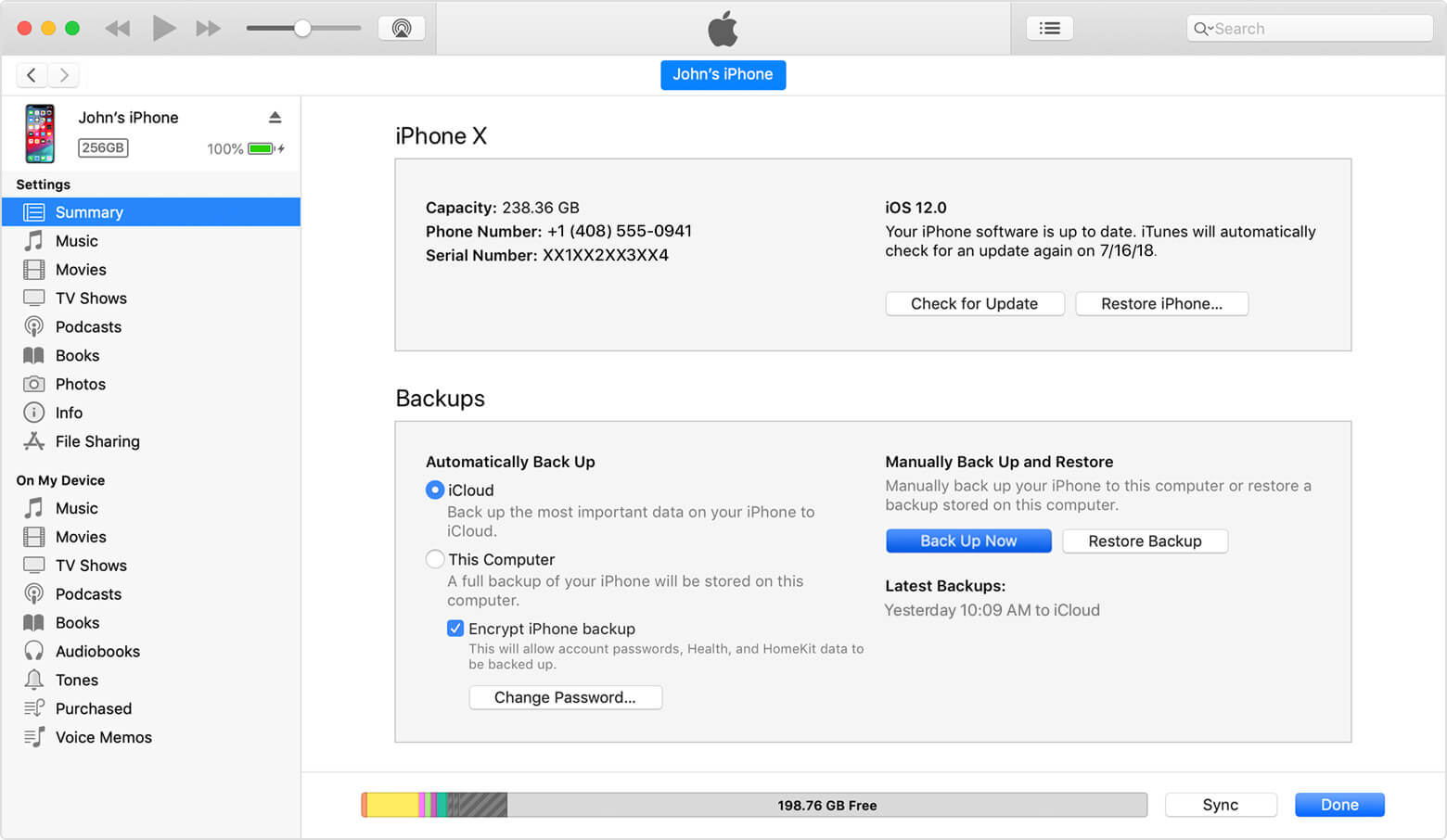
Para localizar la lista de archivos de copia de seguridad disponibles en su unidad, deberá ir a esta ubicación \ Users \ (nombre de usuario) \ AppData \ Roaming \ Apple Computer \ MobileSync \ Backup \
O como alternativa, puede utilizar la opción de búsqueda en su PC. Para Windows 10, solo tiene que ir a la barra de búsqueda que se encuentra justo al lado del icono de Inicio.
Una vez que estás allí poner en % AppData% o si descargaste iTunes de la tienda de MS, deberías ingresar %PERFIL DEL USUARIO%.
Al presionar Enter, los resultados deberían mostrarle "Apple" o "Apple Computer". Estos deberían llevarlo a todas las copias de seguridad disponibles en su computadora.
Ahora, la cuestión del uso de iTunes en una PC con Windows se ha cuestionado seriamente y muchos usuarios de iPhone han descubierto que es difícil de usar con respecto a la creación de copias de seguridad para sus archivos.
Una cosa que hace tictac a los usuarios es que si tiene contenidos que compró en la tienda de Apple que ha almacenado en iCloud, no podrá acceder a ellos fácilmente cuando ejecute la aplicación en su PC con Windows.
Tienes que filtrar tus compras desde la pestaña Tienda. Hay muchas diferencias cuando usa iTunes en Windows, lo que es un obstáculo de las personas que dependen de la plataforma para administrar algunos, si no todos, los contenidos de su iPhone.
Eso es lo bueno de tener una aplicación de terceros Eso haría esa tarea por ti con facilidad. los FoneDog Toolkit tiene características que le permitirían mantener sus datos seguros y poder acceder a ellos fácilmente cuando lo necesite.
La función de copia de seguridad y restauración de datos de iOS no solo protege sus archivos sino que hace mucho más por usted. Siga leyendo para obtener más información sobre cómo usarlo con Windows 10 para acceder a los archivos de su iPhone.
Descargar gratisDescargar gratis
Con el cable USB original de su iPhone, conéctelo a su PC. Descargue e instale el kit de herramientas FoneDog. Instalarlo es muy sencillo, así que una vez hecho esto, inicie el software y espere a que se detecte su dispositivo.

Desde el panel principal del kit de herramientas, vaya a "Respaldo y restauración de datos de iOS" a continuación, haga clic en "Copia de seguridad de datos iOS" y haga clic en siguiente para continuar.

En la página siguiente, le complacerá encontrar otra característica increíble del FoneDog Toolkit-iOS Copia de seguridad y restauración de datos.
Se le pedirá que aparte de crear un "copia de seguridad estándar" También puede optar por crear una "copia de seguridad encriptada" que es algo muy útil para usted si tiene información confidencial que le gustaría proteger de miradas indiscretas.
Por lo tanto, incluso si lo tiene almacenado en su PC, no podrá acceder a él fácilmente sin saber la contraseña que configuró. Proceder a hacer clic en "Comienzo" después de haber hecho su selección para el modo de copia de seguridad.

Después de hacer clic en "Comienzo" El kit de herramientas procederá a mostrarle los archivos disponibles de su iPhone que se pueden copiar. Estos se clasifican en función del tipo de datos, es decir, mensajes, fotos, contactos.
Puede revisarlo fácilmente de esta manera y hacer una selección de los que le gustaría poder acceder a su PC.

Al hacer clic en "Siguiente" el kit de herramientas comenzará el análisis de los archivos que ha seleccionado, todo lo que tiene que hacer ahora es esperar.
Cuando haya terminado, se le dará un aviso y verá los detalles de la copia de seguridad que se creó (se muestran el nombre y el tamaño).
Ahora tendrá la opción de agregar más a su copia de seguridad o transferirla a su PC o a otro dispositivo.
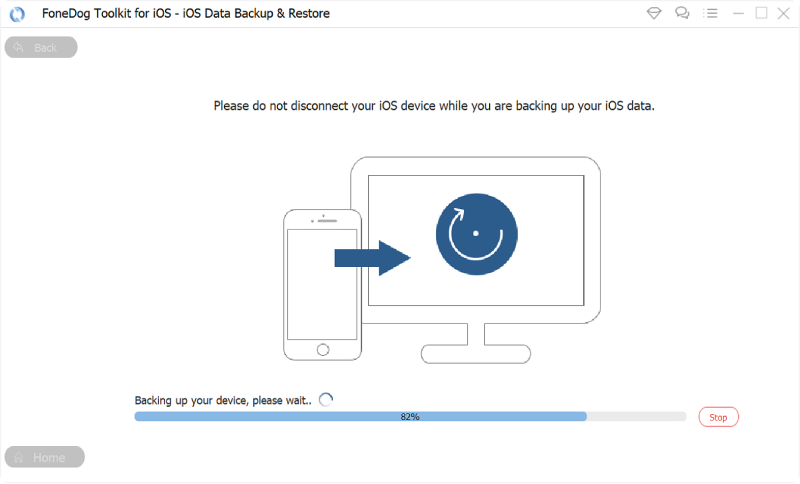
Ahora, lo siguiente que debe hacer para poder mantener una copia en su PC de los archivos de su iPhone es usar el "Restauración de datos iOS" Característica del kit de herramientas.
Puede elegir la acción después de haber finalizado el proceso de copia de seguridad haciendo clic en "Restaurar datos de iOS" o vuelva al menú principal y búsquelo en el panel de Copia de seguridad y restauración de datos de iOS.
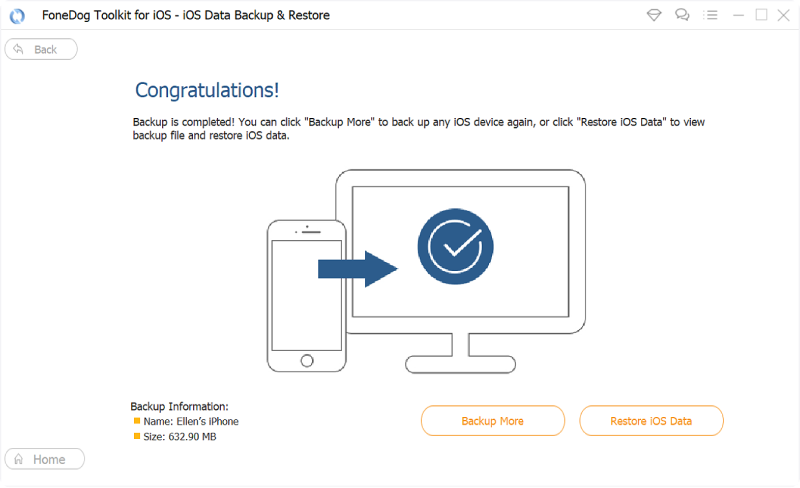
Paso 1: se le mostrará una lista de los archivos de copia de seguridad disponibles creados por el kit de herramientas, ordenados por fecha (los más recientes se muestran primero). Elija la que necesita y luego haga clic en "Ver ahora".
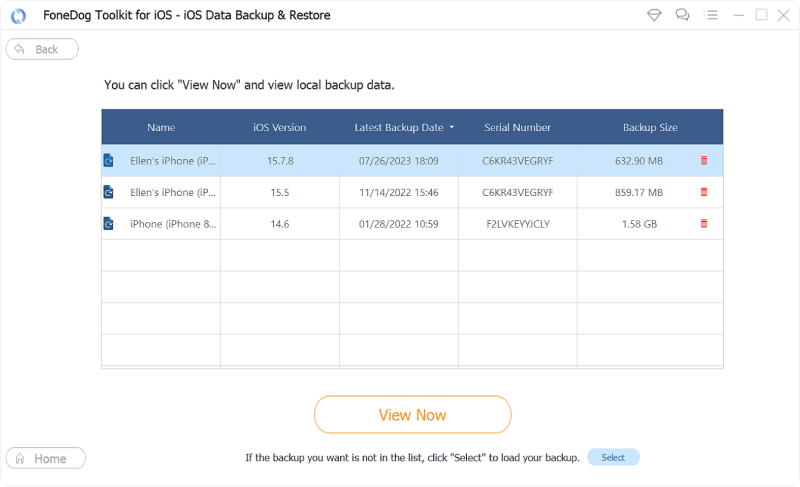
Paso 2: El kit de herramientas comenzará la exploración de los contenidos. Hay una barra de progreso que se muestra en la pantalla para que pueda controlar cómo se está realizando la exploración y también tiene la opción de pausarla o detenerla.
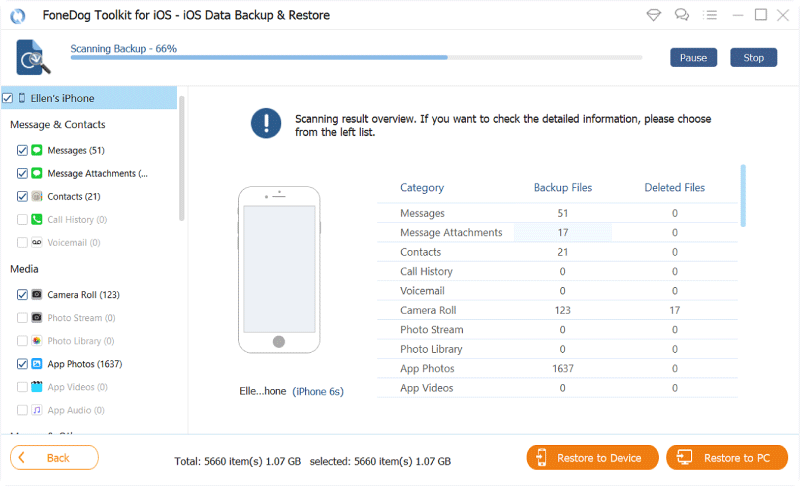
Paso 3: cuando el análisis haya finalizado, se le dará una vista previa más detallada del contenido del archivo de copia de seguridad para asegurarse de que lo verifique antes de transferirlo.
Le dará la oportunidad de filtrar aún más los que le gustaría tener en su PC. En esta parte del proceso, ya tiene acceso a los archivos de su iPhone. Solo haga clic en "Restaurar a PC" cuando estés listo para continuar.
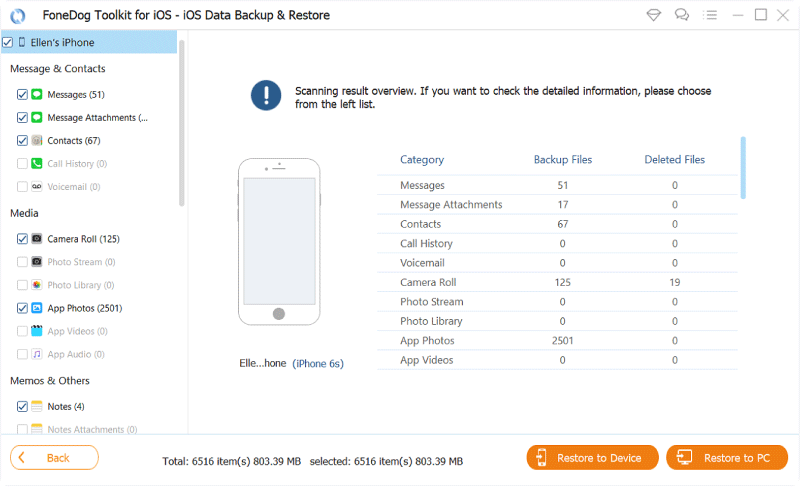
Con la forma en que se desarrolló Windows 10, ahora está repleto de características que funcionarían con personas que tienen iPhones u otros dispositivos iDevices.
Ha habido un debate sobre si es realmente conveniente y fácil integrar iOS con Windows, pero no importa qué problemas haya con el proceso, sigue siendo útil para administrar las cosas que desea vincular a su PC con Windows.
Hay aplicaciones en Windows 10 para música, mensajería e incluso para compartir documentos que se pueden usar tanto para dispositivos Android como iOS.
Una cosa que la Kit de herramientas FoneDog lo hace y que siempre lo hacen. fácil para usuarios de iOS Mantiene los archivos fácilmente accesibles y seguros. Nunca se sabe cuándo podría tener la necesidad de tales características.
La gente siempre está buscando algo que haría las cosas mucho más convenientes en términos de administración de datos desde sus iPhones. Con el FoneDog Toolkit-iOS Copia de seguridad y restauración de datos tienes eso y mas Entonces, ¿qué estás esperando, descárgalo hoy!
Comentario
Comentario
Respaldo y restauración de datos de iOS
Proteja la seguridad de los datos en su PC y recupere selectivamente los datos Ios de la copia de Seguridad.
descarga gratuita descarga gratuitaHistorias de personas
/
InteresanteOPACO
/
SIMPLEDificil
Gracias. Aquí tienes tu elección:
Excellent
Comentarios: 4.5 / 5 (Basado en: 90 El número de comentarios)