

Escrito por Adela D. Louie, Última actualización: 21 de septiembre de 2023
Actualizar su computadora con Windows es una excelente manera de deshacerse de esos errores no deseados y cualquier otro problema técnico que pueda ocurrir cuando su PC está desactualizada. Sin embargo, uno de los principales problemas al actualizar tu Windows es cuando el La actualización de Windows eliminó todo on your computer and this is really one awful situation. And because of this, many users are struggling with how they can get back those deleted data after the Windows update.
Bueno, ya no tienes que preocuparte porque, en esta publicación, te mostraremos formas de recuperar tus datos eliminados después de una actualización de Windows en tu PC.
¿Alguna vez te has encontrado Windows Update erasing your hard drive? Aquí te dejamos un artículo que puede decirte cómo solucionarlo.
Parte 1. La mejor manera de recuperar datos después de que Windows Update lo eliminó todoParte 2. Cómo recuperar sus archivos usando Windows. Carpeta antigua después de que la actualización de Windows eliminó todoPart 3. Recover Data from PC After Windows Deleted Everything Using Previous Restore PointPart 4. Recovering Your Data After Windows Update Deleted Everything by Enabling Windows 10 Admin AccountPart 5. Windows Update Deleted Everything – Reminder to Backup Data Before You UpgradeParte 6. Conclusión
Puede haber varias soluciones sobre cómo recuperar esos datos eliminados después de que una actualización de Windows eliminó todo, pero una de ellas puede considerarse como la mejor opción que puede tener. Y eso es mediante el uso de un software de recuperación de datos que puede ayudarle fácilmente a recuperar esos datos perdidos después de una actualización de Windows.
And when it comes to recovering your data, there is one software that can help you get the job done, and that will be the Data Recovery software by FoneDog.
El Recuperación de datos FoneDog is very easy to use and comes with a user-friendly interface that even you alone can easily handle. Using the FoneDog Data Recovery program, you will be able to restore those deleted data on your computer como tus archivos, correos electrónicos, fotos, vídeos, audios y mucho más después del restablecimiento de fábrica. También puede recuperar datos eliminados de una variedad de dispositivos de almacenamiento como discos duros, tarjetas de memoria, unidades USB, discos duros externos y más.
Para saber cómo utilizar el software de recuperación de datos FoneDog, aquí hay un proceso rápido que puede seguir para restaurar los datos que perdió durante una actualización de Windows.
Recuperación de datos
Recupere imágenes, documentos, audio y más archivos eliminados.
Recupere los datos eliminados de la computadora (incluida la Papelera de reciclaje) y los discos duros.
Recupere datos perdidos causados por accidentes de disco, fallas del sistema operativo y otras razones.
Descargar gratis
Descargar gratis

Puede dirigirse a nuestro sitio web oficial en www.fonedog.com y luego descargue el software FoneDog Computer Data Recovery. Y una vez hecho esto, simplemente instale el programa en su PC donde se eliminaron sus archivos después de la actualización y luego ejecútelo para comenzar a usar el programa.
Luego, después de que el software se esté ejecutando en su computadora, puede continuar y verificar su interfaz principal. Aquí hay una lista de tipos de datos entre los que puede elegir. Entonces, desde aquí, haga clic en aquellos que desea recuperar. Y luego, en la misma página, continúa y elige el disco duro de tu computadora o dónde se encuentran los archivos de datos a recuperar.
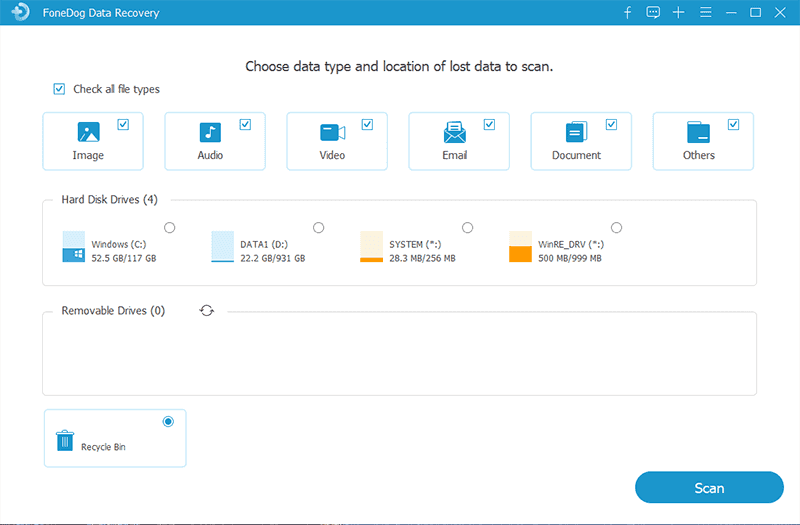
Una vez que puedas elegir las opciones necesarias, lo siguiente que debes hacer es escanear tu PC. Y para que pueda hacer esto, simplemente continúe y haga clic en el botón Escanear. Luego habrá dos opciones que podrás seleccionar. Uno es el proceso de Escaneo Rápido y el otro es el proceso de Escaneo Profundo. Simplemente continúe y elija cómo desea escanear su PC.
RECORDATORIO: El proceso de escaneo profundo puede tardar más en finalizar el proceso de escaneo de su computadora, por lo que debe esperar pacientemente hasta que se complete.
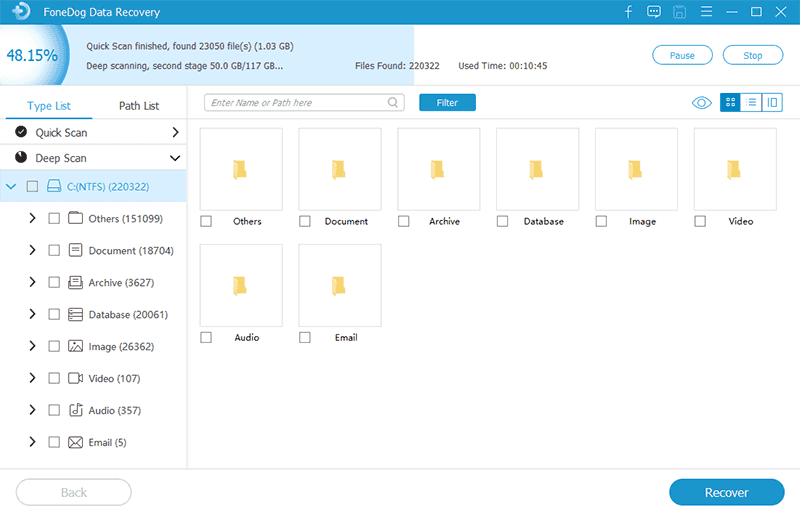
Una vez que el proceso de escaneo haya finalizado por completo, ahora podrá verificar los datos que fueron escaneados por el programa. Puede verificar aquí si el software FoneDog Data Recovery pudo escanear la ubicación de datos correcta o si tiene los datos correctos que necesita recuperar.
Luego, elige entre estos datos aquellos que necesites. Puede elegirlos selectivamente si lo desea o también puede elegirlos todos para recuperarlos todos. También puedes utilizar la barra de búsqueda para encontrar ciertos datos que estás buscando.
Una vez que haya terminado de seleccionar todos los datos que desea, puede continuar y hacer clic en el botón Recuperar. El software FoneDog Data Recovery comenzará a recuperar los datos que seleccionó anteriormente, así que espere a que se complete. Y una vez hecho esto, los datos que recuperó se guardarán en su PC automáticamente.
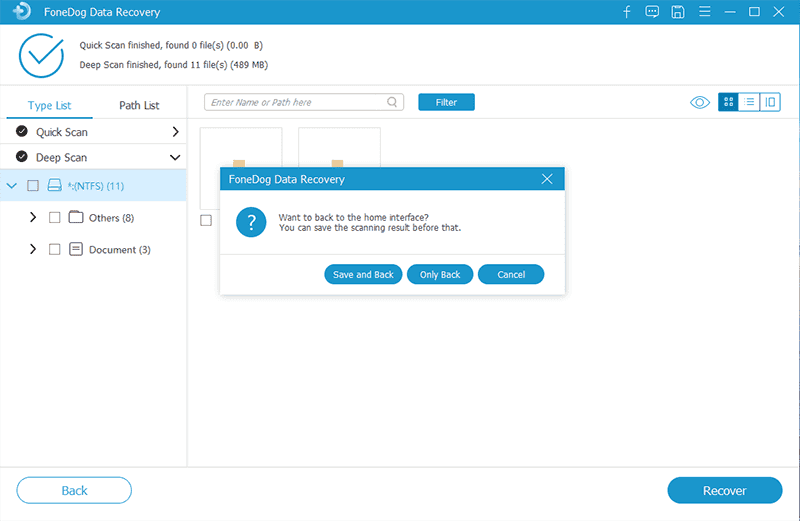
If you are currently having a complete process on your actualiza en tu PC, entonces el programa de instalación hará automáticamente una copia de su instalación anterior y se ubicará en su Windows. carpeta antigua. Tienes diez días para acceder a esto. Así que aquí tienes que asegurarte de poder ir a esta carpeta y buscar tus archivos perdidos antes de que desaparezcan por completo en tu computadora. Y con eso, estos son los pasos que debes seguir para recuperar tus archivos de Windows. La carpeta antigua después de la actualización de Windows eliminó todo.
Paso 1: continúe y abra la carpeta Esta PC desde su escritorio de Windows.
Paso 2: Y luego, continúa e inicia tu Disco Local C:
Step 3: After that, go ahead and open up the Windows. old folder and then look for the files that you want to recover.
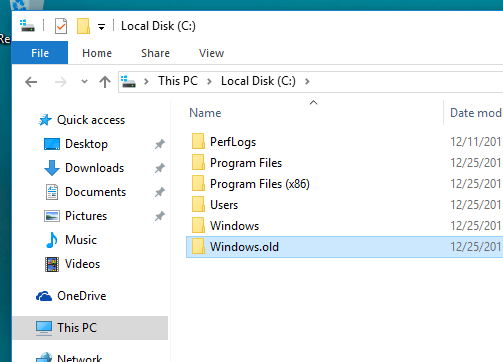
Paso 4: Y una vez que pudiste buscar los archivos que deseas recuperar. Y una vez que haya podido encontrar su carpeta, continúe y muévala a la carpeta correspondiente desde su instalación de Windows.
Debe recordar esto en caso de que no haya podido encontrar su Windows. la carpeta anterior, entonces eso significa que ha actualizado su computadora con la actualización limpia. Y debido a esto, no podrá hacer una copia de seguridad de sus datos mientras esté en el proceso de actualizar su PC. Entonces, si este es su caso, puede seguir adelante y aplicar las otras soluciones proporcionadas.
And for you to be able to recover your lost data using the previous backup in another way. And here are the steps that you need to follow.
Paso 1: haga clic en el botón Inicio o en el icono de Windows.
Paso 2: Luego, desde allí, continúa y elige Configuración.
Paso 3: Desde Configuración, continúa y elige Actualización y seguridad.
Paso 4: Y luego elige Copia de seguridad.
Paso 5: Y desde allí, haga clic en Ir a copia de seguridad y restaurar Windows 7.
Paso 6: Y desde allí, continúa y haz clic en Restaurar Mis Archivos.
Puede utilizar este método si pudo hacer una copia de seguridad de sus datos antes de actualizar su computadora. De lo contrario, no podrá procesar este método.
Aquí hay otra forma de encontrar sus datos perdidos habilitando sus cuentas de administrador de Windows 10.
Paso 1: Usando la barra de búsqueda, continúa e ingresa a Administración de Computadoras.
Paso 2: Una vez que esté abierto, continúe y haga clic en Usuarios y grupos locales y luego haga clic en Usuarios.
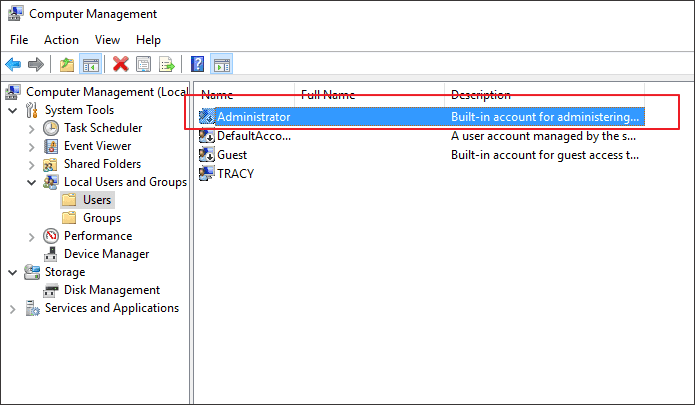
Paso 3: Si ve una flecha hacia abajo al lado de la carpeta Administrador, entonces solo significa que la carpeta está actualmente deshabilitada. Y por eso, necesitarás habilitarlo.
Paso 4: Continúe y haga doble clic en la carpeta Administrador y luego elija Propiedades para iniciarla.
Paso 5: Y desde allí, continúe y desmarque la Cuenta como opción deshabilitada y luego haga clic en el botón Aplicar.
Paso 6: Y una vez que haya terminado con eso, continúe, cierre la sesión y luego vuelva a iniciar sesión en su Windows 10 usando la cuenta de Administrador.
Antes de realizar cualquier actualización en su computadora con Windows, debe asegurarse de tener una copia de seguridad de sus datos para que, si sucede algo, pueda restaurarlos. Entonces, con eso, así es como puedes hacer una copia de seguridad en tu computadora con Windows 10.
Paso 1: continúe, abra su Configuración y luego elija Actualización y seguridad.
Paso 2: Y luego en el lado izquierdo de la pantalla, continúe y elija Copia de seguridad y luego seleccione la opción Ir a copia de seguridad y restaurar Windows 7.
Paso 3: Después de eso, continúa y elige Configurar copia de seguridad y esto comenzará a hacer una copia de seguridad de tu computadora con Windows.
La gente también LeerCómo recuperar archivos borrados de una unidad flash sin softwareCómo recuperar archivos borrados de la tarjeta SD
Como puede ver, una vez que actualiza su computadora con Windows, existe la tendencia de que termine perdiéndolo todo. Entonces, cuando pierdes tus datos porque tu La actualización de Windows eliminó todo, luego continúe y siga las instrucciones que le brindamos anteriormente para devolver esos datos a su computadora.
Comentario
Comentario
Recuperación de datos FoneDog
La recuperación de datos de fonedog proporciona fotos borradas, video, audio, correo electrónico, etc. para Windows, Mac, disco duro, tarjeta de memoria, memoria flash, etc.De vuelta.
descarga gratuita descarga gratuitaHistorias de personas
/
InteresanteOPACO
/
SIMPLEDificil
Gracias. Aquí tienes tu elección:
Excellent
Comentarios: 4.7 / 5 (Basado en: 71 El número de comentarios)