

Escrito por Vernon Roderick, Última actualización: 8 de marzo de 2020
Independientemente de nuestras opiniones sobre actualizaciones, existen por alguna razón. Son lo que evita que aparezcan errores viejos una y otra vez. También son lo que aporta nuevas características al producto.
Esta manzana para Windows 10. Sin embargo, no se puede negar que nos preguntaremos: "¿Por qué La actualización de Windows 10 borró mi disco duro? Por excelentes que sean las actualizaciones, siempre habrá un riesgo potencial. Es precisamente por eso que otros usuarios no actualizan sus sistemas operativos.
Pero ahora que ya ha sufrido este problema, no tiene más remedio que solucionarlo. Antes de eso, comencemos respondiendo una pregunta frecuente.
¿Es normal que la actualización de Windows 10 haya borrado mi disco duro?Cómo recuperar datos después de que la actualización de Windows 10 borrara mi disco duro7 correcciones para la actualización de Windows 10 borraron mi disco duroresultado final
Es una pregunta duradera si realmente es que la actualización de Windows 10 borró mi disco duro. En realidad, hay diferentes preguntas para esto, y podría ser Sí o No.
Cuando inicia Windows 10 y hace que su dispositivo se actualice por primera vez, es natural que borre su disco duro. Esto es especialmente cierto si solo está arrancando usando un disco USB, CD o cualquier medio extraíble. En este caso, la respuesta a su pregunta sería Sí.
Por otro lado, si esta no es la primera vez que realiza una actualización de Windows 10 pero aún experimenta pérdida de datos, entonces no es normal, a menos que elija borrar su disco duro específicamente.
Esto es lo que confunde a muchos usuarios. En realidad, hay dos opciones cuando se realiza una actualización de Windows 10, a saber, Instalación fresca y actualización.
Nueva instalación significa limpiar su disco duro y luego reemplazar sus archivos con los recién descargados de la actualización. En este caso, sería normal si la actualización de Windows 10 borrara mi disco duro. Ahora, si elige Actualizar, no debería borrar su disco duro.
Independientemente de cuál elija, aún sería un problema si la actualización de Windows 10 borrara mi disco duro. En ese caso, así es como puedes recuperar los datos con nuestra principal recomendación
Cuando un disco duro está completamente borrado, eso significa que supuestamente todos los archivos fueron eliminados o faltantes. Por lo tanto, no es sorprendente que incluso los expertos tengan dificultades para recuperar esos archivos. Afortunadamente, las herramientas son diferentes de los expertos.
Se hicieron herramientas especializadas de recuperación de datos para recuperar archivos en diferentes ocasiones. Nuestro caso en este momento es una de esas ocasiones. Por lo tanto, recomendamos utilizar una de las mejores herramientas de terceros, Recuperación de datos FoneDog.
FoneDog Data Recovery es un software desarrollado por el grupo FoneDog que permite la recuperación de archivos de varios dispositivos multimedia, como unidades flash, discos y discos duros. Así es como puede usar el software cuando la actualización de Windows 10 borró mi disco duro:
Descargar libre Descargar libre
Abra el software FoneDog Data Recovery en su Windows 10. Verá una lista de tipos de archivos en la parte superior de la primera página y las unidades de almacenamiento en la parte inferior. Sugerimos que marque la casilla Verificar todos los tipos de archivo y luego marque la casilla del disco duro que se borró de la actualización de Windows 10.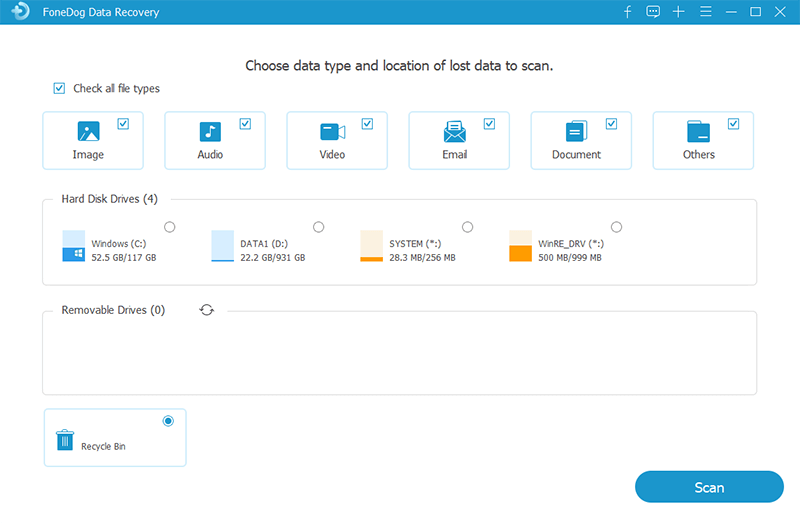
Una vez que las casillas correspondientes están marcadas en la primera página, haga clic en el botón Escanear. Esto iniciará la exploración rápida, pero puede optar por utilizar la exploración profunda si desea resultados más precisos, que deberían estar disponibles después de la exploración inicial.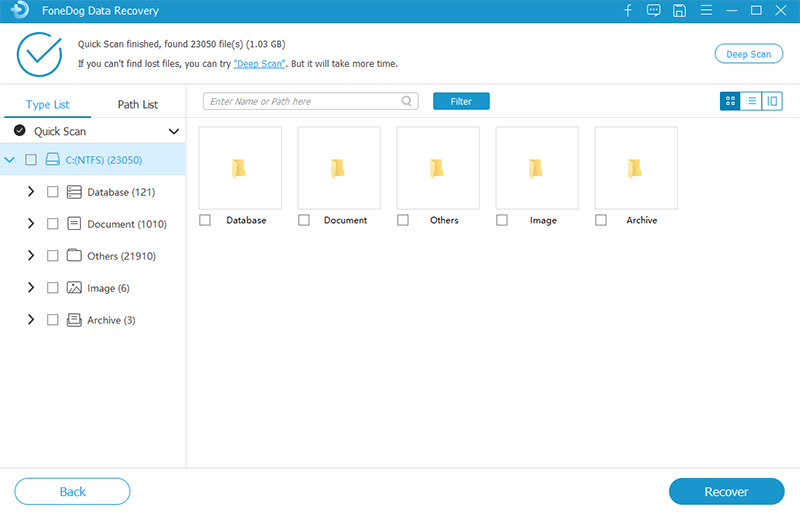
Después del escaneo, independientemente del tipo que elija, verá un panel de selección con toneladas de elementos. Estos son archivos que puede recuperar del disco duro borrado. Simplemente haga clic en los cuadros correspondientes de los archivos que desea recuperar. Una vez que haya terminado de seleccionar los archivos, haga clic en el botón Recuperar para finalizar el proceso.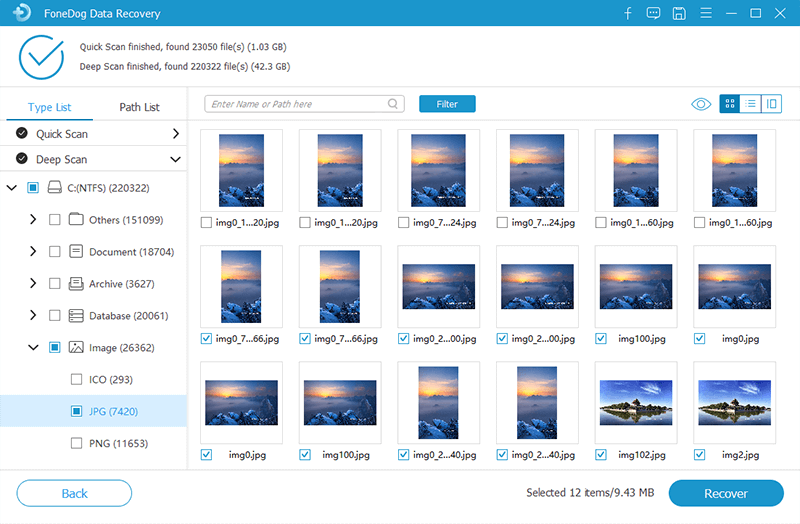
Eso resume todo lo que necesitas saber sobre el Recuperación de datos FoneDog, y cómo resolver el problema "La actualización de Windows 10 borró mi disco duro". Pero, ¿qué pasa si no te gusta usar herramientas de terceros? En ese caso, tenemos otra solución para usted.
Cuando no ve sus archivos desde su disco duro después de una actualización, asumimos de inmediato que se borraron, simplemente porque su ocurrencia es común. Sin embargo, ese no es siempre el caso.
Hay casos en los que no pierdes archivos de tu disco duro. Es probable que solo se haya transferido a otra ubicación.
En ese caso, no hay razón para pensar que la actualización de Windows 10 borró mi disco duro. Solo tiene que buscar esos archivos con la función de búsqueda de Cortana. Así es como puede usar Cortana:
Eso es casi todo lo que necesita saber sobre el uso de Cortana al buscar archivos. Hay otras funciones de búsqueda en Cortana, pero lo dejaremos para otra guía.
Otro caso es que los archivos no se pierden realmente. Solo se guardan en un lugar específico en su Windows 10 que incluso Cortana no puede encontrar. Estas serían las carpetas cifradas de Windows.old.
Las carpetas Windows.old son los directorios donde se reubican los archivos que originalmente eran de las versiones anteriores de Windows 10. Para recuperar archivos de la carpeta Windows.old cuando la actualización de Windows 10 borró mi disco duro, debe seguir estos pasos:
Nota: Puede haber múltiples carpetas Windows.old. Solo ve a cada uno de ellos y haz lo que hiciste antes.
Aunque esta es una función integrada de Windows 10 y se crea automáticamente, las carpetas Windows.old no se crearán si elige No guardar nada al realizar la actualización. Además, estas carpetas solo duran hasta 28 días.
Si ya ha excedido ese tiempo, es probable que ya no encuentre esas carpetas. En ese caso, puede resolver el problema "La actualización de Windows 10 borró mi disco duro" con otra solución que tenemos para usted.
La mayoría de las veces, los usuarios olvidan el hecho de que la cuenta de administrador no está conectada de forma predeterminada en su Windows 10.
Y cuando esta cuenta no está conectada, eso significa que no verá los archivos que tiene para esa cuenta. Por lo tanto, recomendamos habilitar la cuenta de administrador en su Windows 10 con los siguientes pasos:
Eso es genial, pero ¿qué debe hacer en caso de que ya haya iniciado sesión en su cuenta de administrador pero aún no pueda encontrar sus archivos?
Después de que la actualización de Windows 10 borrara mi disco duro, debería quedar claro que hay algo mal con su actualización de Windows 10. Teniendo en cuenta que su sistema operativo contiene numerosos controladores, es natural que uno de ellos no funcione correctamente durante la actualización.
Por esa razón, debe asegurarse de que sus controladores estén sanos y salvos, pero eso solo es posible actualizando o reinstalando sus controladores. Comencemos con cómo configurar sus controladores:
Como ya sabrás, cada perfil tiene sus propias configuraciones o configuraciones. Similar a la cuenta de administrador, a veces no podrá ver los archivos que originalmente eran de un perfil de configuración diferente.
Entonces, para solucionar el problema de "La actualización de Windows 10 borró mi disco duro", debe configurar su perfil correctamente y asegurarse de que su configuración esté sincronizada en el perfil correcto. Para hacer esto, debe seguir estos pasos:
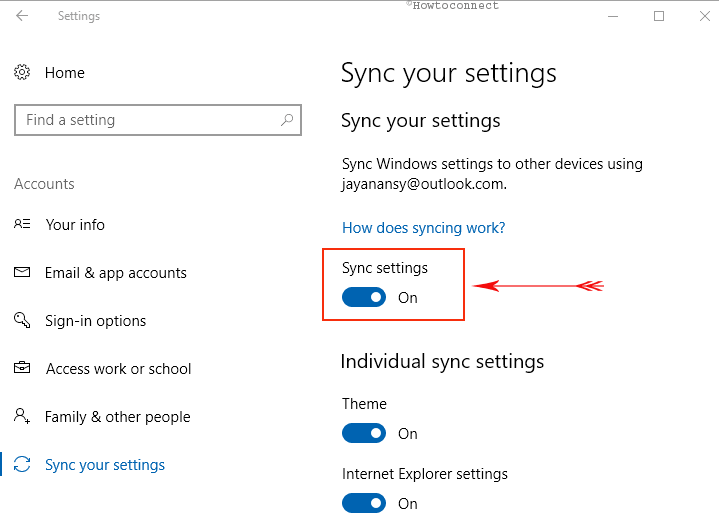
Un método bastante extremo para solucionar el problema de "La actualización de Windows 10 borró mi disco duro" es revertir su Windows 10 a su versión anterior. Por supuesto, esto es como retroceder en el tiempo cuando aún no ha realizado la actualización de Windows 10.
Esto generalmente se hace cuando ya no tienes muchas opciones. Esto se llama la función de reversión. Para usar la función Rollback en Windows 10, siga estos pasos:
Recuerde que también hay inconvenientes en esto. El inconveniente más significativo es quizás el hecho de que no podrá usarlo una vez que hayan transcurrido 30 días desde la actualización.
Hemos discutido siete formas sobre cómo solucionar el problema de "La actualización de Windows 10 borró mi disco duro", y ahora ya debería haber aprendido la lección. Entonces, ¿qué debe hacer después de todo esto para evitar que esto vuelva a suceder?
Por un lado, puede deshabilitar la función de actualización automática en Windows 10. De esa manera, puede personalizar la actualización libremente. Incluso puede ignorar las actualizaciones si lo desea. Así es como puede deshabilitar las actualizaciones automáticas:
Recuerde que solo puede cubrir 35 días desde la fecha actual. No podrá asegurarse de que la actualización automática esté deshabilitada para siempre. Si este límite de tiempo ha pasado, asegúrese de deshabilitarlo nuevamente.
Recuperación de datos
Recupere imágenes borradas, documentos, audio y más archivos.
Recupere los datos eliminados de la computadora (incluida la Papelera de reciclaje) y los discos duros.
Recupere los datos de pérdida causados por accidentes de disco, bloqueos del sistema operativo y otras razones.
Descargar libre
Descargar libre

No hay nada de malo en actualizar su Windows 10. Después de todo, se realizaron actualizaciones para mejorar el sistema operativo y desarrollarlo aún más. Sin embargo, hay inconvenientes en esto que implica la pérdida de datos.
Es por eso que muchas personas han encontrado problemas donde La actualización de Windows 10 borró mi disco duro. Ahora, si eres uno de ellos, este artículo definitivamente te ayudará a resolver tu problema.
Comentario
Comentario
Recuperación de datos FoneDog
La recuperación de datos de fonedog proporciona fotos borradas, video, audio, correo electrónico, etc. para Windows, Mac, disco duro, tarjeta de memoria, memoria flash, etc.De vuelta.
descarga gratuita descarga gratuitaHistorias de personas
/
InteresanteOPACO
/
SIMPLEDificil
Gracias. Aquí tienes tu elección:
Excellent
Comentarios: 4.6 / 5 (Basado en: 100 El número de comentarios)