

Escrito por Adela D. Louie, Última actualización: 26 de octubre de 2023
¿Tiene una determinada partición en su computadora con Windows de la que necesita deshacerse porque ya está llena? ¿Quieres saber cómo puedes hacer un Windows elimina la partición.? Si es así, continúe leyendo esta publicación, ya que le mostraremos formas de hacerlo.
En su PC con Windows, existe una manera de poder separar su Almacenamiento HDD o SSD. La computadora con Windows siempre ha admitido este tipo de función, ya que resultó útil para todos sus usuarios. Sin embargo, todavía hay ciertos casos en los que es posible que tengas que llenar tu partición. Y debido a esto, puede generar un error que indique que ya no tiene suficiente espacio para guardar nuevos datos.
Entonces, si se encuentra en esta situación, lo que deberá hacer es que Windows elimine la partición o la vuelva a crear. Esto luego eliminará sus datos y con eso podrá almacenar más datos nuevos. Entonces, en esta publicación, le mostraremos cómo puede eliminar una partición de Windows de diferentes maneras.
Parte 1. Cómo hacer que Windows elimine la particiónParte 2. ¡La partición de eliminación de Windows salió mal! ¿Qué hacer?Parte 3. Conclusión
Hay tres formas de eliminar una partición de Windows. Y te los vamos a mostrar aquí en este post.
Usar la administración de discos para eliminar o eliminar una determinada partición en su PC con Windows es una de las formas más sencillas de hacerlo. Y para mostrarte lo simple que es esto, aquí tienes un método rápido paso a paso que puedes seguir.
Primero debe presionar el botón de Windows en su teclado y luego hacer clic en el botón Inicio.
Después de eso, continúa y escribe en el campo de búsqueda "crear y formatear partición del disco duro". Y después de eso, presiona el botón Enter en tu teclado. Y luego, podrá aparecer otra ventana emergente.
Luego, en la ventana Administración de discos, habrá una lista de los discos duros que tiene. Esos discos duros que ves que vienen con una letra de unidad significan que ya están particionados. Y para aquellos discos duros que vienen con el nombre Sin asignar significa que aún no están particionados.
Entonces, desde esa página, continúa y busca la partición que deseas eliminar o borrar.
Y una vez que haya localizado la partición que desea eliminar, continúe y elija la opción Eliminar volumen.
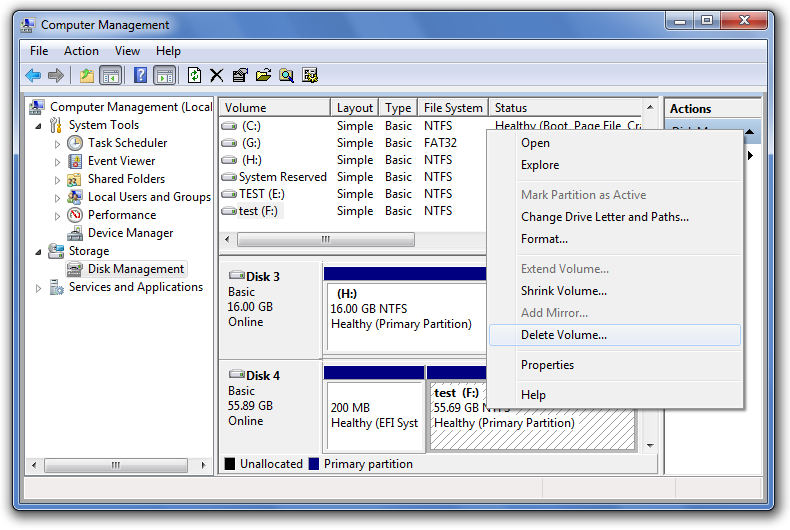
Y una vez que haya hecho clic en la opción Eliminar volumen, aparecerá un cuadro emergente en su pantalla. Y a partir de ahí, continúa y haz clic en el botón Sí para continuar con el proceso. Y después de haber eliminado la partición que desea, se etiquetará como Espacio no asignado.
Y luego, después de realizar todos los pasos anteriores, ahora tendrá algo de espacio para guardar más datos nuevos. Además, podrá ampliar la partición deseada o también podrá ajustar aquellas otras particiones que tenga en su PC con Windows.
Otra forma de hacer que Windows elimine la partición es utilizando el símbolo del sistema en su PC. Y para saber cómo hacer esto, esto es lo que debe hacer.
Paso 1: presione la tecla Windows + botón X en su teclado. Otra forma es hacer clic derecho en el botón Inicio y luego elegir Símbolo del sistema. También puedes buscar en cmd usando el cuadro de búsqueda de Cortana. Y luego, haga clic derecho en el icono del símbolo del sistema y luego elija la opción Ejecutar como administrador.
Paso 2: Y una vez que haya abierto la ventana del símbolo del sistema, continúe y escriba el siguiente comando: "diskpart"
Paso 3: Y luego, al hacer esto, se iniciará la utilidad Diskpart. Se sabe que esto es similar al símbolo del sistema, pero le ayudará a acceder al símbolo del sistema UAC. Y desde esa página simplemente haga clic en el botón Sí.
Paso 4: Después de hacer clic en el botón Sí, continúe y escriba lo siguiente: volumen de lista
Paso 5: Después de ingresar esas claves, todas las particiones que tiene en su PC, incluidos todos los tipos de partición que se pueden encontrar durante su uso normal usando su Explorador de archivos.
Paso 6: Y a partir de ahí, continúa y elige la partición que deseas eliminar usando el número de Identificación Única indicado por el Volumen X.
Paso 7: Después de eso, continúa y escribe estos comandos: selecciona el número de volumen
Paso 8: Y luego, para eliminar la partición que deseas, continúa y escribe: "eliminar volumen". Después de eso, se eliminará la partición que haya elegido.
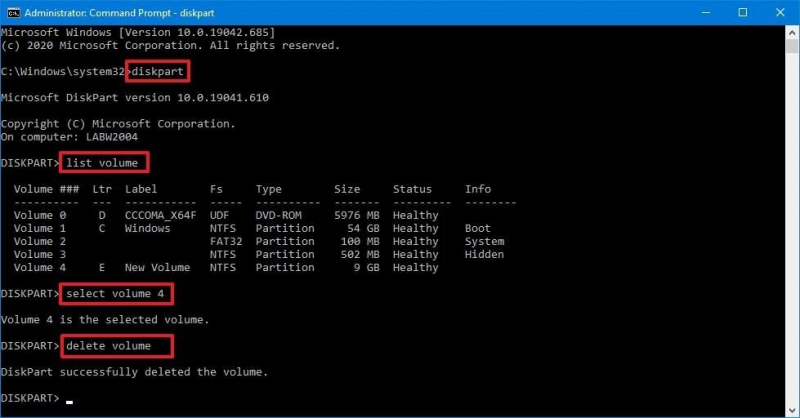
Estas son las cosas que debe seguir para que su Windows elimine la partición usando Windows PowerShell.
Paso 1: continúa y presiona la tecla Windows + botón X. Otra forma es hacer clic derecho en el botón Inicio y luego elegir Windows PowerShell. O puede utilizar el cuadro de búsqueda de Cortana y luego escribir en Windows PowerShell y luego hacer clic derecho en el símbolo del sistema y elegir ejecutarlo como administrador.
Paso 2: Después de eso, continúa y escribe este comando para que puedas ver todas las particiones que tienes en tu computadora: "Get-Volume"
Paso 3: Y luego, una vez que veas todas las particiones que tienes en tu PC, continúa y elige la que deseas eliminar.
Paso 4: Después de eso, continúa e ingresa este comando: "Remove-Partition -DriveLetter"
Paso 5: Y después de eso, continúa y cambia la letra de la partición que deseas eliminar. Luego esto te pedirá que confirmes los cambios que estás haciendo. Puede optar por hacer clic en el botón Y para Sí o hacer clic en el botón A para Sí a todos. Esto luego eliminará las particiones que haya elegido y se moverá al espacio no asignado.
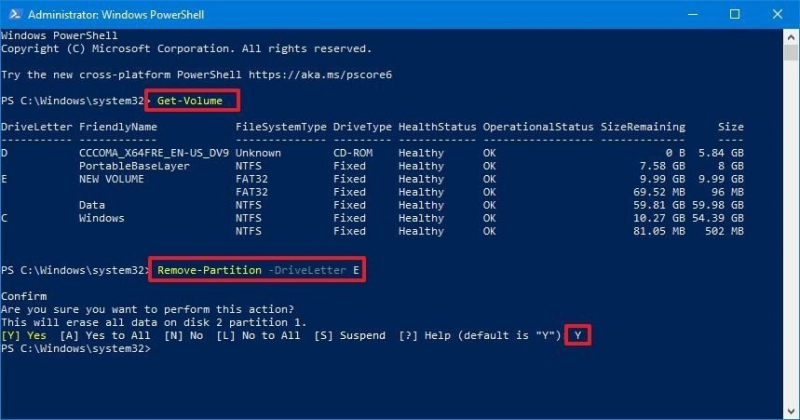
Ahora bien, desde entonces, ya le hemos dicho que eliminar una determinada partición en su PC con Windows hará que tenga más espacio en su PC. Sin embargo, cuando llega el peor de los casos, ¿qué pasa si ha eliminado la partición incorrecta? Ahora bien, esto puede ser muy alarmante.
Bueno, si tienes este caso, existe la mejor herramienta que puedes usar para recuperar esa partición que eliminaste accidentalmente. Y eso es haciendo uso del software FoneDog Data Recover.
El programa de Recuperación de datos FoneDog El software podrá ayudarle a recuperar la partición que ha eliminado accidentalmente. Esto se debe a que el software FoneDog Data Recovery es una herramienta de recuperación de datos profesional y recuperará los datos que haya perdido en la partición que haya eliminado accidentalmente. Hay un artículo detallado sobre cómo restaurar la partición en Windows 10, puedes hacer clic para echar un vistazo.
A través del software FoneDog Data Recovery, puede recupera tus correos electrónicos, imágenes, vídeos, documentos, audios y más. También es muy seguro de usar porque no afectará aquellos datos o particiones que aún existen en su computadora. Y además es muy fácil de usar porque tiene una interfaz fácil de navegar.
Recuperación de datos
Recupere imágenes, documentos, audio y más archivos eliminados.
Recupere los datos eliminados de la computadora (incluida la Papelera de reciclaje) y los discos duros.
Recupere datos perdidos causados por accidentes de disco, fallas del sistema operativo y otras razones.
Descargar gratis
Descargar gratis

La gente también LeerCómo recuperar la partición perdida en un disco duro externo5 soluciones para realizar la recuperación de particiones NTFS
Como puedes ver, esos son los procesos que puedes hacer si quieres hacer Windows elimina la partición.. Puedes elegir cualquiera de los métodos que te hemos mostrado arriba. Y si sucede algo malo, como eliminar accidentalmente la partición incorrecta, puede utilizar el software FoneDog Data Recovery para recuperar los datos que contiene la partición y que ha eliminado accidentalmente. Esta herramienta es la mejor herramienta que puede utilizar en este tipo de situación.
Comentario
Comentario
Recuperación de datos FoneDog
La recuperación de datos de fonedog proporciona fotos borradas, video, audio, correo electrónico, etc. para Windows, Mac, disco duro, tarjeta de memoria, memoria flash, etc.De vuelta.
descarga gratuita descarga gratuitaHistorias de personas
/
InteresanteOPACO
/
SIMPLEDificil
Gracias. Aquí tienes tu elección:
Excellent
Comentarios: 4.6 / 5 (Basado en: 89 El número de comentarios)