

Escrito por Vernon Roderick, Última actualización: 15 de enero de 2020
NTFS significa New Technology File System. Es un sistema de archivos primario desarrollado por Microsoft para ser utilizado por el sistema operativo Windows NT para almacenar archivos en la computadora. Este tipo de sistema de archivos admite archivos de gran tamaño y discos duros hasta un máximo de 1 TB. Tiene seguridad sobre local y red, admite compresión, cifrado de archivos y reparación automática en comparación con el otro sistema FAT. Particionar es una forma de organizar el espacio en sus discos duros. Durante la partición, le pedirá que seleccione un tipo de sistema de archivos para el nuevo volumen de su unidad, digamos el sistema de archivos NTFS.
La partición NTFS no es infalible por los problemas que puedan surgir dentro de su sistema informático. Problemas como el bloqueo del sistema, fallas y daños en la unidad particionada, software malicioso o formateo accidental causarán una partición NTFS dañada, corrupta o eliminada. Con eso, hay varios métodos que se presentan aquí para ayudarlo a resolver el problema haciendo NTFS Partition recovery.
Parte 1: Razones comunes para problemas de partición NTFSParte 2: Consejos importantes para la recuperación de particiones NTFSParte 3: Recuperación de partición NTFS usando FoneDog Data RecoveryParte 4: Recuperación de partición NTFS a través de Check Disk ToolParte 5: Recuperación de partición NTFS mediante eliminación de sector defectuosoParte 6: Recuperación de Partición NTFS a través de Escaneo SFCParte 7: Recuperación de partición NTFS a través de la copia de seguridad y restauración de WindowsParte 8: en resumen
Hay momentos en que ocurren situaciones malas en las unidades de partición NTFS de su computadora. Estas situaciones son causadas por diferentes factores, como el formateo accidental de las unidades particionadas de su disco, sectores defectuosos, unidades dañadas, fallas del sistema, errores del sistema; La tabla de partición NTFS, el sector de arranque o la partición del sistema de archivos NTFS se corrompen; cuando reinstaló otra versión del sistema operativo, cambiando el sistema de archivos de la unidad, software malicioso como virus o malware que ataca el sistema, o un error humano, como seleccionar una unidad incorrecta para corregir o formatear. Con estos problemas, se recomienda realizar la recuperación de la partición NTFS para restaurar los datos en su sistema. Varios métodos se discuten en detalle sobre cómo hacer la recuperación de partición NTFS.
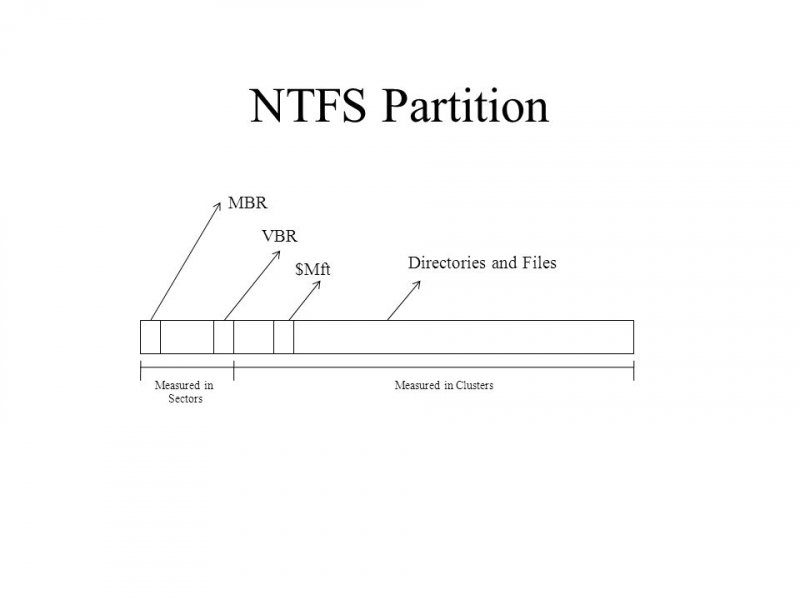
Para realizar con éxito la recuperación de la partición NTFS, asegúrese de seguir estos consejos importantes. Cuando su sistema experimente problemas con la unidad de partición, deje de realizar cualquier operación en las unidades de su computadora. No haga nada que sobrescriba los datos en su computadora. A continuación, si es posible, obtenga las copias de seguridad de datos necesarias de sus unidades y almacénelas en otro dispositivo externo. Luego, realice la recuperación de sus unidades particionadas utilizando los métodos presentados en esta guía. Una herramienta más conveniente y confiable para la recuperación de particiones NTFS es la Recuperación de datos FoneDog programa que se explica más en la Parte 3: Recuperación de partición NTFS usando FoneDog Data Recovery.
No te preocupes más. No importa en qué situación problemática se encuentre con su sistema informático, un programa de recuperación de datos confiable y profesional lo ayudará a resolver el problema. Recuperación de datos FoneDog es una herramienta simple y conveniente de usar que permitirá la recuperación de cualquier tipo de datos en cualquiera de sus dispositivos, tal vez en situaciones como recuperación de partición, recuperación de Windows o Mac bloqueada, recuperación de archivos, recuperación de disco duro, recuperación de tarjeta de memoria o flash Impulsar la recuperación.
La herramienta tiene una función de asistente simple que le permitirá realizar escaneos rápidos y profundos de sus dispositivos, le permite previsualizar los resultados después del escaneo y filtrar los resultados de búsqueda. Funciona tanto para Windows como para Mac OS. FoneDog Data Recovery está disponible para descargar para una prueba gratuita y ofrece una garantía de devolución de dinero de 30 días para las compras. Tiene la seguridad de que no se pierden datos durante el proceso de recuperación y sus datos permanecen seguros. El programa de recuperación de datos logra una alta tasa de éxito de recuperación de datos.
Inicie la aplicación FoneDog Data Recovery después de haberla descargado e instalado en su computadora disponible para los sistemas operativos Windows y Mac. Acceda al programa a través de la lista de programas de Inicio o el icono de acceso directo en la barra de tareas y el escritorio.
Recuperación de datos
Recupere imágenes borradas, documentos, audio y más archivos.
Recupere los datos eliminados de la computadora (incluida la Papelera de reciclaje) y los discos duros.
Recupere los datos de pérdida causados por accidentes de disco, bloqueos del sistema operativo y otras razones.
Descargar libre
Descargar libre

En la página principal de FoneDog Data Recovery, elija los tipos de archivo y las unidades (disco duro o extraíble) que desea restaurar. A continuación, haga clic en el botón Escanear para comenzar a escanear las unidades. Se pueden recuperar varios tipos de datos, como fotos, audio, video, correo electrónico, documentos, archivos y otros archivos de diferentes dispositivos de almacenamiento.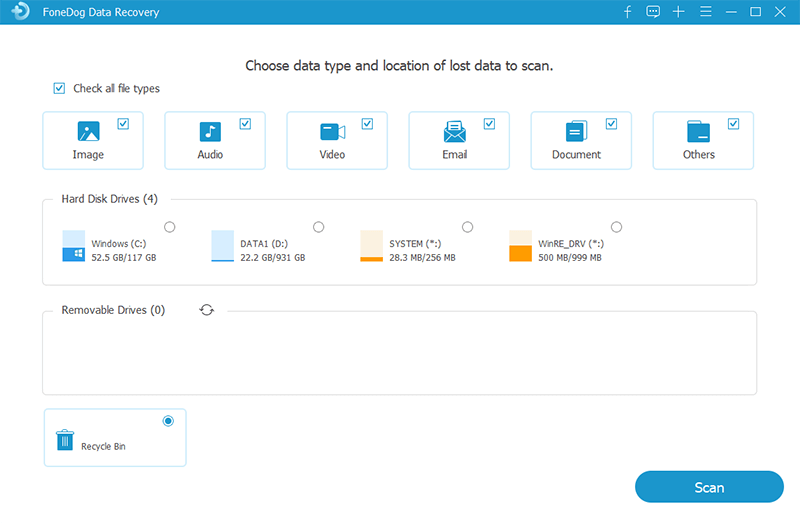
Dos modos de escaneo: Escaneo rápido o Escaneo profundo. Se recomienda que realice una exploración profunda para la recuperación de la partición. El escaneo rápido funcionará a una velocidad más rápida, mientras que un escaneo profundo mostrará más contenido y tomará más tiempo completarlo. Los resultados se mostrarán después del escaneo de datos. Mientras escanea los datos, asegúrese de establecer una buena conexión entre su computadora y los dispositivos.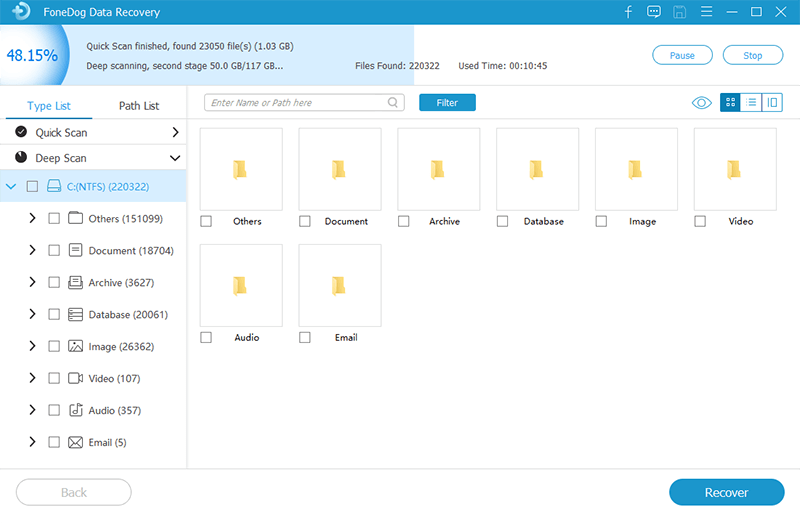
Los resultados del escaneo se mostrarán por tipo o por la ruta. Puede filtrar los resultados ingresando el nombre o la ruta en el cuadro de filtro. Puede elegir obtener una vista previa de los archivos para verificar la exactitud de los archivos. Seleccione los archivos de datos después y cuando esté listo, haga clic en el botón Recuperar para iniciar el proceso de recuperación de datos. Nunca apague ni reinicie su computadora hasta que se lo indiquen. Espera hasta que el proceso haya terminado.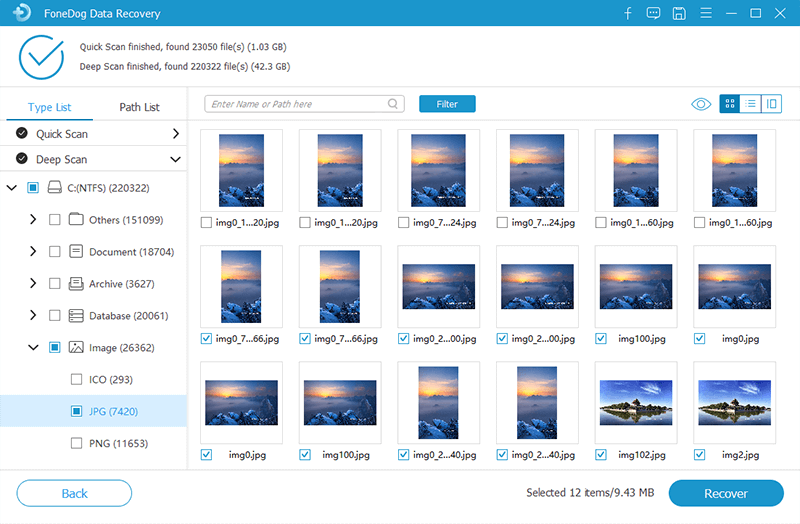
Esta sección le proporcionará un proceso simple para enseñarle cómo hacer la recuperación de la partición NTFS usando la herramienta Windows Check Disk. Escaneará su unidad de disco y proporcionará la solución necesaria para el problema.
Este proceso proporciona pasos sobre cómo eliminar sectores defectuosos en su tarjeta SD en Windows. Los datos en su disco se almacenan en diferentes sectores y cuando algunos sectores se vuelven inutilizables, estos se conocen como sectores defectuosos. Estos se clasifican como sectores defectuosos lógicos y físicos. Los sectores defectuosos lógicos (suaves) son causados por problemas de software, mientras que los sectores defectuosos físicos (físicos) son causados por daños físicos en su tarjeta SD.
Para eliminar los sectores defectuosos con el Explorador de Windows:
La primera opción comenzará inmediatamente el proceso de reparación y reiniciará su computadora durante o después del proceso, mientras que la segunda opción le permitirá programar el proceso de reparación hasta el próximo reinicio de su computadora.
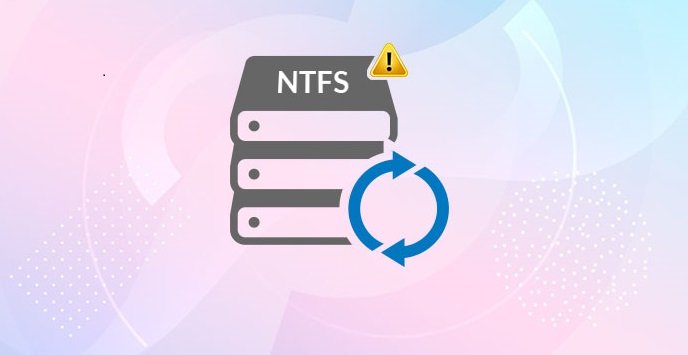
SFC o System File Checker es una utilidad de Windows que escaneará su unidad y reemplazará los archivos dañados con una copia en caché del sistema. Restaurará y reparará los archivos del sistema dañados o faltantes.
Esta sección le enseñará cómo hacer NTFS Partition Recovery utilizando la función de Copia de seguridad y restauración en Windows. La utilidad de copia de seguridad creará una copia de seguridad y la almacenará como un punto de restauración que puede guardar en otro medio externo. Con esta copia de seguridad, puede restaurarla conectando el dispositivo externo de su copia de seguridad a su computadora.
Asegúrese de habilitar la función de copia de seguridad siguiendo estos pasos:
Para restaurar la copia de seguridad creada, conecte los medios externos a su computadora:
Recuperación de datos
Recupere imágenes borradas, documentos, audio y más archivos.
Recupere los datos eliminados de la computadora (incluida la Papelera de reciclaje) y los discos duros.
Recupere los datos de pérdida causados por accidentes de disco, bloqueos del sistema operativo y otras razones.
Descargar libre
Descargar libre

NTFS es un sistema de archivos seguro que puede manejar un gran volumen de archivos y discos duros. Es más seguro, lo que admite el cifrado de archivos y la seguridad en el local y la red. La partición NTFS es una forma de organizar el espacio en sus discos duros con el nuevo volumen utilizando el sistema de archivos NTFS. Sin embargo, pueden ocurrir problemas con sus unidades particionadas que pueden conducir a la pérdida de datos. Las unidades eliminadas, dañadas o dañadas pueden ser causadas por varios factores.
Es por eso que esta guía tutorial proporciona información sobre cómo realizar la recuperación de particiones NTFS utilizando varios métodos en Windows y una herramienta más conveniente y confiable como el Recuperación de datos FoneDog programa. Permitirá la recuperación de datos de cualquier tipo de datos, desde cualquier dispositivo y unidades. Puede recuperarse de cualquier situación problemática, como la recuperación de la partición. No tiene que preocuparse ya que FoneDog Data Recovery tiene un asistente simple y una función de ayuda para hacer la recuperación de la partición NTFS.
Comentario
Comentario
Recuperación de datos FoneDog
La recuperación de datos de fonedog proporciona fotos borradas, video, audio, correo electrónico, etc. para Windows, Mac, disco duro, tarjeta de memoria, memoria flash, etc.De vuelta.
descarga gratuita descarga gratuitaHistorias de personas
/
InteresanteOPACO
/
SIMPLEDificil
Gracias. Aquí tienes tu elección:
Excellent
Comentarios: 4.7 / 5 (Basado en: 59 El número de comentarios)