

Escrito por Vernon Roderick, Última actualización: 29 de julio de 2020
Windows 10 es quizás una de las mejores creaciones de Microsoft Incorporation. Sin embargo, todavía está lejos de ser perfecto. Como siempre, eventualmente encontrará errores a medida que continúe utilizando el sistema operativo. Sin embargo, los desarrolladores siguen creando formas para que tengamos una mejor experiencia de usuario. Una de las características más útiles que han desarrollado es la Partición de recuperación de Windows 10.
A pesar de eso, hay muchas personas que no lo saben. Que es un Partición de recuperación de Windows 10? ¿Como funciona? ¿Como puedo usar lo? Sin las respuestas a estas preguntas, no sería más que una función inútil. Así que hoy vamos a profundizar en este tema.
Parte 1. Una descripción general de la partición de recuperación de Windows 10Parte 2. Cómo recuperar una partición de recuperación de Windows 10 perdidaParte 3. Cómo crear una partición de recuperación de Windows 10Parte 4. Cómo eliminar una partición de recuperación de Windows 10Parte 5. Cómo restablecer Windows desde la partición de recuperaciónParte 6. Terminando
La primera pregunta que un usuario de Windows tendrá sobre Partición de recuperación de Windows 10 Es su definición.
Una partición de recuperación se puede definir de muchas maneras. En primer lugar, no solo nos ayuda a corregir errores, sino que también nos permite hacer nuestro trabajo más fácil al ofrecer una forma rápida y fácil de seguir para restaurar nuestro Windows 10.
Cuando compra una computadora, a menudo verá un sistema operativo ya preinstalado. En el caso de Windows 10, o incluso Windows 8, siempre notará que hay una partición de recuperación almacenada en el sistema. Aunque puede que no tenga una letra de unidad o ninguna función, al principio, encontrará sus usos en el futuro cuando surja la necesidad.
¿Para qué se usa la partición de recuperación en Windows 10?? Una partición de recuperación, independientemente de si es de un sistema operativo Windows 8 o Windows 10, es una parte de su unidad que el fabricante del producto ha reservado. Por lo general, contiene una imagen para su sistema que contiene la configuración del sistema operativo de cuando estaba en la fábrica.
Dado que contiene las configuraciones del sistema operativo desde el momento en que se fabricó, ya puede suponer que se puede usar para restablecer de fábrica su sistema operativo Windows. Por lo tanto, un Partición de recuperación de Windows 10 a menudo se usa cuando el usuario encuentra un error y necesita un restablecimiento de fábrica.
Es importante recordar que no hay uno, sino dos tipos de particiones de recuperación. El primero es una partición de recuperación de Windows, que es nuestro tema principal, mientras que el segundo es la partición de recuperación OEM. La partición de recuperación de Windows contiene la configuración predeterminada del fabricante, mientras que la partición de recuperación de OEM contiene la configuración predeterminada del proveedor.
Por esta razón, la partición de recuperación OEM generalmente tiene un tamaño mayor que la partición de recuperación de Windows. Como el fabricante es más creíble, usar el Partición de recuperación de Windows 10 Es más preferible. Como se mencionó anteriormente, no tiene ninguna letra de unidad, por lo que no se perderá fácilmente. ¿Y qué si lo pierdes?
Debido a su gran importancia, siempre se debe usar una partición de recuperación de Windows 10 en caso de emergencias. Pero en algunos casos, los usuarios de alguna manera tienden a perderlos debido a varias razones. Independientemente de esa razón, si esto sucede, su prioridad debe ser recuperar esa pérdida Partición de recuperación de Windows 10, que nos lleva al siguiente tema.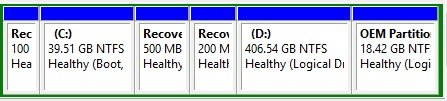
Hemos dicho una y otra vez que una partición de recuperación es muy importante, y es exactamente por eso que no puede usar una herramienta de recuperación simple para recuperarla una vez que se pierde. Hay características de seguridad que deberá omitir. Por eso recomendamos usar Recuperación de datos FoneDog para recuperar tu perdida Partición de recuperación de Windows 10.
Recuperación de datos
Recupere imágenes borradas, documentos, audio y más archivos.
Recupere los datos eliminados de la computadora (incluida la Papelera de reciclaje) y los discos duros.
Recupere los datos de pérdida causados por accidentes de disco, bloqueos del sistema operativo y otras razones.
Descargar gratis
Descargar gratis

FoneDog Data Recovery es un software especializado que puede recuperar todo tipo de archivos, incluidas las particiones perdidas, que es una característica bastante rara para una herramienta de recuperación. También puede recuperar particiones independientemente de cómo se perdió, ya sea debido a la eliminación accidental, el formateo, la clonación incorrecta, el ataque de virus, los errores de disco y más. Por último, no tendrá que preocuparse por perder datos, ya que se especializa en recuperación precisa.
Afortunadamente, a pesar de sus generosas funciones, no tiene que pasar por mucho solo para usarlo. Solo necesitará su computadora, nada más, y solo siga estos simples pasos:
La siguiente ventana mostrará los diferentes Tipos de archivo puedes recuperarte y Unidades usted puede recuperarse de
Esto se debe a que no sabes qué tipo de archivos Partición de recuperación de Windows 10 debe tener.
WinRE_DRV significa el Partición de recuperación de Windows 10.
Espere a que termine el proceso de escaneo. Una vez que lo haga, verá una lista de archivos.
En este punto, todo lo que tiene que hacer es esperar a que se complete el proceso. Con esto, podrá recuperar la partición de recuperación de Windows 10 que perdió. Ahora, ¿qué pasa si no tiene nada que recuperar, pero necesita una partición de recuperación de Windows 10 adicional?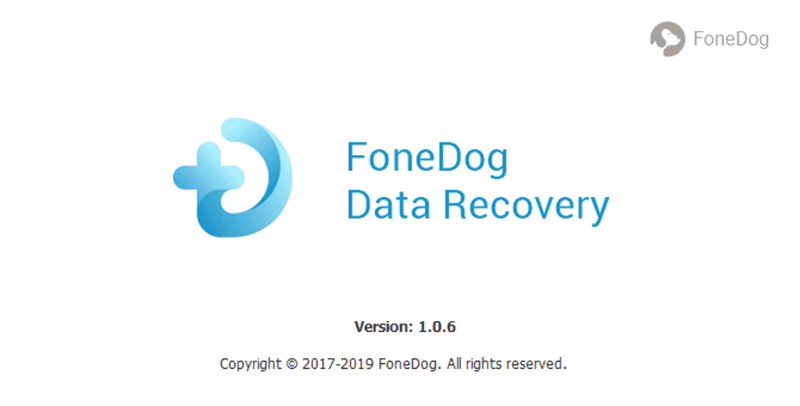
Las herramientas de recuperación solo pueden recuperar archivos perdidos. Sin embargo, para los archivos que están ocultos, debe encontrarlos usted mismo para poder usarlos. Desafortunadamente, las particiones de recuperación de Windows 10 tienden a estar ocultas.
Aunque puede tomar hasta unos pocos GB de su espacio de almacenamiento, valdría la pena siempre que tenga una forma rápida de restaurar su PC a su mejor condición en caso de una anomalía. En cualquier caso, deberá saber cómo crear un Partición de recuperación de Windows 10. Sin embargo, recuerde que no será tan fácil como crear una partición normal.
Las particiones de recuperación son casos especiales y tendrá que utilizar la mayor precaución.
Recuerde que esto solo aparecerá en Windows 10 y no en otras versiones.
Debería ver una ventana emergente en este punto.
Con eso, podrás crear tantos Particiones de recuperación de Windows 10 como quieras, siempre que tengas suficiente espacio. Ahora, ¿qué pasa si su espacio en disco ya está lleno?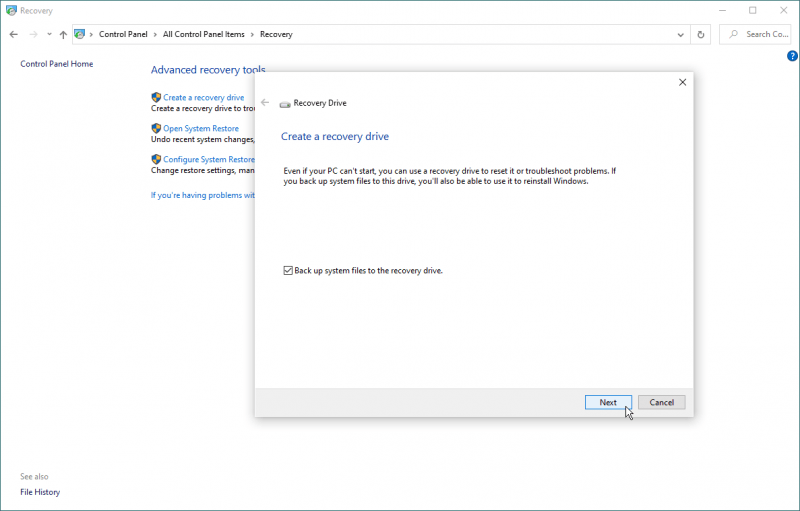
Cuando llegue el momento de eliminar algunos archivos para almacenar nuevos, se preguntará: "¿Puedo eliminar? Partición de recuperación de Windows 10? Afortunadamente, la respuesta a eso es un gran SÍ. Además de eso, también está bien eliminar un Partición de recuperación de Windows 10. No habrá daños graves en su sistema.
Sin embargo, eso solo supone que no planea hacer un restablecimiento de fábrica por un tiempo. Además, tenga en cuenta que esto no se puede hacer por medios simples. Sin embargo, Windows todavía tiene una forma de eliminar Particiones de recuperación de Windows 10 sin gastar un centavo. Solo tiene que usar el símbolo del sistema y seguir estos pasos:
Siguiendo estos pasos, podrá eliminar cualquier partición que desee, incluso si no es una partición de recuperación. Aunque en caso de que necesites el Partición de recuperación de Windows 10, debe saber cómo usarlo antes de eliminarlo.
La función principal de una partición de recuperación es restablecer su sistema Windows. Esto puede deberse a varias razones, como la aparición de errores o anomalías. De cualquier manera, una partición de recuperación juega un papel importante para mantener su sistema seguro. De todos modos, no tendría sentido si no sabes cómo usarlo.
Y así, estos son los pasos que debe seguir para restablecer ventanas desde una partición de recuperación:
Serás llevado a otra ventana.
En comparación con eliminar o crear un Partición de recuperación de Windows 10, usarlo es realmente más fácil. Esto también puede deberse a que eliminar o crear una partición de recuperación puede conducir a cambios significativos en su sistema. Esta es la razón principal por la que es más difícil de lograr.
De cualquier manera, ahora que sabe cómo crear, eliminar o usar Partición de recuperación de Windows 10, deberías poder resolver cualquier error que ocurra en tu dispositivo.
Recuperación de datos
Recupere imágenes borradas, documentos, audio y más archivos.
Recupere los datos eliminados de la computadora (incluida la Papelera de reciclaje) y los discos duros.
Recupere los datos de pérdida causados por accidentes de disco, bloqueos del sistema operativo y otras razones.
Descargar gratis
Descargar gratis

No importa cuán sorprendente sea un sistema, siempre habrá un defecto. por Windows productos, uno de los defectos más comunes es la aparición de errores. Pero lo importante es que hay una manera de resolver estos problemas.
Una de las características más útiles que se nos presentaron es el desarrollo de Particiones de recuperación de Windows 10. Le permite recuperar su sistema Windows, además de resolver sus errores por usted. La conclusión es que no tiene que preocuparse por encontrar algunos errores importantes, pero al mismo tiempo, siempre debe estar preparado para ellos.
Comentario
Comentario
Recuperación de datos FoneDog
La recuperación de datos de fonedog proporciona fotos borradas, video, audio, correo electrónico, etc. para Windows, Mac, disco duro, tarjeta de memoria, memoria flash, etc.De vuelta.
descarga gratuita descarga gratuitaHistorias de personas
/
InteresanteOPACO
/
SIMPLEDificil
Gracias. Aquí tienes tu elección:
Excellent
Comentarios: 4.7 / 5 (Basado en: 71 El número de comentarios)