

Escrito por Vernon Roderick, Última actualización: 15 de julio de 2020
La Papelera es un lugar especial para usuarios de Mac. Por un lado, es el lugar donde van los archivos que eliminan. En pocas palabras, allí pueden recuperar los archivos que eliminaron accidentalmente. Sin embargo, las cosas no siempre salen como quieres.
El mejor ejemplo es cuando, en lugar de recuperar los archivos en la Papelera, lo vacías. Y quizás por eso estás aquí ahora aprendiendo cómo deshacer la Papelera Mac vacía. Afortunadamente, definitivamente es posible hacerlo. Sin embargo, no será tan simple como esperas. Primero tendrá que aprender sobre cómo administrar archivos en la Papelera, así que primero analicemos las cosas básicas sobre la Papelera en Mac.
Parte 1. Todo lo que necesitas saber sobre la basuraParte 2. Para deshacer la papelera vacía en Mac usando la recuperación de datosParte 3. Para deshacer la Papelera Mac vacía a través de la configuración incorporada de MacParte 4. Conclusión
Además del método para deshacer la Papelera Mac vacía, hay muchas otras cosas que debes saber sobre la Papelera. Por un lado, es importante conocer el concepto de cómo funciona la Papelera. La Papelera es básicamente una función en su Mac que puede considerarse como la contraparte de la Papelera de reciclaje en Windows para Mac.
En pocas palabras, es un santuario temporal para los archivos que se eliminan. Es así que si se da cuenta de que eliminó un archivo que era realmente importante, puede obtenerlo de la Papelera. Sin embargo, encontrará que hay algunas situaciones en las que no podrá hacerlo. El caso más común es cuando vacía la Papelera, en cuyo caso primero tendrá que aprender cómo deshacer la papelera vacía en Mac.
Pero antes de eso, ¿cómo puede evitar tales problemas?
Ahora, si no pudo hacer esto y actualmente está sufriendo la pérdida de datos, ¿aún es posible recupera tus archivos importantes? Afortunadamente, la respuesta a esto es sí. Se puede hacer fácilmente de muchas maneras, aunque no se garantiza un 100 por ciento de posibilidades de éxito. Entonces, sin más preámbulos, esta es nuestra primera opción sobre cómo hacerlo deshacer la papelera vacía en Mac.
Elegimos esta como nuestra primera opción simplemente porque era la más fácil. Implica el uso de un software de terceros llamado Recuperación de datos FoneDog. FoneDog Data Recovery es un software creado para usuarios que tienen problemas recuperando sus datos en su computadora. Esto incluye tanto Windows como Mac.
Recuperación de datos
Recupere imágenes borradas, documentos, audio y más archivos.
Recupere los datos eliminados de la computadora (incluida la Papelera de reciclaje) y los discos duros.
Recupere los datos de pérdida causados por accidentes de disco, bloqueos del sistema operativo y otras razones.
Descargar libre
Descargar libre

La recuperación de datos es compatible con la mayoría de los sistemas de archivos, incluidos discos duros, particiones, unidades flash, tarjetas de memoria e incluso la papelera. Por esa razón, FoneDog Data Recovery es una de las herramientas más adecuadas para deshacer la papelera vacía en Mac.
Estos son los pasos que debe seguir si alguna vez decide usar este software:
Una vez que descargue e instale el software en su PC, el siguiente paso es ejecutar la herramienta. La interfaz debería mostrarle un par de opciones en cada sección. En la primera sección, puede marcar los tipos de archivos que desea recuperar. La siguiente sección indicará la ubicación del archivo. En nuestro caso, querrás marcar el Papelera de reciclaje opción, es decir que recuperará archivos de la Papelera.
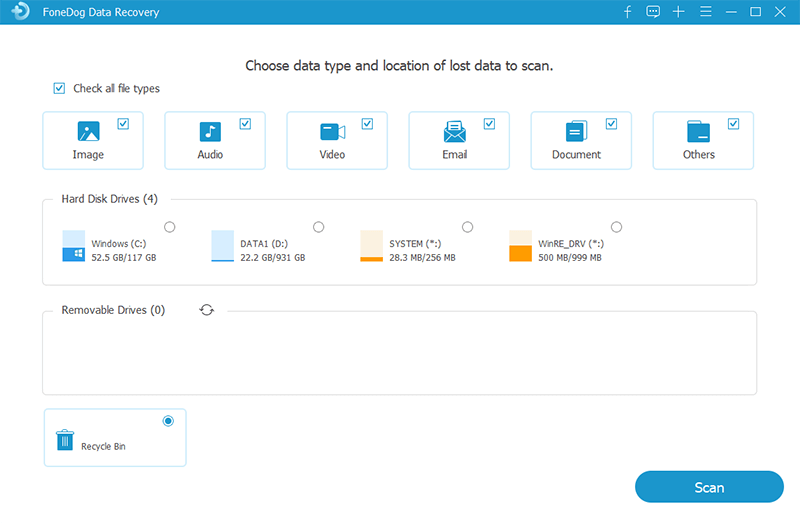
Una vez que haya terminado con las configuraciones en el Paso 1, haga clic en el botón Escanear. La herramienta debería iniciar el proceso de escaneo automáticamente. Después del escaneo, tendrá la opción de seleccionar el Análisis en profundidad opción, que escanearía la computadora aún más con resultados más precisos.
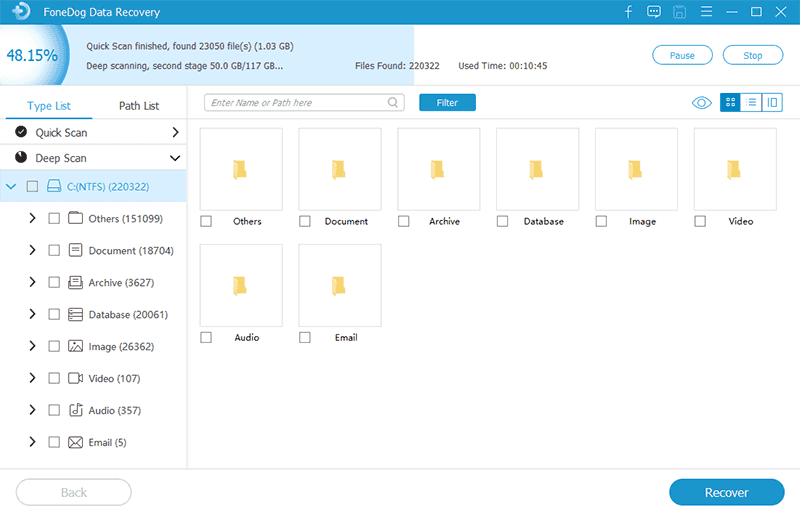
Una vez que se realiza el escaneo, ya sea desde Análisis Rápido or Análisis en profundidad, verá una selección de artículos. Estos son archivos que podrá recuperar. A la izquierda, verá sus ubicaciones correspondientes. Puede navegar aquí para encontrar su archivo. Luego, para seleccionar un elemento, haga clic en los cuadros correspondientes.
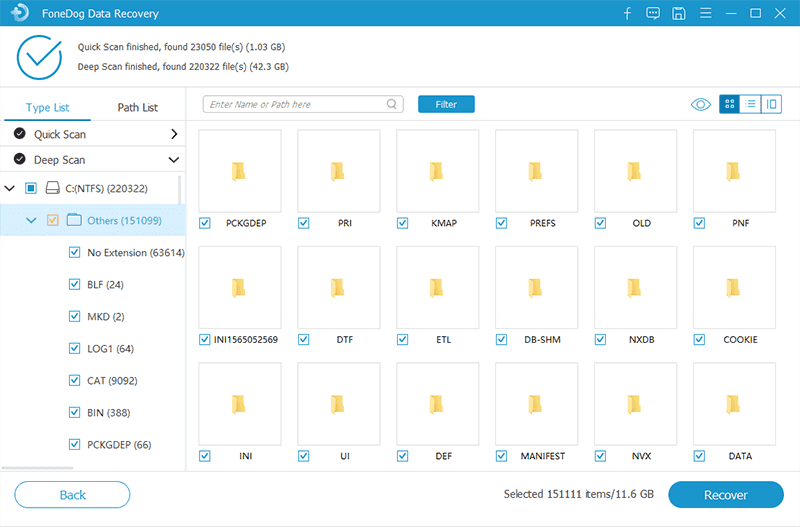
Cuando haya terminado de seleccionar los archivos, todo lo que tiene que hacer es hacer clic en recuperar botón. Luego solo espera a que se complete el proceso.
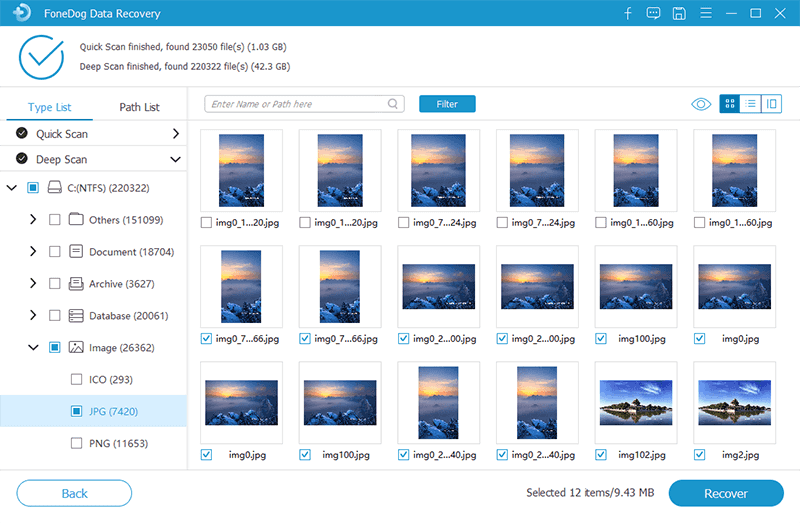
Muchas personas tienden a alejarse de tales métodos, principalmente debido a su desconfianza en tales herramientas. Sin embargo, si no puede permitirse retrasar la recuperación, esta es su mejor opción. Ahora, si tiene más tiempo en sus manos, puede consultar también nuestras otras opciones.
Descargar libre Descargar libre
Aunque ya hemos discutido nuestro primer método para deshacer la papelera vacía en Mac, todavía no ha verificado si el archivo realmente se ha eliminado. Este es un error común de otros que intentan recuperar sus archivos. El hecho de que no pueda encontrar sus archivos no significa que se hayan ido y que sea necesario recuperarlos.
Hay pasos que debe seguir para asegurarse de que su suposición fue correcta, y eso es haciendo una búsqueda sistemática. Puede hacerlo simplemente yendo a la Papelera y buscando su archivo. Si no está allí, no pierdas la esperanza todavía. También puede iniciar una sesión de descubridor entonces haz una búsqueda allí.
Si esto todavía no funciona, puede usar la búsqueda de Spotlight o incluso usar el asistente Siri para buscar su archivo. Sin embargo, es importante recordar que Mac tiene muchas funciones para buscar archivos. Pero si el archivo realmente no está en su dispositivo, entonces la situación puede ser mucho peor de lo que pensábamos.
Como hemos mencionado antes, es crucial asegurarse primero si el archivo realmente se elimina. Y eso no solo implica verificar el dispositivo de almacenamiento en su computadora. Recuerde que en esta era, la transferencia de archivos es lo más fácil posible. Por lo tanto, no está tan lejos decir que su archivo también se copió a otro dispositivo.
Esto incluye una computadora, un dispositivo móvil o un dispositivo de almacenamiento como una unidad flash o una tarjeta de memoria. De cualquier manera, esto solo tomaría un tiempo, por lo que no hay daño en probarlo. Ahora, incluso después de todo esto, no encontraste tu archivo. Es mejor que aprenda más formas de deshacer la papelera vacía en Mac.
Tu Mac es capaz de más cosas de las que crees. Esto es especialmente cierto cuando se trata de recuperación de datos. Mac tiene todo tipo de sistemas de recuperación de archivos para diferentes tipos de archivos. Desafortunadamente, en nuestro caso hoy, el único tipo de archivo que puede recuperar fácilmente son las fotos.
Esto se debe a que la aplicación Álbumes en Mac tiene una carpeta recientemente eliminada donde, como su nombre indica, los archivos que se eliminaron recientemente se pueden recuperar. Así es como puedes usar esto:
Esto debería traer de vuelta todas las fotos seleccionadas a sus lugares correspondientes. En la carpeta Eliminados recientemente, también puede observar un número indicado debajo de la foto. Estos números son la cantidad de días con los que la foto permanecerá recuperable. Por esa razón, es posible que no vea la foto que desea recuperar porque los días ya han expirado. Si ese es el caso, entonces vamos a nuestra siguiente opción para deshacer la Papelera Mac vacía.
Un método mejor pero más complicado es utilizar el Terminal para ingresar un código para recuperar sus archivos eliminados. La Terminal es la contraparte de Apple para el símbolo del sistema en Windows. Le permite realizar muchas tareas, como configurar su dispositivo, cambiar permisos y, por supuesto, restaurar archivos.
Para hacer esto, deberá seguir estos pasos:
En las condiciones adecuadas, podrá recuperar casi cualquier archivo eliminado. El único inconveniente de esto es que no podrá usar este método si no tiene permiso para el Terminal, que es una causa bastante común para los usuarios de Mac. Si ese es el caso, entonces procedamos a nuestro próximo método para deshacer la Papelera Mac vacía.
Tenemos la papelera contra la papelera de reciclaje, la Terminal contra el símbolo del sistema. Ahora es la aplicación Finder la contraparte de File Explorer en Windows. La aplicación Finder es donde puedes ver archivos en diferentes carpetas. Afortunadamente, al igual que File Explorer, Finder tiene algunas funciones muy útiles disponibles para los usuarios, y una de esas funciones es la Deshacer movimiento.
Puede usar esta función siguiendo estos pasos:
Esto deshacerá la película más reciente que acabas de hacer. Si ese movimiento es la eliminación del archivo, entonces puede recuperar absolutamente el archivo como si nunca se hubiera eliminado. Sin embargo, este método es muy limitado ya que solo puede deshacer un movimiento. Esto significa que si ha vaciado su Papelera e hizo otra película después de eso, no podrá deshacer la Papelera Mac vacía.
Eso concluye nuestros diferentes métodos. Si estos métodos no funcionaron para usted, entonces debería encontrar tiempo para tomar algunas contramedidas para evitar que esto vuelva a suceder.
La mejor medida preventiva para la pérdida de datos es, sin duda, crear una copia de seguridad. Para crear una copia de seguridad en una Mac, deberá usar el máquina del tiempo característica. Esto le permitirá restaurar archivos individualmente, o incluso restaurar un sistema de archivos completo.
En su caso, sería lo primero. Para restaurar desde una copia de seguridad, tendrá que adquirir un disco de copia de seguridad de Time Machine, luego siga estos pasos:
Puede presionar la tecla de la barra espaciadora para obtener una vista previa del archivo y evitar errores.
Con esta característica de Time Machine, puede recuperar fácilmente todo tipo de archivos desde su Mac. La única diferencia entre esta y las opciones anteriores es que solo se puede hacer si creó un disco de respaldo. En resumen, hay una preparación que debes hacer, que requiere que aceptes el hecho de que la pérdida de datos es inevitable y la preparación es imprescindible.
Recuperación de datos
Recupere imágenes borradas, documentos, audio y más archivos.
Recupere los datos eliminados de la computadora (incluida la Papelera de reciclaje) y los discos duros.
Recupere los datos de pérdida causados por accidentes de disco, bloqueos del sistema operativo y otras razones.
Descargar libre
Descargar libre

Tus archivos son muy importantes. Eso ya es un hecho. Es por eso que es natural prepararse para lo peor que le puede pasar a esos archivos, es decir, que se eliminen. Afortunadamente, la Papelera está ahí para que guardes tu espalda. Sin embargo, también hay problemas con la Papelera, que es cuando los archivos se eliminan permanentemente debido al vaciado de la Papelera.
Por suerte, hay muchas maneras de deshacer la Papelera Mac vacía. Aunque nuestros métodos pueden ayudarlo, debe asegurarse de tener cuidado la próxima vez.
Comentario
Comentario
Recuperación de datos FoneDog
La recuperación de datos de fonedog proporciona fotos borradas, video, audio, correo electrónico, etc. para Windows, Mac, disco duro, tarjeta de memoria, memoria flash, etc.De vuelta.
descarga gratuita descarga gratuitaHistorias de personas
/
InteresanteOPACO
/
SIMPLEDificil
Gracias. Aquí tienes tu elección:
Excellent
Comentarios: 4.6 / 5 (Basado en: 95 El número de comentarios)