

Escrito por Vernon Roderick, Última actualización: 18 de junio de 2020
Cuando necesite hacer una copia de seguridad de sus archivos o ampliar el almacenamiento de sus datos, puede usar un disco duro externo para almacenar los datos adicionales. A veces, encontramos problemas con nuestros dispositivos, como un disco duro externo de Samsung, debido a una pérdida o eliminación repentina de datos, corrupción de archivos o unidad. ¿Cómo guardar su disco y sus archivos? Esta guía tutorial presenta los diferentes métodos que puede hacer para realizar una recuperación de datos del disco duro externo Samsung. Otro enfoque más seguro y mejor es el uso de la herramienta FoneDog Data Recovery para restaurar sus archivos importantes.
Parte 1: Recuperación de datos del disco duro externo Samsung con recuperación de datosParte 2: Métodos de recuperación de datos del disco duro externo Samsung Parte 3: Recuperación de datos del disco duro externo Samsung con Check Disk Tool Parte 4: Recuperación de datos del disco duro externo Samsung con administración de discos Parte 5: en resumen
Para sus necesidades de recuperación de datos desde cualquier dispositivo como Samsung disco duro externo, puedes usar el Recuperación de datos FoneDog programa que es una herramienta más segura, confiable y profesional para recuperar cualquier tipo de datos. La herramienta te permite recuperar tipos de datos como fotos, videos, música, documentos, correos electrónicos, archivos y muchos otros.
Le permite escanear y hacer la recuperación de datos del disco duro externo de Samsung es un asistente de interfaz guiada simple. La herramienta puede escanear en modos rápido y profundo, devolviendo los resultados en categorías que le permiten obtener una vista previa del contenido del archivo. También puede seleccionar todos o archivos específicos para recuperar. El programa está disponible para Windows y Mac OS en una versión de prueba gratuita.
Recuperación de datos
Recupere imágenes borradas, documentos, audio y más archivos.
Recupere los datos eliminados de la computadora (incluida la Papelera de reciclaje) y los discos duros.
Recupere los datos de pérdida causados por accidentes de disco, bloqueos del sistema operativo y otras razones.
Descargar libre
Descargar libre

Descargue e instale FoneDog Data Recovery en su PC y ejecute la aplicación instalada. Conecte su disco duro externo Samsung a su PC.
En la pantalla principal de FoneDog Data Recovery, elija los tipos de archivo para recuperar y el disco duro externo de Samsung. Asegúrese de que su PC esté conectada a una fuente de alimentación estable y que su PC reconozca con éxito su disco duro externo.
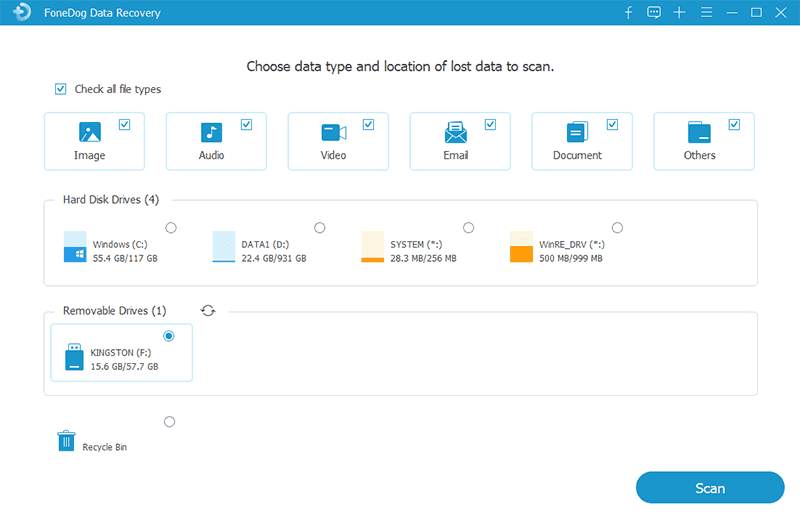
Elija el modo de escaneo para su dispositivo. El escaneo rápido se realizará a una velocidad más rápida, mientras que el escaneo profundo devolverá más contenido y tardará más en completarse. Haga clic en el botón Escanear para continuar. Los resultados del archivo se devuelven en categorías después del escaneo.
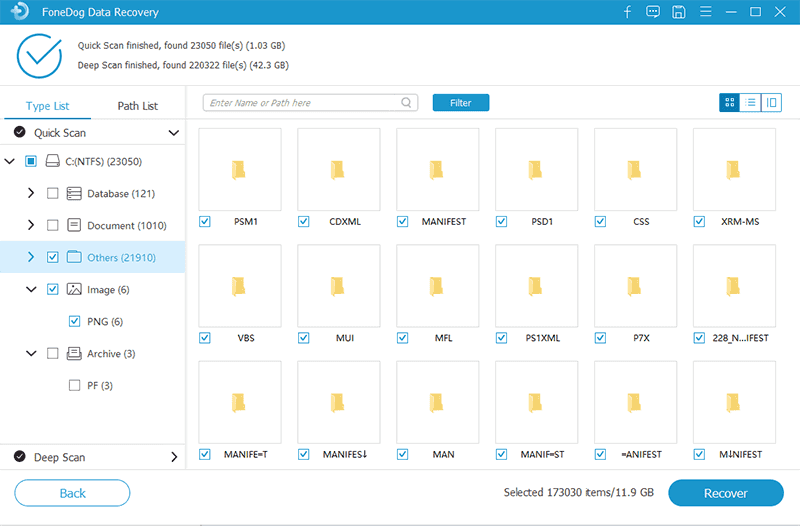
De la lista de resultados, elija los archivos que desea recuperar. Puede buscar el archivo ingresando el nombre o la ruta en el cuadro de búsqueda. Luego haga clic en el recuperar botón para continuar. Espere hasta que se complete el proceso de recuperación de datos.
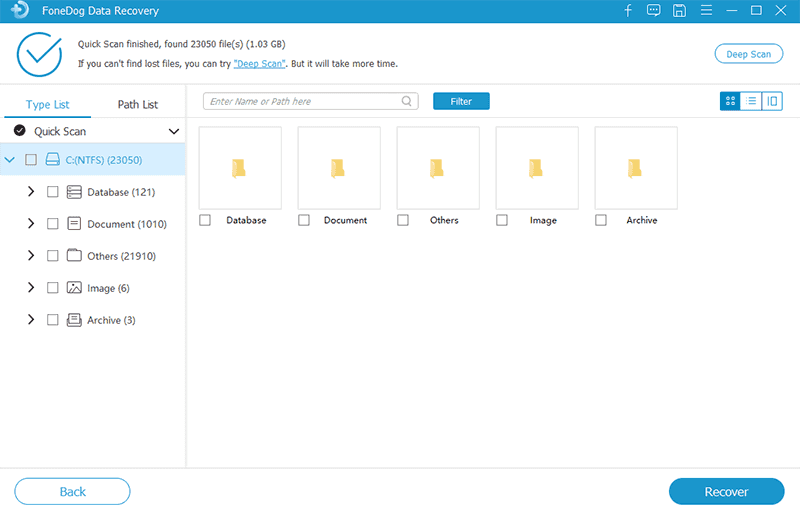
Descargar libre Descargar libre
Esta sección proporciona métodos simples sobre cómo realizar la recuperación de datos del disco duro externo Samsung volviendo a los cambios anteriores y restaurando los archivos perdidos y eliminados. Antes de intentar reparar su unidad externa, detenga los procesos y recupere primero los datos. Si tiene copias de seguridad, puede restaurarlas. Si no hay ninguno, puede intentar deshacer los cambios o usar la herramienta FoneDog Data Recovery.
Un disco duro que incluye un externo tiene su propia carpeta de papelera de reciclaje. Cada vez que un archivo se ha eliminado temporalmente, se envía automáticamente a la Papelera de reciclaje en su escritorio donde muestra las carpetas combinadas de la papelera de reciclaje de sus unidades. Puede restaurar el archivo a su ubicación original. Pero si un archivo se elimina permanentemente (presionando las teclas Shift + Delete), ya no puede recuperarlo en la Papelera de reciclaje.
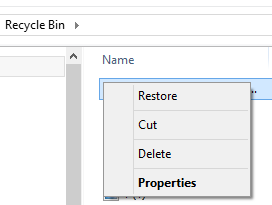
Windows tiene una función disponible que le permite restaurar archivos perdidos y eliminados de versiones anteriores que se respaldan. Tiene que habilitar esto para usar la función. Esto se puede utilizar si los archivos se han eliminado recientemente y no se ha realizado mucho proceso en el sistema.
Cómo habilitar la función de versión anterior de Windows:
En Windows 10, puede activar la función Historial de archivos:
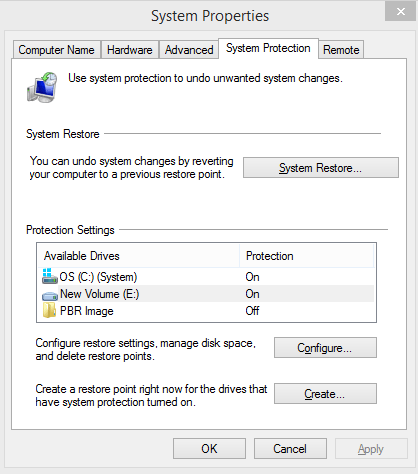
Cómo restaurar versiones anteriores en Windows:
Cómo restaurar versiones anteriores en el Explorador de archivos de Windows:
Como acceso directo, también puede acceder al Historial de archivos en el Explorador de archivos haciendo clic en el icono Historial de archivos junto a Propiedades.
En este método, intente conectar su disco duro externo Samsung a otra computadora para ver si el problema está en su disco duro o con la PC. Compruebe también los puertos USB y el cable USB que se están utilizando si no hay problemas. Si el problema persiste, intente realizar los otros métodos en la sección siguiente.
Este método proporciona los pasos detallados que lo guiarán sobre cómo realizar la Recuperación de datos del disco duro externo Samsung con el uso de una aplicación integrada en Windows llamada Check Disk Tool. Esto escaneará su unidad externa y corregirá los errores encontrados. Asegúrese de conectar su PC a una fuente de alimentación estable antes de realizar los pasos a continuación.
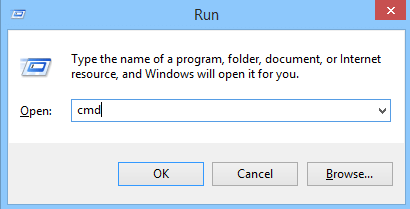
Otra forma es ejecutar la herramienta Comprobar disco a través de Propiedades:
Si no se encuentra ningún error, aparecerá un mensaje que dice que no necesita escanear esta unidad, pero aún puede elegir escanear la unidad. Si se encuentran errores, aparecerá la lista de opciones de Comprobar disco.
Esta sección proporciona el proceso sobre cómo realizar la Recuperación de datos del disco duro externo Samsung usando el Administración de discos herramienta en Windows. Esta herramienta asignará una nueva letra de unidad a un disco duro externo Samsung dañado.
Recuperación de datos
Recupere imágenes borradas, documentos, audio y más archivos.
Recupere los datos eliminados de la computadora (incluida la Papelera de reciclaje) y los discos duros.
Recupere los datos de pérdida causados por accidentes de disco, bloqueos del sistema operativo y otras razones.
Descargar libre
Descargar libre

Podemos ampliar nuestro almacenamiento de datos mediante el uso de un externo disco duro. Hay momentos en los que encontramos problemas con nuestras unidades de almacenamiento, como la pérdida accidental o la eliminación de datos. Este artículo proporciona diferentes formas sobre cómo hacer la recuperación de datos del disco duro externo de Samsung.
Otra herramienta que también puede ayudarlo es el programa FoneDog Data Recovery para una forma más fácil y conveniente de recuperar los datos de su disco duro externo Samsung. También se recomienda hacer copias de seguridad periódicas de sus datos en caso de que surja algún problema.
Comentario
Comentario
Recuperación de datos FoneDog
La recuperación de datos de fonedog proporciona fotos borradas, video, audio, correo electrónico, etc. para Windows, Mac, disco duro, tarjeta de memoria, memoria flash, etc.De vuelta.
descarga gratuita descarga gratuitaHistorias de personas
/
InteresanteOPACO
/
SIMPLEDificil
Gracias. Aquí tienes tu elección:
Excellent
Comentarios: 4.7 / 5 (Basado en: 77 El número de comentarios)