

Escrito por Vernon Roderick, Última actualización: 3 de julio de 2020
Es común eliminar algunos de sus archivos, especialmente cuando se está acostumbrando a Mac después de pasar la mayor parte de su tiempo en una computadora con Windows. Sin embargo, lo que no es común es perderlos permanentemente, ya que es prácticamente improbable. Hay muchos Mac recuperar soluciones por ahí que es bastante raro ver a alguien quejarse de no poder recuperar sus archivos.
Este artículo hablará sobre algunos de los más efectivos. Mac recuperar soluciones para que no te conviertas en uno de los pocos que perdieron sus archivos de forma permanente. Comencemos con lo que considero la mejor solución.
Parte 1. Freeware Mac Undelete: Recuperación de datos de computadoraParte 2. Mac Recuperar copia de seguridad: Time MachineParte 3. Acceso directo para recuperar Mac: deshacer la función EliminarParte 4. Utilidad de recuperación de Mac: recuperación de la papeleraParte 5. Conclusión
La mejor manera de recuperar archivos sería utilizar un software especializado. Está demostrado que es muy efectivo y tiene una alta probabilidad de éxito, además de ser fácil de operar. Ahora, si está buscando un software gratuito que sea capaz de hacer Mac recuperaro en resumen Mac recupera freeware, sugiero Recuperación de datos FoneDog.
Recuperación de datos
Recupere imágenes borradas, documentos, audio y más archivos.
Recupere los datos eliminados de la computadora (incluida la Papelera de reciclaje) y los discos duros.
Recupere los datos de pérdida causados por accidentes de disco, bloqueos del sistema operativo y otras razones.
Descargar libre
Descargar libre

FoneDog Data Recovery puede recuperar todo tipo de archivos, que debería ser un hecho para todos de recuperación de datos software. Sin embargo, lo mejor de esta herramienta en particular es que no solo es compatible con Windows sino también con Mac.
A continuación se detallan los pasos sobre cómo hacer Mac recuperar con esta herramienta
Abra FoneDog Data Recover en su computadora Mac. En la parte superior de la interfaz principal hay una lista de tipos de archivos, y en la parte inferior están las unidades de almacenamiento. Seleccione los tipos de archivo que desea incluir, pero le sugiero que haga clic Compruebe todos los tipos de archivos. A continuación, seleccione la unidad donde se ubicaron originalmente los archivos que perdió.
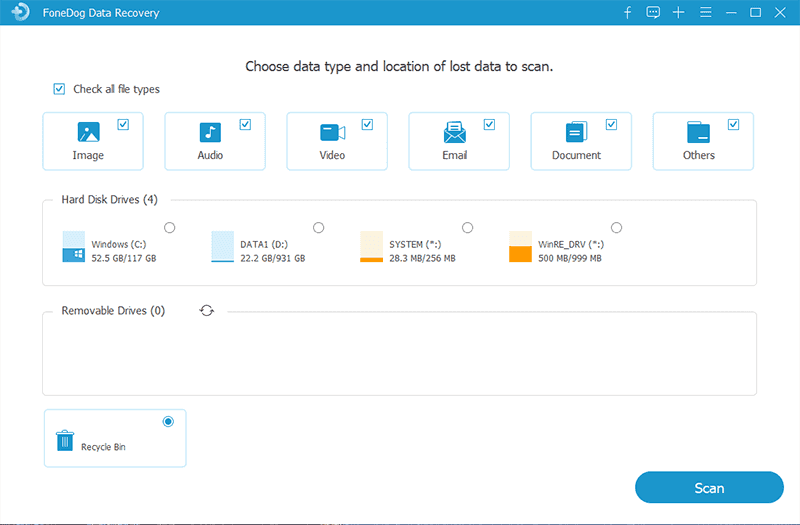
Clickea en el Escanear botón en la esquina inferior derecha de la ventana. Esto iniciará un Análisis Rápido por defecto. Después del escaneo inicial, se le preguntará si desea continuar con Análisis en profundidad, que le dará resultados más precisos.
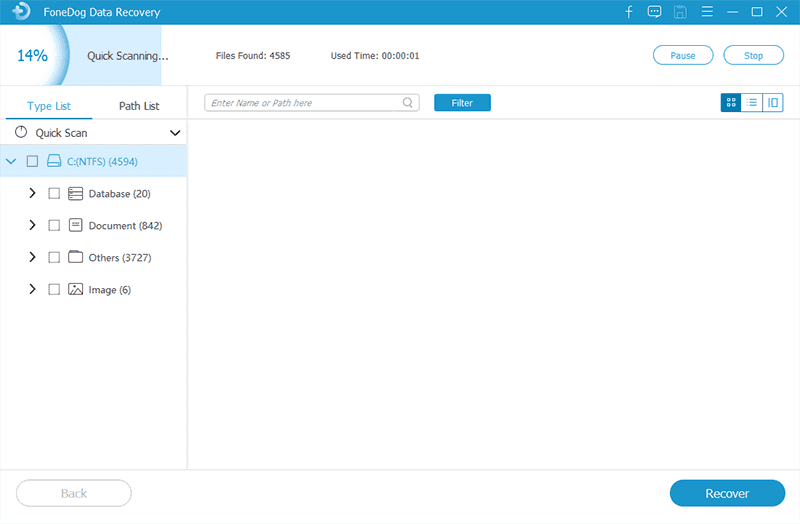
Una vez que se completa el escaneo, independientemente de si seleccionó Escaneo rápido o Escaneo profundo, obtendrá una lista de archivos en la página siguiente. Seleccione los archivos que desea recuperar haciendo clic en sus cuadros correspondientes. Haga clic en recuperar Una vez que haya terminado con las selecciones.
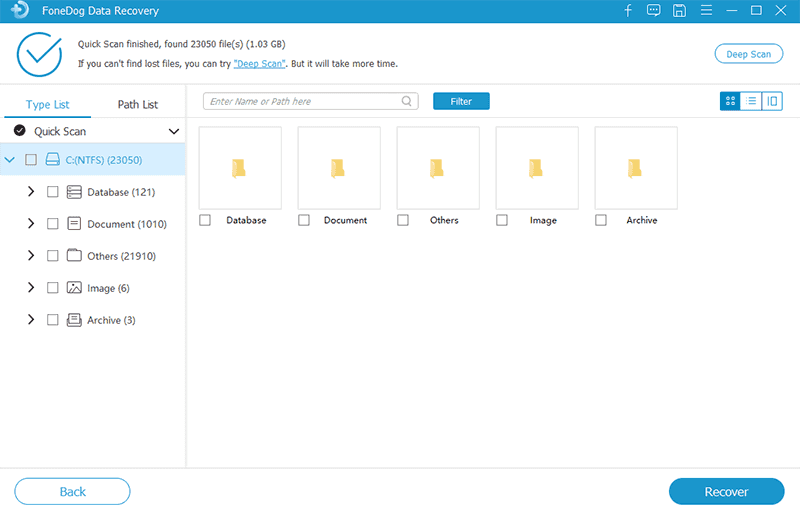
Con este Mac recuperarfreeware, será muy fácil recuperar sus archivos sin importar de dónde provengan y por qué se perdieron en primer lugar. Desafortunadamente, no muchas personas prefieren usar software de terceros. En ese caso, solo tengo el Mac recuperarsolución para usted.
Descargar libre Descargar libre
Mac tiene una función llamada máquina del tiempo. Como su nombre lo indica, puede llevar su computadora al pasado hasta el punto en que sus archivos todavía estaban donde deberían estar. Hay dos partes del uso de Time Machine para hacer Mac recuperar, (1) creando la copia de seguridad y (2) restaurando desde la copia de seguridad.
Si no ha creado la copia de seguridad antes, no puede restaurarla ya que dicha copia de seguridad no existe en primer lugar. En tal caso, haciendo Mac recuperar Será imposible. Sin embargo, hay una gran posibilidad de que aún puedas hacer Mac recuperar ya que Time Machine crea automáticamente copias de seguridad.
Dicho esto, hablaremos sobre cómo puede crear la copia de seguridad. Pero primero, aquí hay un vistazo a lo que necesita:
A continuación se detallan los pasos sobre cómo crear la copia de seguridad para el futuro Mac recuperar:
Nota: Siga nuestro Cifrar disco de respaldo opción si desea agregar una contraseña en dicho disco.
Tenga en cuenta que es posible que no le pida que cree el disco como un disco de copia de seguridad, así que aquí le mostramos cómo hacerlo manualmente:
Ahora simplemente espere hasta que todos los archivos estén respaldados en el disco seleccionado. El siguiente paso sería la parte real donde haces Mac recuperar.
Una vez que haya creado la copia de seguridad, ahora debería poder restaurarla. En otras palabras, ahora puedes hacer Mac recuperar. A continuación se detallan los pasos sobre cómo puede hacer Mac recuperar restaurando desde una copia de seguridad:
Puede llevar un tiempo, dependiendo de cuántos archivos tenga. De cualquier manera, este es un método muy efectivo si planeas hacerlo Mac recuperaren toda tu computadora.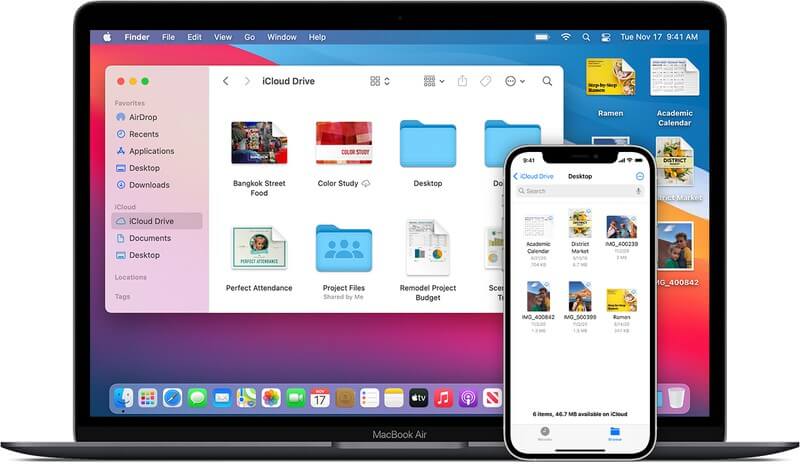
Mientras que la anterior Mac recuperar La solución es viable, lleva demasiado tiempo. Este es un no-no si solo perdió algunos archivos. Puedes decir que el esfuerzo no vale la pena. Entonces, ¿cuánto esfuerzo valdría la pena si solo pretendes hacer Mac recuperar en unos pocos archivos? El método más fácil para recuperar archivos sería presionar solo dos teclas en su teclado, y eso sería Comando + Z.
Entonces que hace Comando + Z ¿hacer? Command + Z deshacerá la acción más reciente que realizó en su Mac. En otras palabras, si acaba de eliminar el archivo, presionar Comando + Z dará como resultado la eliminación de la eliminación. Si no funcionó, puede tomar un método un poco más largo. Solo ve al Editar menú en su Mac y seleccione la primera opción del menú desplegable que es deshacer.
Eso es lo mas facil Mac recuperar solución, pero también es la más ineficaz. Esto se debe a que si perdió el archivo hace mucho tiempo, sería imposible recuperarlo con este método, sin importar cuántas veces presione Comando + Z, pero tiene una última oportunidad.
La última Mac recuperarLa solución es un método simple y directo. Simplemente obtienes el archivo de la Papelera. La Papelera es donde terminan todos los archivos eliminados. Sin embargo, si presiona Comando + Borrar, el archivo seleccionado se eliminaría sin enviarlo primero a la papelera. Se utiliza software especializado para ese tipo de situaciones.
De cualquier manera, puedes hacer un Mac recuperar usando la Papelera con estos pasos:
Nota: Esto enviará el archivo a donde lo arrastre. Si desea enviarlo de regreso a donde se encontraba originalmente, puede hacer clic en el El menú Archivo y seleccionar Volver.
Recuerde que todos los archivos en la Papelera se eliminarán automáticamente después de 30 días. Como tal, recomiendo ir allí de inmediato si crees que se está acabando el tiempo. Puede deshabilitar el concepto de vencimiento yendo a descubridor > preferencias > Advanced. Allí, asegúrese de que la opción para Eliminar elementos de la papelera después de 30 días no está seleccionado.
Ahora, ¿qué pasa si el archivo que desea recuperar se encuentra originalmente en su USB? Los archivos eliminados del USB no se envían a la Papelera. Se envía a una carpeta oculta en el USB. prensa Comando + Mayús + Período para mostrar la carpeta oculta. Debe ser nombrado. Basura. Simplemente corte y pegue los archivos fuera del. Papeleras carpeta oculta.
Estos son los diferentes Mac recuperar soluciones Aunque son diferentes, el resultado final es el mismo. Recuperará sus archivos de la inexistencia. Si bien es posible que haya tenido problemas esta vez, debería ser más fácil en el futuro.
Sin embargo, siempre debe cuidar sus archivos. No siempre puede recuperar sus archivos tan fácilmente como hoy, así que asegúrese de no perderlos por segunda vez.
Comentario
Comentario
Recuperación de datos FoneDog
La recuperación de datos de fonedog proporciona fotos borradas, video, audio, correo electrónico, etc. para Windows, Mac, disco duro, tarjeta de memoria, memoria flash, etc.De vuelta.
descarga gratuita descarga gratuitaHistorias de personas
/
InteresanteOPACO
/
SIMPLEDificil
Gracias. Aquí tienes tu elección:
Excellent
Comentarios: 4.7 / 5 (Basado en: 97 El número de comentarios)