

Escrito por Nathan E. Malpass, Última actualización: 7 de octubre de 2023
La eliminación accidental de archivos es casi inevitable, incluso en los sistemas operativos más avanzados como Windows 10. Algunos usuarios incluso informan que Windows borra todo después de actualizar a 11. Ya sea que se trate de un documento de trabajo crucial, fotografías familiares preciadas o archivos de proyectos valiosos, la sensación de hundimiento que surge al darte cuenta de que has eliminado algo importante puede ser angustiosa.
Afortunadamente, este sistema operativo en particular ofrece una variedad de herramientas y técnicas en cómo recuperar archivos borrados Windows 10 y restaurar tus datos. En esta guía completa, lo guiaremos a través de varios métodos que pueden ayudarlo a recuperar sus archivos perdidos, ya sea que haya vaciado su Papelera de reciclaje o haya formateado un dispositivo de almacenamiento.
Desde la utilización de funciones integradas hasta el uso de software de terceros, obtendrá el conocimiento y la confianza para abordar la pérdida de datos de frente. Sumerjámonos en el mundo de la recuperación de archivos de Windows 10 y aprendamos cómo recuperar esos preciados archivos que creía perdidos para siempre.
Parte #1: Métodos para recuperar archivos eliminados (Windows 10)Parte #2: La mejor herramienta sobre cómo recuperar archivos eliminados (Windows 10): software de recuperación de datos FoneDogPara Concluir
Eliminar archivos accidentalmente es un percance común y la buena noticia es que Windows 10 ofrece una red de seguridad en forma de Papelera de reciclaje. Cuando eliminas un archivo, no se borra inmediatamente de tu sistema; en su lugar, se mueve a la Papelera de reciclaje, donde permanece hasta que decidas eliminarlo permanentemente.
A continuación se explica cómo recuperar archivos eliminados de Windows 10 utilizando esta función incorporada:
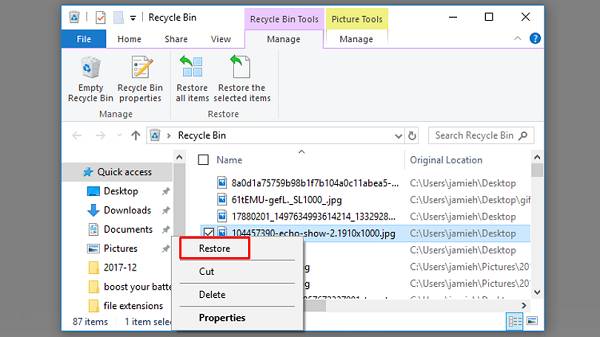
Es importante tener en cuenta que la Papelera de reciclaje tiene un límite de almacenamiento y, cuando se llena, los elementos más antiguos se eliminan automáticamente para dejar espacio para los nuevos. Por lo tanto, si eliminó los archivos recientemente, es probable que se encuentren en la Papelera de reciclaje. Sin embargo, si lo ha vaciado, entonces recuperar esos archivos eliminados de la Papelera de reciclaje después de vaciarlos Sería un gran desafío.
Cuando la Papelera de reciclaje no logra rescatar sus archivos eliminados o si los eliminó permanentemente, la herramienta de recuperación de archivos de Windows viene al rescate. Esta utilidad de línea de comandos, introducida en la actualización de Windows 10 de mayo de 2020 (versión 2004), le permite recuperar una amplia gama de tipos de archivos de varios dispositivos de almacenamiento, incluidas unidades internas y externas, tarjetas SD y dispositivos USB.
Así es como puede utilizar la herramienta de recuperación de archivos de Windows:
El uso de la herramienta de recuperación de archivos de Windows puede parecer un poco técnico debido a su interfaz de línea de comandos, pero es una opción poderosa para recuperar archivos que de otro modo serían irrecuperables. Es particularmente útil cuando se trata de escenarios en los que los archivos se eliminaron hace algún tiempo o cuando se trata de medios de almacenamiento dañados.
En el panorama digital actual, los servicios de almacenamiento en la nube se han convertido en una parte integral de nuestra gestión de datos. Servicios como Google Drive Proporcionan una capa adicional de protección contra la eliminación accidental de archivos, ya que a menudo vienen con funciones integradas para recuperar archivos eliminados. Si almacenó sus archivos en una plataforma en la nube como Google Drive, así es como puede recuperarlos:
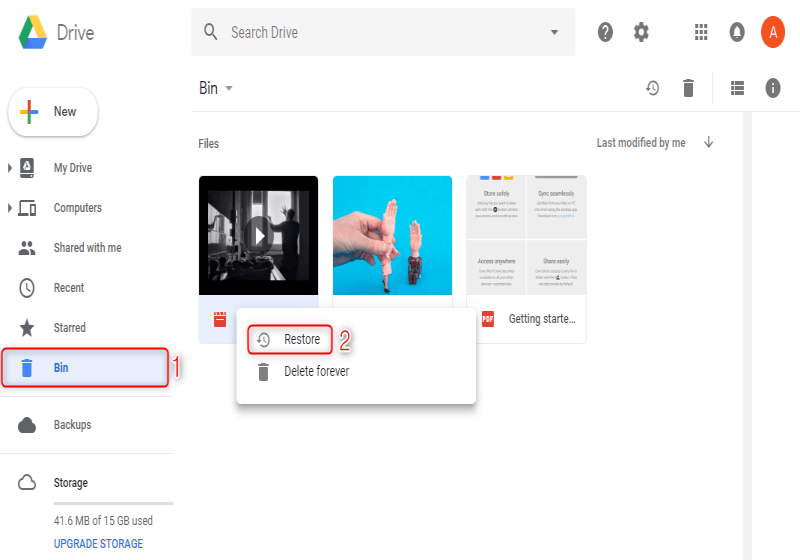
Recuerde que las plataformas de almacenamiento en la nube suelen retener los archivos eliminados en la Papelera durante un período determinado antes de eliminarlos permanentemente. La duración varía de un servicio a otro, por lo que es recomendable actuar rápidamente si te das cuenta de que has eliminado archivos importantes. Además, algunos servicios en la nube ofrecen funciones de historial de versiones, que pueden resultar útiles para recuperar versiones anteriores de archivos que se sobrescribieron o modificaron.
El uso de servicios de almacenamiento en la nube para la recuperación de datos no solo protege sus archivos contra eliminaciones accidentales, sino que también brinda la comodidad de acceder a sus datos desde varios dispositivos. Sin embargo, sigue siendo esencial contar con una estrategia de respaldo, ya que depender únicamente del almacenamiento en la nube podría tener limitaciones.
El símbolo del sistema es una herramienta versátil que se puede emplear para diversas tareas, incluida la recuperación de archivos eliminados en Windows 10. Si bien este método requiere cierta familiaridad con los comandos, puede ser efectivo en ciertos escenarios. A continuación se explica cómo recuperar archivos eliminados de Windows 10 mediante el símbolo del sistema:
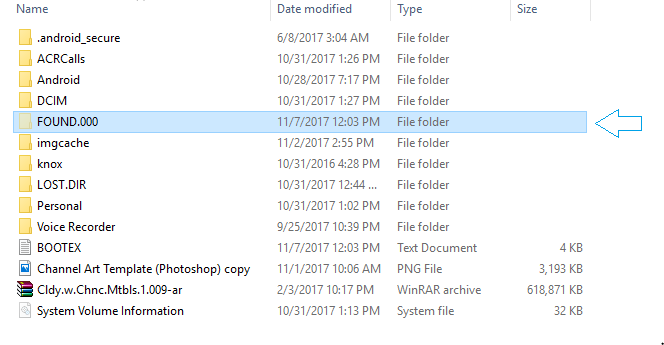
Si bien el uso del símbolo del sistema para la recuperación de archivos puede ser efectivo en ciertos casos, es importante tener en cuenta que este método no garantiza la recuperación de todos los archivos eliminados y puede que no sea adecuado para todos debido a su naturaleza técnica. Además, es posible que los fragmentos recuperados no se encuentren en su forma original y completa.
Cuando se trata de recuperar archivos eliminados de forma eficaz en Windows 10, el software de recuperación de datos de terceros puede proporcionar una solución integral y fácil de usar. Recuperación de datos FoneDog El software es una de esas herramientas poderosas que puede ayudarlo a recuperar sus archivos perdidos con facilidad. Ya sea que sus archivos hayan sido eliminados de su disco duro, dispositivos de almacenamiento externos o incluso particiones formateadas, FoneDog ofrece una forma confiable de recuperarlos.
Recuperación de datos
Recupere imágenes, documentos, audio y más archivos eliminados.
Recupere los datos eliminados de la computadora (incluida la Papelera de reciclaje) y los discos duros.
Recupere datos perdidos causados por accidentes de disco, fallas del sistema operativo y otras razones.
Descargar gratis
Descargar gratis

Cómo recuperar archivos borrados Windows 10 usando el software de recuperación de datos FoneDog:
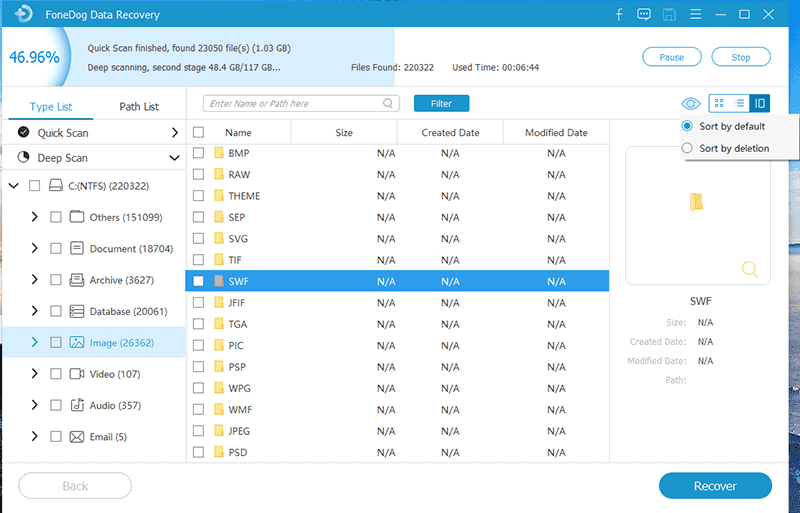
By leveraging the capabilities of FoneDog Data Recovery Software, you can greatly enhance your chances of successfully recovering deleted files on Windows 10. This tool offers a comprehensive solution for users seeking a reliable and efficient way to regain their valuable data. In the next section of this guide, we'll explore the importance of regular backups and how they can be your first line of defense against data loss.
La gente también Leer4 formas de recuperar puntos de restauración eliminados en Windows 7 [2023 actualizado]Cómo recuperar archivos borrados de una unidad flash sin software
La eliminación accidental de archivos puede ser una experiencia angustiosa, pero con el conocimiento y las herramientas adecuadas, puede recuperar eficazmente sus datos perdidos en Windows 10. A lo largo de esta guía, hemos explorado varios métodos para recuperar archivos eliminados, cada uno de los cuales se adapta a diferentes escenarios y niveles. de experiencia técnica.
Herramientas como el software de recuperación de datos FoneDog ofrecen una solución intuitiva y completa en cómo recuperar archivos borrados Windows 10. Con interfaces fáciles de usar, diversos modos de recuperación y compatibilidad con tipos de archivos, estas herramientas pueden mejorar en gran medida sus posibilidades de recuperar datos con éxito.
Además de estos métodos de recuperación, recuerda que la prevención es clave. Hacer copias de seguridad periódicas de sus archivos importantes en unidades externas, almacenamiento en la nube o ubicaciones de red puede reducir significativamente el impacto de las eliminaciones accidentales. La implementación de una sólida estrategia de copia de seguridad garantiza que, incluso si se pierden archivos, tendrá una copia que pueda restaurarse.
En última instancia, el enfoque que elija para recuperar archivos eliminados dependerá de las circunstancias específicas y de su nivel de comodidad con los distintos métodos. Al familiarizarse con estas técnicas y herramientas, estará bien equipado para afrontar situaciones de pérdida de datos con confianza. Actúe siempre con prontitud cuando se dé cuenta de que faltan archivos, ya que retrasar los intentos de recuperación puede disminuir las posibilidades de una recuperación exitosa.
Comentario
Comentario
Recuperación de datos FoneDog
La recuperación de datos de fonedog proporciona fotos borradas, video, audio, correo electrónico, etc. para Windows, Mac, disco duro, tarjeta de memoria, memoria flash, etc.De vuelta.
descarga gratuita descarga gratuitaHistorias de personas
/
InteresanteOPACO
/
SIMPLEDificil
Gracias. Aquí tienes tu elección:
Excellent
Comentarios: 4.6 / 5 (Basado en: 84 El número de comentarios)