

Escrito por Vernon Roderick, Última actualización: 14 de julio de 2021
Este artículo presenta varios métodos sobre cómo eliminar los archivos de forma permanente o formatear los dispositivos de almacenamiento de manera que los datos no se puedan recuperar. Estos procesos proporcionan instrucciones paso a paso sobre cómo asegurarse de que los archivos eliminados no se puedan recuperar en los sistemas operativos Windows y Mac.
Tenga en cuenta que esto borra permanentemente los datos de sus dispositivos, así que asegúrese de elegir los archivos y unidades correctos para formatear. Si desea probar si los archivos se eliminaron y no se pueden recuperar, puede usar un software de recuperación de datos como FoneDog Data Recovery y ver si el método funciona para usted.
En caso de eliminación accidental de los archivos que necesita restaurar, intente usar FoneDog Data Recovery si aún puede recuperar los archivos importantes. Por ejemplo, recuperar archivos borrados de Mac.
Parte 1. Cómo asegurarse de que los archivos eliminados no se puedan recuperar con el mejor softwareParte 2. Cómo asegurarse de que los archivos eliminados no se puedan recuperar en la papelera de MacParte 3. Cómo asegurarse de que los archivos eliminados no se puedan recuperar con el formato MacParte 4. Cómo asegurarse de que los archivos eliminados no se puedan recuperar con el formato de WindowsParte 5. Cómo asegurarse de que los archivos eliminados no se puedan recuperar con DBANParte 6. Cómo asegurarse de que los archivos eliminados no se puedan recuperar con Eraser
Un juego de herramientas profesional y confiable altamente recomendado para sus necesidades de recuperación de datos, Recuperación de datos FoneDog El software es una herramienta descargable gratuita que puede utilizar en caso de que necesite recuperar sus datos eliminados o faltantes de diferentes dispositivos de almacenamiento.
Puede recuperar cualquier tipo de datos como documentos, correo electrónico, archivo, audio, video, foto y cualquier otro formato de archivo desde cualquier tipo de dispositivo. Con su asistente de interfaz simple y fácil de usar, admite la recuperación de datos en todas las situaciones. Ambos disponibles para Windows y Mac OS.
La herramienta FoneDog Data Recovery también es compatible con diferentes sistemas de archivos como NTFS y FAT. La herramienta puede realizar escaneos rápidos y profundos de sus dispositivos y devolver los resultados por ruta o por lista de archivos. Puede optar por obtener una vista previa de los archivos y seleccionar los archivos que desea recuperar.
Descargar gratis Descargar gratis
Este método básico proporciona pasos detallados sobre cómo asegurarse de que los archivos eliminados no se puedan recuperar mediante la eliminación permanente de los archivos que se mueven a la Papelera mediante la función Vaciar Papelera de forma segura en Mac.
Paso 01: En su computadora Mac, elimine los archivos moviéndose a Papelera. Puede hacer esto arrastrando los archivos a la Papelera, usa el atajo Comando + Borrar claves, o haga clic con el botón derecho en el archivo y haga clic en Mover a la papelera.
Paso 02: abre el Papelera para ver que los archivos eliminados están ahí.
Paso 03: Ir a Finder.
Paso 04: A continuación, haga clic en el Finder menú, seleccione Asegurar la basura vacía. Aparecerá un cuadro de diálogo emergente con el mensaje "¿Está seguro de que desea borrar los elementos de la Papelera de forma permanente mediante Vaciado seguro de la papelera?"
Paso 05: Click OK. Espere hasta que finalice la eliminación de los archivos de la Papelera, que dependerá de la cantidad de archivos en la Papelera.
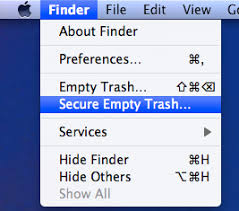
Este método básico proporciona instrucciones paso a paso sobre cómo asegurarse de que los archivos eliminados no se puedan recuperar formateando la unidad en su computadora usando la función de Utilidad de Discos en Mac.
Nota:: Este método eliminará todos los archivos en la unidad de almacenamiento elegida que desea formatear. El formateo borrará todos los archivos almacenados en la unidad.
Paso 01: reinicia tu computadora Mac.
Paso 02: en el inicio al escuchar el timbre, presione el Comando + R teclas de inmediato para iniciar la recuperación de Mac OS. Reinicie nuevamente su computadora Mac si arranca en el escritorio y presione nuevamente las teclas Comando + R en el inicio.
Paso 03: Utilidad de discos aparecerá una ventana. Haga clic en el Utilidad de discos menú.
Paso 04: Click Elegir plan y seleccione la unidad que desea formatear.
Nota: Asegúrese de que la unidad que ha seleccionado sea la unidad correcta que desea formatear.
Paso 05: haga clic en borrar pestaña que se encuentra en la parte superior de la pantalla.
Paso 06: en el Formato campo, seleccionar Mac OS Plus (con registro) de la lista desplegable.
Paso 07: en el Nombre campo, proporcione un nuevo nombre para la unidad.
Paso 08: haga clic en Opciones de seguridad
Paso 09: en el Borrado seguro opciones, mueva el control deslizante hacia la derecha en el Seguro La mayoría de los opción de etiqueta. Esta opción especificará cómo borrar el volumen seleccionado y cómo asegurarse de que los archivos eliminados no se puedan recuperar, ya que Secure Erase sobrescribe los datos accesibles.
Paso 10: Click OK.
Paso 11: haga clic en borrar botón. Esto comenzará a formatear la unidad en su computadora Mac. Espere hasta que se complete el proceso de formateo. No apague ni reinicie su computadora mientras el proceso de formateo está en curso. Una vez que se complete el formateo, su computadora Mac se iniciará en el escritorio.
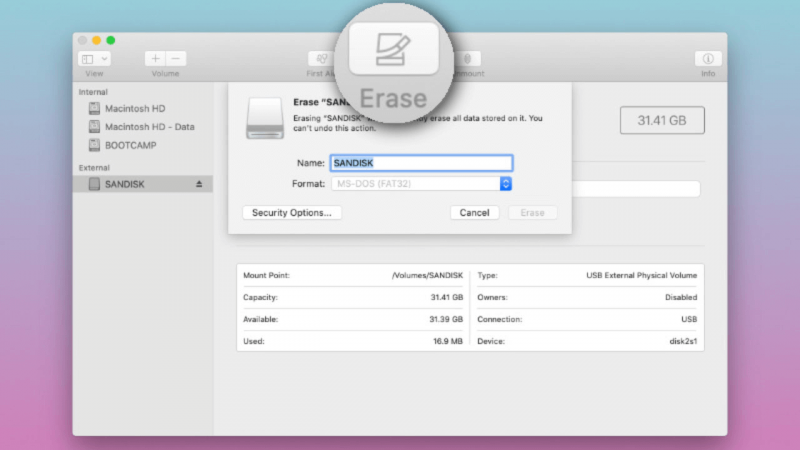
Esta sección proporciona instrucciones paso a paso sobre cómo asegurarse de que los archivos eliminados no se puedan recuperar formateando los datos en un medios de almacenamiento, partición o disco duro.
Nota:: Este método eliminará todos los archivos en la unidad de almacenamiento elegida que desea formatear. El formateo borrará todos los archivos almacenados en la unidad.
Paso 01: Si los archivos están almacenados en una unidad extraíble, conecte el dispositivo a la computadora con una conexión adecuada.
Paso 02: lanza el Explorador de archivos. prensa Logotipo de Windows + E teclas como atajo.
Paso 03: haga clic con el botón derecho en la unidad que desea borrar y seleccione Formato.
Nota: Asegúrese de que la unidad que ha seleccionado sea la unidad correcta que desea formatear.
Paso 04: especifique el Sistema de archivos y entrar en el Etiqueta de volumen nombre.
Paso 05: Marque el Opciones de formato si desea realizar un formateo rápido de la unidad. Desmarque la casilla si desea un formateo avanzado de la unidad, que tardará más en completarse.
Paso 06: haga clic en EMPEZAR para comenzar a formatear la unidad elegida. Esto comenzará a formatear el drive-in en su computadora con Windows. Espere hasta que se complete el proceso de formateo. No apague ni reinicie su computadora mientras el proceso de formateo está en curso.
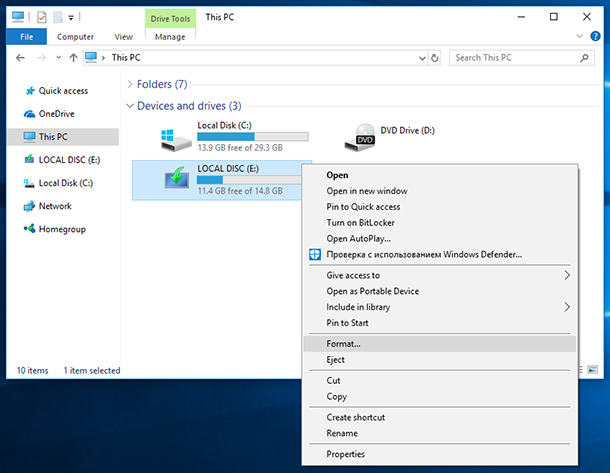
Esta sección proporciona instrucciones avanzadas paso a paso sobre cómo asegurarse de que los archivos eliminados no se puedan recuperar formateando la unidad en Windows utilizando el método DBAN. DBAN (Darik's Boot and Nuke) es una herramienta gratuita que puede utilizar para borrar todo el disco en el sistema operativo Windows.
Nota:: Este método destruirá todos los datos en las unidades de su computadora que desea formatear. DBAN borrará todos los archivos almacenados en la unidad. Si no está seguro de utilizar este método avanzado, puede pedir ayuda a un experto.
Paso 01: Asegure un disco de instalación de Windows en caso de que necesite reinstalar el sistema operativo en su computadora después de que se complete el proceso DBAN.
Paso 02: descargue una herramienta de eliminación de datos de terceros llamada DBAN de la web. Es un software de borrado gratuito que borra por completo los datos de su disco. El archivo descargado es una imagen ISO. Si está en formato zip o comprimido, extraiga primero el contenido del archivo.
Paso 03: Grabe la imagen ISO de DBAN en un CD o DVD.
Paso 04: Una vez que haya terminado de grabar el CD o DVD, inserte el CD o DVD que contiene la herramienta DBAN en la unidad de CD / DVD de la computadora.
Paso 05: reinicia tu computadora con Windows.
Paso 06: Windows se iniciará en el disco DBAN.
Paso 07: Presione el Entrar para iniciar DBAN en el modo interactivo. Para obtener sugerencias de solución de problemas, puede presionar la tecla F4 si la necesita. Utilice las teclas de flecha hacia arriba y hacia abajo para resaltar su selección.
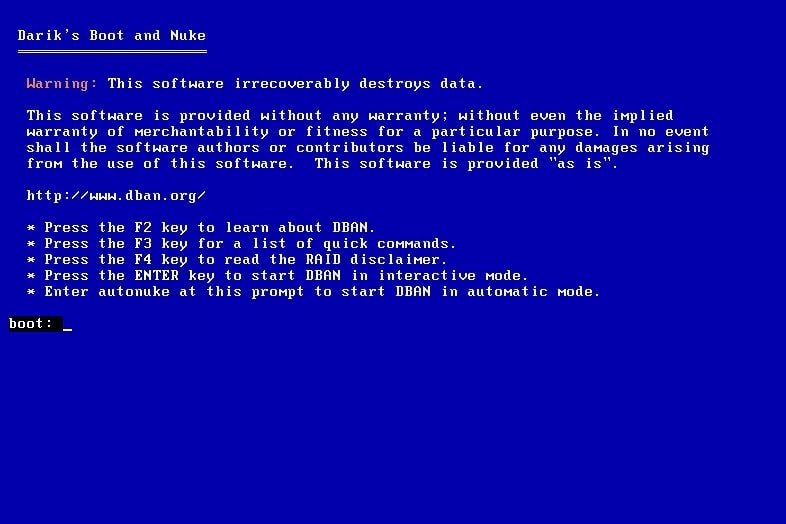
Paso 08: Presione el barra espaciadora para seleccionar la unidad a formatear. Nota: Asegúrese de que la unidad que ha seleccionado sea la unidad correcta que desea formatear.
Paso 09: Presione el M para seleccionar el método de limpieza.
Paso 10: Presione el F10 para comenzar el proceso de eliminación. Espere hasta que se complete el proceso DBAN. Esto dependerá del tamaño de su disco. No apague ni reinicie su computadora mientras se esté realizando el proceso de eliminación. El tiempo restante se muestra en la parte superior derecha de la pantalla.
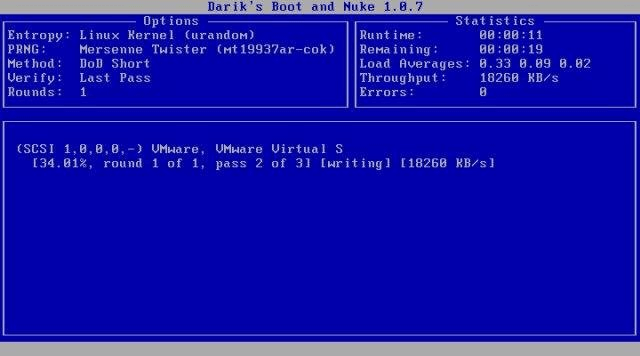
Paso 11: cuando vea la palabra "Pasar”, Ahora puede expulsar el disco DBAN. Esto significa que el proceso de eliminación está completo. Apaga tu computadora después.
Paso 12: Si necesita reutilizar la unidad y reinstalar el sistema operativo, inserte el disco de instalación de Windows del Paso 01.
Paso 13: Reinicie su computadora para arrancar desde el disco de instalación de Windows. Esto le permitirá reinstalar el sistema operativo Windows. Siga las instrucciones en pantalla para continuar con los siguientes pasos.
Esta sección proporciona instrucciones avanzadas paso a paso sobre cómo asegurarse de que los archivos eliminados no se puedan recuperar mediante el uso de una herramienta de terceros que puede descargar de la web. Una herramienta común de borrado de archivos que puede utilizar se llama Eraser, que solo funcionará en los sistemas operativos Windows. Eraser es una herramienta de limpieza de disco gratuita que puede utilizar para eliminar y sobrescribir archivos.
Paso 01: descargue una herramienta gratuita de eliminación de datos de terceros llamada Eraser de la web. Instale la herramienta en su computadora con Windows.
Paso 02: abre Windows Explorador de archivos. Mantenga presionado el Logotipo de Windows + E llaves para abrirlo.
Paso 03: busque los archivos o carpetas que desea eliminar de forma permanente. Seleccione los archivos y carpetas.
Paso 04: haga clic derecho en los archivos y carpetas y seleccione goma de borrar.
Paso 05: Luego, seleccione borrar. Esto comenzará a eliminar permanentemente los archivos y carpetas seleccionados sin moverlos a la Papelera de reciclaje. Espere mientras continúa el proceso de eliminación. El tiempo para completar dependerá del tamaño de los archivos.
También puede utilizar la herramienta Borrador para borrar permanentemente los archivos que ha eliminado en el pasado.
Paso 01: lanza el goma de borrar .
Paso 02: Ir a Aceptar y seleccionar Ejército de EE.UU. or AirForce valores para el Método de borrado de archivos predeterminado y Método de borrado de espacio no utilizado predeterminado.
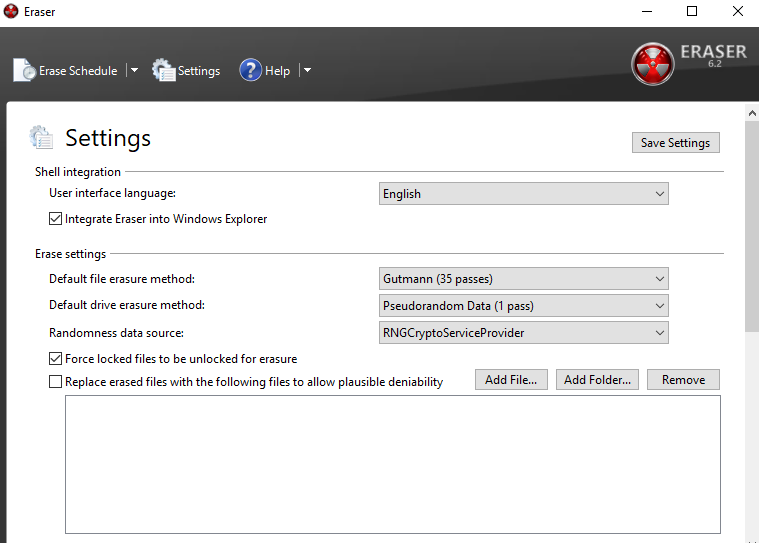
Paso 03: haga clic en Guardar configuración
Paso 04: haga clic en la flecha al lado Borrar horario y seleccionar Nueva tarea Desde el desplegable.
Paso 05: en el Tipo de tarea, clic Ejecutar manualmente.
Paso 06: Click Agregar datos Luego seleccione Espacio en disco no utilizado.
Paso 07: elija la unidad principal de la lista y haga clic en OK.
Paso 08: haga clic derecho en Borrar horario. Haga clic en la tarea que creó y haga clic en Corre ahora.
La gente también LeerGuía: Conozca sobre la descarga gratuita del software de recuperación de correo electrónico de OutlookCómo arreglarlo cuando su SSD no aparece en la administración de discos
Ciertas situaciones requieren que elimine los archivos por completo y los haga irrecuperables. Ejemplos de estos archivos son documentos confidenciales que contienen información confidencial y privada. Esto implica una eliminación permanente de estos datos de los dispositivos de almacenamiento que no deberían ser accesibles a usuarios no autorizados.
En este sentido, esta guía de artículos presenta varios métodos sobre cómo asegurarse de que los archivos eliminados no se puedan recuperar, los cuales están disponibles para los sistemas operativos Windows y Mac. Esto también implica herramientas confiables de terceros que puede utilizar para eliminar completamente los datos. Algunos de los métodos pueden o no funcionar para usted según el escenario.
Si desea probar que sus archivos ya no se pueden recuperar, intente utilizar un software de recuperación de datos altamente recomendado, como FoneDog Data Recovery, que permite la recuperación de archivos en todos los formatos. Puede recuperar los datos de cualquier dispositivo de almacenamiento y en cualquier tipo de situación. Cuando necesite recuperar archivos eliminados o perdidos, intente utilizar este kit de herramientas profesional. Aquí también hay un artículo para capturas de pantalla de recuperación en computadoras para su referencia, para que pueda utilizar mejor FoneDog Data Recovery.
Comentario
Comentario
Recuperación de datos FoneDog
La recuperación de datos de fonedog proporciona fotos borradas, video, audio, correo electrónico, etc. para Windows, Mac, disco duro, tarjeta de memoria, memoria flash, etc.De vuelta.
descarga gratuita descarga gratuitaHistorias de personas
/
InteresanteOPACO
/
SIMPLEDificil
Gracias. Aquí tienes tu elección:
Excellent
Comentarios: 4.7 / 5 (Basado en: 58 El número de comentarios)