

Escrito por Adela D. Louie, Última actualización: 24 de agosto de 2020
Eliminar archivos en su computadora Mac es muy fácil de hacer. Todo lo que necesita es hacer clic en los archivos o carpetas que desea eliminar y presionar ese botón de eliminación. ¡Y voilá! Todos los archivos seleccionados ahora se eliminan y ahora en su Papelera.
Pero, ¿qué sucede si borró por error uno o varios archivos importantes por accidente? Verá, eliminar archivos puede ser muy fácil, pero recuperarlos es algo diferente. Y para que pueda recuperar esos archivos eliminados, necesitará una herramienta o técnica especial que pueda utilizar para recuperarlos. Y puede hacer esto sin necesidad de utilizar cierto software.
Entonces, dicho esto, lo mostraremos en cómo recuperar archivos borrados Mac sin software de la manera más fácil y rápida posible.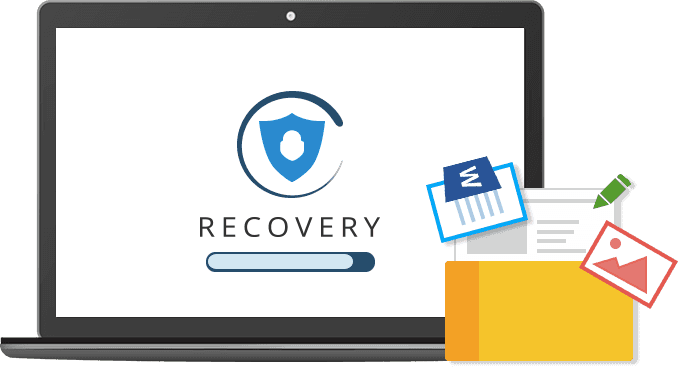
Parte 1: Cómo recuperar archivos borrados de Mac sin software - Vaciar la papeleraParte 2: Cómo recuperar archivos borrados de Mac sin software usando Time MachineParte 3: Cómo recuperar archivos borrados de Mac sin software usando la papeleraParte 4: Cómo recuperar archivos borrados Mac sin software usando TerminalParte 5: Conclusión
Si ya ha vaciado su Papelera o si ya ha eliminado permanentemente esos archivos con un atajo de teclado, eso significa que ya no puede recuperarlos en su Papelera o deshacerlos.
Entonces, la mejor manera de hacer esto es usando Recuperación de datos FoneDog. Esta herramienta es una poderosa herramienta de recuperación de datos que puede utilizar para recuperar esos archivos eliminados de su Mac. No solo desde tu Mac, también puedes recuperar archivos borrados desde su tarjeta de memoria, disco duro, unidad flash e incluso desde una computadora con Windows.
Descargar gratis Descargar gratis
Al usar FoneDog Data Recovery, podrá recuperar cualquier dato de su Mac de manera fácil y conveniente. También puede hacer un escaneo profundo en su Mac para que tenga una mayor tasa de éxito al recuperar sus archivos eliminados. Además, puede tener la opción de obtener una vista previa de sus archivos antes de poder recuperarlos. Y lo mejor de FoneDog Data Recovery es que es 100% seguro de usar, por lo que no perderá ninguno de sus datos mientras realiza el proceso.
Para comenzar a usar FoneDog Data Recovery, estos son los pasos simples que debe seguir.
En su Mac, continúe e inicie FoneDog Data Recovery. Y una vez que esté en la interfaz principal de la herramienta, simplemente puede elegir el área donde desea recuperar sus archivos. Entonces, en este paso, debe elegir el tipo de archivo y luego elegir Papelera o Papelera de reciclaje.
NOTA: Si va a recuperar un archivo en un disco extraíble, asegúrese de que la conexión entre su Mac y su unidad extraíble sea estable.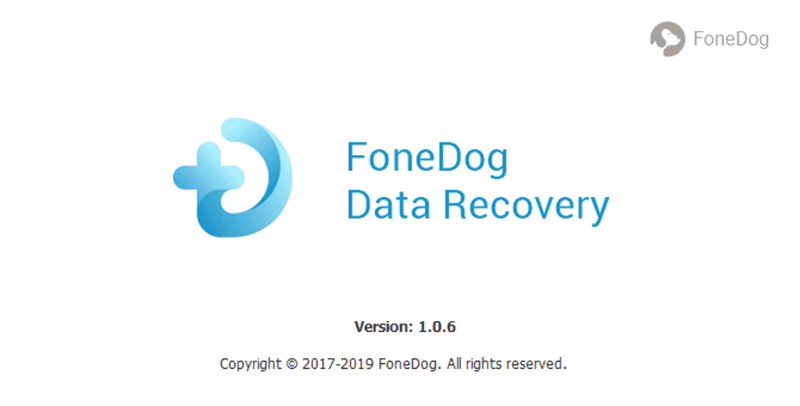
Una vez que haya elegido el área en la que desea recuperar sus archivos eliminados, ahora puede continuar y presionar el botón Escanear. Y desde FoneDog Data Recovery comenzará a escanear su Mac y eventualmente le mostrará el resultado del proceso.
NOTA: Hay dos formas de realizar un proceso de escaneo. Uno es un escaneo rápido que solo puede demorar un par de segundos en completarse. Y el otro es Deep Scan, que necesita más tiempo para escanear el contenido de su computadora.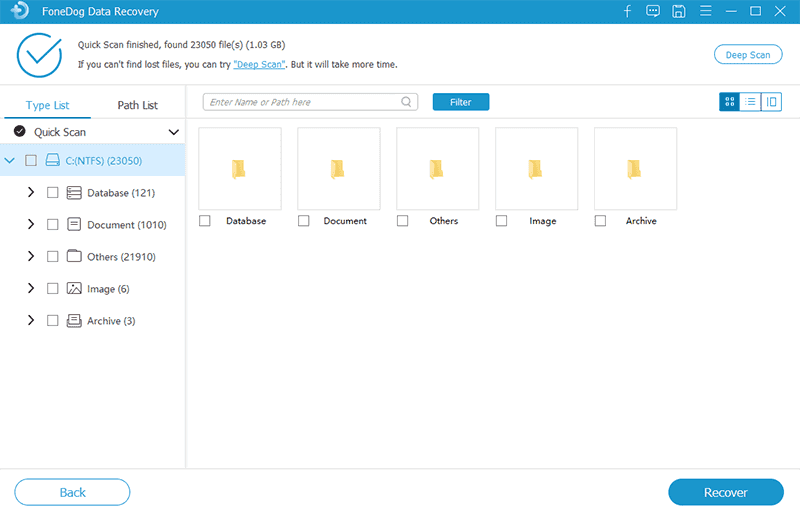
Una vez finalizado el proceso de escaneo, FoneDog Data Recovery le mostrará el resultado en su pantalla. Los archivos que fueron escaneados por esta herramienta se mostrarán en una categoría bajo los dos tipos de proceso de escaneo. O puede seguir adelante y utilizar la barra de búsqueda del programa para buscar más rápido.
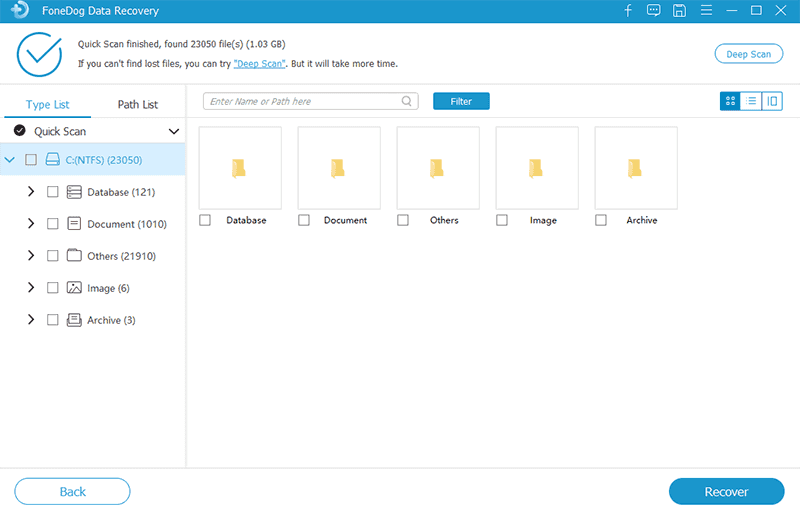
Aquí, puede elegir los archivos que le gustaría recuperar y obtener una vista previa de ellos para asegurarse de que está obteniendo los archivos correctos que necesita recuperar.
Una vez que haya elegido todos los archivos que desea recuperar, puede continuar y presionar el botón de recuperación. Desde aquí, FoneDog Data Recovery comenzará el proceso de recuperación de esos archivos.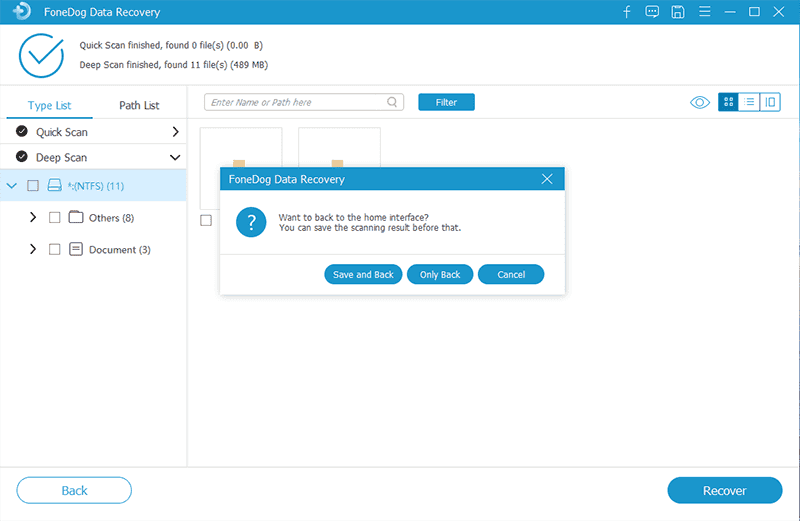
Descargar gratis Descargar gratis
Otra forma para que usted recuperar archivos borrados sin software es cuando tiene una copia de seguridad de sus archivos utilizando un disco duro externo. Y puede hacer esto usando el máquina del tiempo en tu Mac. Y para que sepas como recuperar archivos borrados en Mac usando Time Machine, estos son los pasos que debe seguir.
Debe recordar que solo puede hacer uso de Time Machine si lo ha configurado y realizado una copia de seguridad antes de eliminar los archivos de su computadora Mac.
Cada computadora Mac viene con una Papelera que puede mantener presionada todos los archivos que borras desde tu Mac. Ahora, si acaba de eliminar un determinado archivo que es importante para usted, puede utilizar la Papelera para recuperarlo. Y para hacer esto, estos son los pasos que debe seguir.
La aplicación Terminal en su Mac es una herramienta que le permitirá realizar una tarea diferente en su computadora Mac. Y también, necesitará hacer uso de alguna línea de comando de Unix para acompañarlo. Algunos usuarios de Mac se preguntan si existen tales comandos que lo ayudarán a recuperar sus archivos eliminados. ¡De hecho, lo hay! Pero solo puedes hacerlo desde tu Papelera. Eso significa que una vez que haya vaciado su Papelera, ya no habrá ninguna línea de comando que pueda usar para recuperarlos.
Entonces, para que pueda recuperar esos archivos eliminados de su Mac usando la herramienta Terminal, estos son los pasos que debe seguir.
Entonces, una vez que haya descubierto que ha eliminado algunos archivos importantes en su Mac, lo primero que debe hacer es ir a la Papelera y verificar si puede restaurarlo desde allí. Sin embargo, si en caso de que el archivo se haya eliminado por completo de su Mac entonces puede hacer uso de las otras soluciones que tenemos para usted arriba.
Comentario
Comentario
Recuperación de datos FoneDog
La recuperación de datos de fonedog proporciona fotos borradas, video, audio, correo electrónico, etc. para Windows, Mac, disco duro, tarjeta de memoria, memoria flash, etc.De vuelta.
descarga gratuita descarga gratuitaHistorias de personas
/
InteresanteOPACO
/
SIMPLEDificil
Gracias. Aquí tienes tu elección:
Excellent
Comentarios: 4.8 / 5 (Basado en: 62 El número de comentarios)