

Escrito por Adela D. Louie, Última actualización: 10 de enero de 2020
¿Tiene un SSD que no aparece en su computadora? Bien, en este artículo, le mostraremos una manera de que su computadora Windows no detecte su SSD para que pueda solucionar este problema.
Si se encuentra en una situación en la que su SSD no aparece en Administración de discos, hay maneras de cómo puede resolverlo. Sin embargo, esto dependerá del escenario o la razón de por qué su SSD no aparece. Y en esta publicación, le mostraremos cómo puede resolver esto según diferentes razones.
Aquí hay cuatro formas diferentes de arreglar su SSD no aparece en Administración de discos de su computadora con Windows dependiendo del escenario que tenga.
Solución 1: SSD no aparece en la administración de discos porque falta la letraSolución n. ° 2: SSD no aparece en Administración de discos porque no se inicializóSolución 3: SSD no aparece en la administración de discos: el sistema de archivos no es compatibleSolución 4: SSD no aparece en la administración de discos debido a problemas con el controlador de disco
Si tiene el problema de que su SSD no tiene su letra o tiene un problema con algunos de su disco, entonces esta es la razón por la cual su computadora con Windows no podrá detectarlo. Entonces, con eso, necesitará ingresar una letra para su SSD en su Administración de discos manualmente.
Si tienes una nueva SSD y no se muestra en su Explorer, entonces eso significa que en realidad no se inicializó. Entonces, debes inicializarlo primero.
Pero si tiene un viejo tipo de SSD que tiene el mismo error que no aparece en su Administración de discos, entonces tiene su SSD conectado a una computadora diferente para que pueda ver si todavía tiene el mismo mensaje de error. De lo contrario, para poder inicializar su SSD en su PC con Windows 10, esto es lo que debe hacer.
Si en caso de que ambos métodos no funcionen de su parte, entonces tiene que pensar más. Y una cosa que debe pensar es que el archivo está dañado o si no tiene el poder para soportarlo. Entonces, si descubrió que tiene un archivo dañado, entonces lo que tendrá que hacer es recuperarlos.
Y cuando se trata de recuperar datos, hay una herramienta que puede usar. Y esa es la Recuperación de datos FoneDog software. Esto se debe a que este programa tiene la capacidad de recuperar cualquiera de sus archivos perdidos en su computadora o desde un disco duro externo.
Este programa también es muy fácil de usar debido a su interfaz muy fácil de usar. Todos sus usuarios también han dicho que es seguro recuperar sus datos perdidos o dañados porque no sobrescribirá ninguno de los que tenga en su computadora.
Después de obtener el software FoneDog Data Recovery e instalarlo en su PC, ejecútelo para que pueda comenzar a usarlo y recuperar sus archivos corruptos. Luego, cuando esté en la pantalla principal, continúe y elija Documentos y luego seleccione su SSD con el que tiene problemas.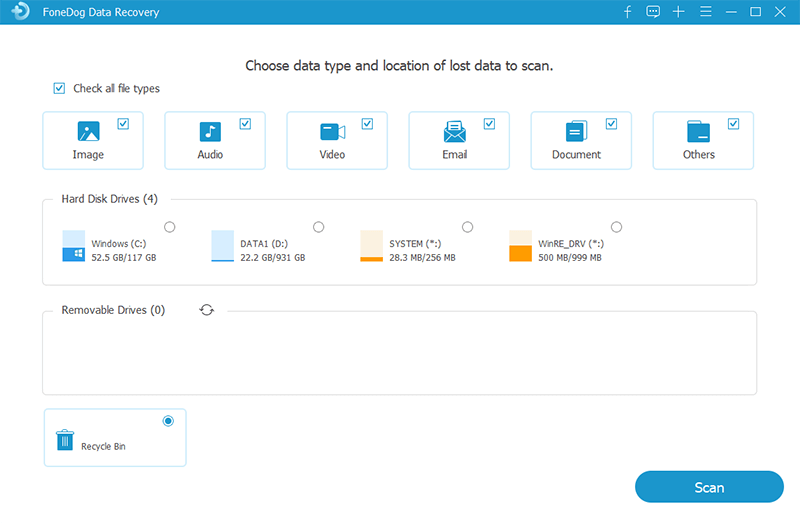
Después de eso, simplemente haga clic en el botón Escanear. Cuando hace clic en eso, el software FoneDog Data Recovery comenzará a escanear su SSD a través de un proceso de Escaneo rápido. Sin embargo, si desea hacer un escaneo profundo, todo lo que tiene que hacer es hacer clic en él y el proceso comenzará. Entonces todo lo que tienes que hacer ahora es esperar hasta que termine.
Aunque debe recordar que realizar un escaneo profundo en su dispositivo llevará más tiempo que el tiempo de escaneo habitual, por lo que debe ser paciente.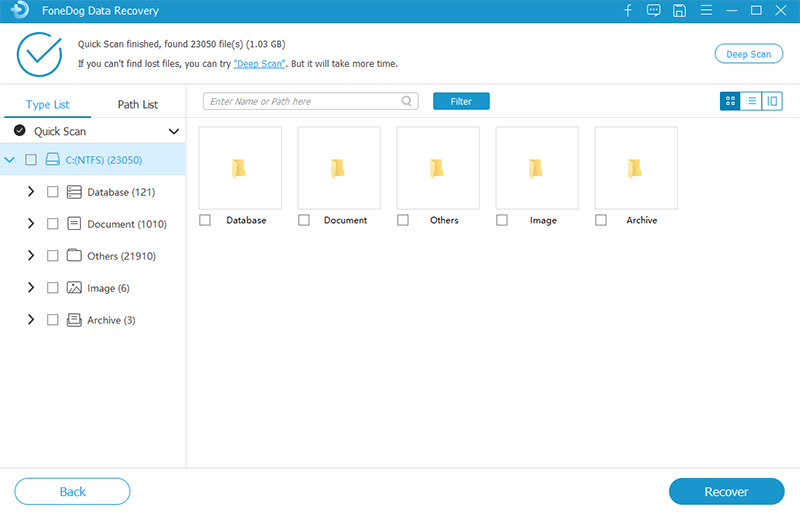
Después de completar el escaneo, ahora puede continuar y hacer clic en los archivos en su pantalla para que pueda verlos al mismo tiempo, para que pueda seleccionarlos. También puede usar el campo Buscar si desea un archivo específico que desea restaurar.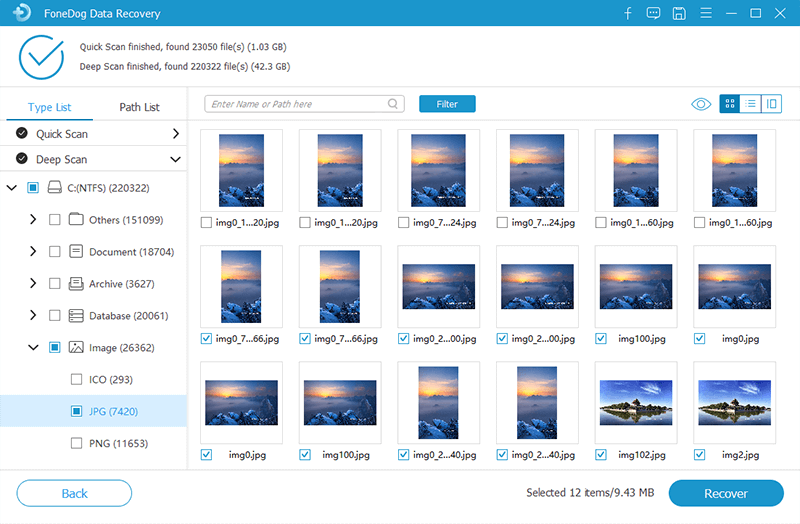
Después de haber elegido con éxito los archivos que desea restaurar, continúe y haga clic en el botón Recuperar. Luego, FoneDog Data Recovery comienza a recuperar los archivos que ha elegido anteriormente.
También hay algunos casos en los que su PC puede detectar su SSD pero no aparece. Esto se debe a que la unidad de disco no está instalada correctamente. Entonces, lo que tendrá que hacer es reinstalarlo y ver si esto podría ayudarlo a resolver el problema.
Y una vez que haya terminado con todos los pasos, simplemente quite su SSD y luego reinicie su sistema. Una vez que su sistema esté funcionando nuevamente, vuelva a conectar su SSD para que pueda ver si su computadora podrá conectarse a su SSD.
Recuperación de datos
Recupere imágenes borradas, documentos, audio y más archivos.
Recupere los datos eliminados de la computadora (incluida la Papelera de reciclaje) y los discos duros.
Recupere los datos de pérdida causados por accidentes de disco, bloqueos del sistema operativo y otras razones.
Descargar libre
Descargar libre

Como todos sabemos, el SSD también es muy propenso a tener un problema como daño físico o un problema mecánico. Entonces, con eso, adelante y arregle todo usando. Y para asegurarse de que sus datos estén seguros. Ya sabes, solo asegurándome con todo.
Comentario
Comentario
Recuperación de datos FoneDog
La recuperación de datos de fonedog proporciona fotos borradas, video, audio, correo electrónico, etc. para Windows, Mac, disco duro, tarjeta de memoria, memoria flash, etc.De vuelta.
descarga gratuita descarga gratuitaHistorias de personas
/
InteresanteOPACO
/
SIMPLEDificil
Gracias. Aquí tienes tu elección:
Excellent
Comentarios: 4.5 / 5 (Basado en: 101 El número de comentarios)