

Escrito por Adela D. Louie, Última actualización: 25 de noviembre de 2021
¿Tiene problemas con su computadora con Windows? ¿No puede acceder a su disco y le está dando un mensaje de error que dice que se le niega el acceso a su disco? Si es así, le mostraremos algunas soluciones sobre cómo puede solucionar el problema la unidad no es accesible, el acceso está denegado en Windows ocurrir.
Cuando estas operando con incapaz de acceder a alguna carpeta en su PC, es molesto, pero cuando recibe un aviso de acceso denegado desde su disco duro, parece mucho más aterrador. Pero no te preocupes porque cuando esto te suceda, podrás solucionarlo en poco tiempo. ¿Por qué? Porque este tipo de problema es uno de los problemas más comunes que experimentará con su computadora con Windows. Y eso es lo que te vamos a mostrar en este post.
Parte 1. Necesidad de conocer los hechos cuando la unidad no es accesible, acceso denegado en Windows Parte 2. Cómo reparar la unidad no es accesible, el acceso está denegado en Windows Parte 3. La mejor manera de recuperar datos perdidos en la computadora Parte 4. Conclusión
Ahora, antes de seguir adelante y mostrarle algunas soluciones para solucionar el problema, aquí hay algunos datos útiles sobre cuándo no se puede acceder a la unidad. Esto también podría ayudarlo a comprender el problema y resolverlo.
Cuando recibe un error que dice que nuestro disco no es accesible, el acceso está denegado en Windows, esto indica que hay algo mal con el disco duro de su computadora. Y en el peor de los casos, esto podría hacer que sus datos se pierdan de su disco duro.
Y este problema ocurre en cualquier tipo de situación y también puede ocurrir en diferentes tipos de sistema operativo. Y cuando esto sucede, solo significa que los datos almacenados en su disco están algo corruptos.
Y con todo esto dicho, a continuación hemos indicado algunas soluciones que puede hacer en su computadora con Windows para resolver este problema. Continúe e intente aplicarlos para solucionar el problema.
Ahora que ha conocido las cosas básicas que necesita saber cuando obtiene tales errores, aquí hay algunas correcciones que puede hacer en sus ventanas para solucionarlo.
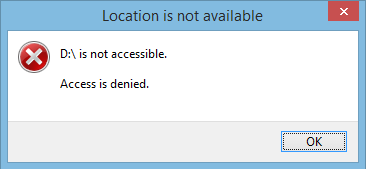
Si está utilizando una computadora con Windows 10, estos son los pasos que debe seguir.
Si está utilizando una computadora con Windows 7, estos son los pasos que debe seguir.
Y en caso de que no pueda acceder a los archivos en la unidad de su computadora con Windows 7, estos son los pasos para solucionarlo.
Y en caso de que esto aún no funcione, aquí tienes otra alternativa que puedes hacer en tu computadora con Windows 7.
Lo mismo podría suceder incluso si está utilizando una computadora con Windows Vista. Y si eso sucede, estos son los pasos que debe seguir para solucionarlo.
En este caso, necesitará obtener la clave de cifrado para Windows Vista donde no se admite EFS o el sistema de cifrado de archivos. Y una vez que haya hecho esto, siga los pasos a continuación.
Si le ocurre el mismo problema y está utilizando una computadora con Windows XP, estas son las cosas que debe hacer. Pero, debes recordar que al cambiar la versión de tu sistema operativo, también cambia el ID de seguridad de su usuario. Estos son los pasos a continuación sobre cómo puede hacer esto.
Ahora, como mencionamos anteriormente, existe la posibilidad de que sus datos en su computadora se pierdan debido al error. Es por eso que le presentaremos uno de los mejores programas que puede utilizar para recuperar sus valiosos datos. Y eso no es otro que el Recuperación de datos FoneDog.
Descargar gratis Descargar gratis
FoneDog Data Recovery es un software que lo ayudará a recuperar los datos que perdió, como sus archivos, videos, fotos y mucho más. Al usar FoneDog Data Recovery, podrá recuperar sus datos perdidos de diferentes hardware, como su tarjeta de memoria, disco duro, unidad flash e incluso de la papelera. Y la gran parte de esto es que podrá usar FoneDog Data Recovery en una computadora Mac y Windows.
Ahora, dado que ha perdido sus datos del disco duro de su computadora con Windows, FoneDog Data Recovery es la mejor herramienta que puede usar. Y con eso, aquí hay una guía rápida que puede seguir.
Primero, por supuesto, debe descargar FoneDog Data Recovery en su computadora con Windows. Y luego, hágalo instalar también.
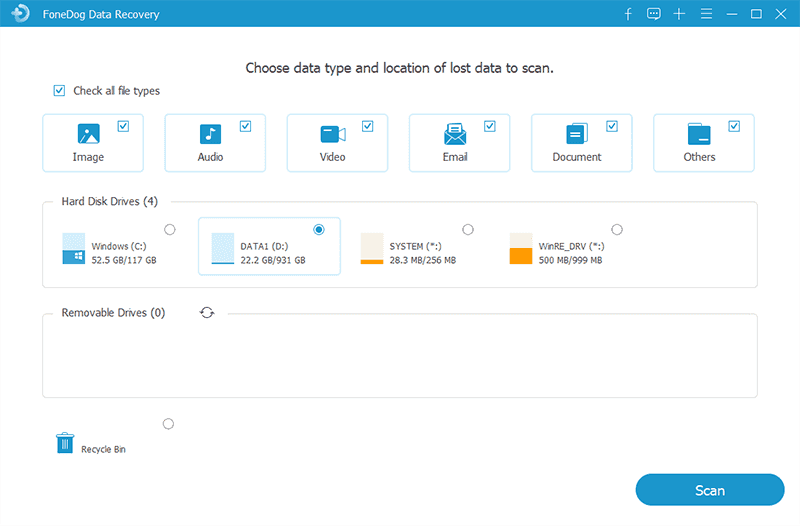
Una vez que haya instalado FoneDog Data Recovery, inicie el programa para que pueda comenzar a usarlo. En la página principal del programa, FoneDog Data Recovery le pedirá que elija el tipo de datos que desea recuperar y su última ubicación. Elija cualquier tipo de datos que desee de las opciones dadas y en el almacenamiento, simplemente haga clic en el disco duro al que no puede acceder antes.
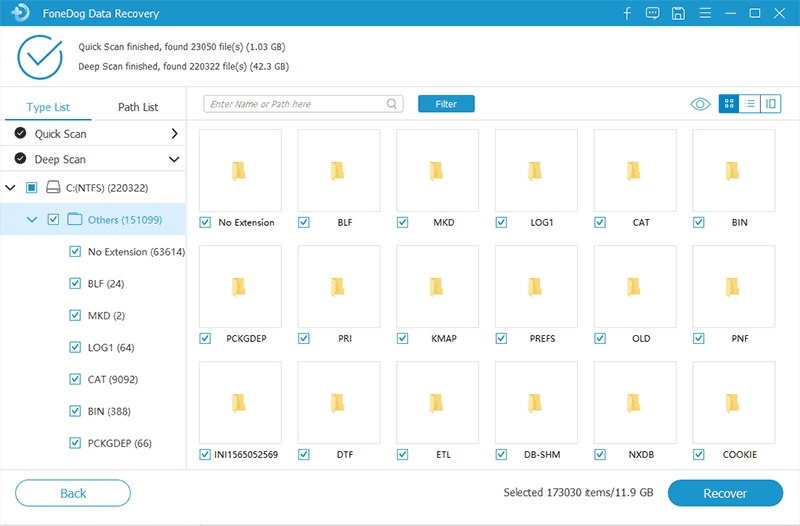
Una vez que haya elegido los datos y el almacenamiento donde desea recuperarlos, FoneDog Data Recovery le pedirá que procese un escaneo. Aquí, todo lo que necesita hacer es hacer clic en el botón Escanear. El programa viene con dos formas de escanear. Uno es el escaneo rápido y el otro es el escaneo profundo. Elija cualquiera de los dos métodos de escaneo. Sin embargo, si elige el proceso de escaneo profundo, esto llevará algún tiempo.
Una vez que se completa el proceso de escaneo, The FoneDog Data Recovery le mostrará todos los elementos eliminados de su disco duro. A partir de ahí, todo lo que necesita hacer es obtener una vista previa de los archivos en su pantalla y luego elegir cuál de ellos le gustaría recuperar y hacer clic en ellos.
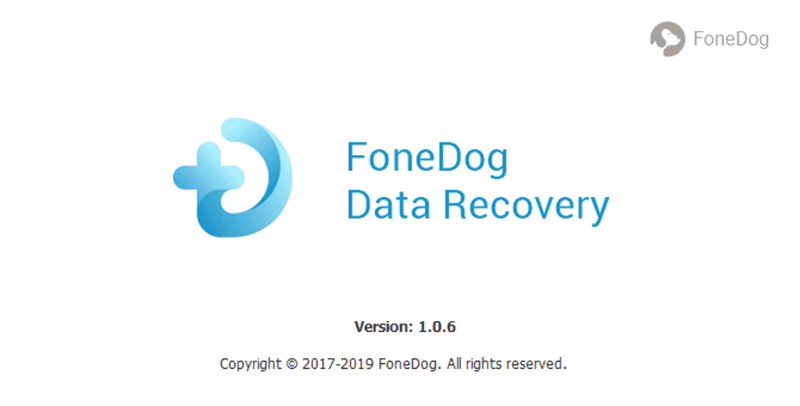
Una vez que haya terminado de elegir los archivos que desea recuperar, simplemente continúe y haga clic en el botón Recuperar en la parte inferior de la pantalla. Aquí, todo lo que necesita hacer es esperar a que se complete el proceso.
Como puede ver, cuando recibe un error que dice que su unidad no es accesible, el acceso está denegado en Windows, hay muchas formas de solucionarlo. Dependiendo del sistema operativo de su computadora con Windows, puede optar por seguir las soluciones fáciles que le mostramos anteriormente.
Descargar gratis Descargar gratis
Y dado que la pérdida de datos es una desventaja cuando tiene este error, le recomendamos encarecidamente que utilice la Recuperación de datos FoneDog. Este es un software seguro y fácil que puede utilizar para recuperar los archivos que perdió durante el proceso de corrección del error. Esto ha sido probado y probado por muchos usuarios y tuvieron éxito al recuperar esos datos perdidos en su computadora con Windows en poco tiempo.
La gente también Leer¿Dónde y cómo puedo encontrar el menú Herramientas en Windows 10?Una guía completa sobre el software de recuperación de datos de Seagate
Comentario
Comentario
Recuperación de datos FoneDog
La recuperación de datos de fonedog proporciona fotos borradas, video, audio, correo electrónico, etc. para Windows, Mac, disco duro, tarjeta de memoria, memoria flash, etc.De vuelta.
descarga gratuita descarga gratuitaHistorias de personas
/
InteresanteOPACO
/
SIMPLEDificil
Gracias. Aquí tienes tu elección:
Excellent
Comentarios: 4.6 / 5 (Basado en: 70 El número de comentarios)