

Escrito por Vernon Roderick, Última actualización: 6 de enero de 2020
Con la tecnología que tenemos hoy, es más fácil acceder y almacenar nuestros datos importantes como fotos, audios, videos y documentos en múltiples dispositivos digitales de una manera mucho más conveniente y mejor. Los diferentes dispositivos pueden significar computadoras, discos duros externos e internos, tarjetas de memoria, unidades flash USB, cámaras digitales, reproductores, teléfonos inteligentes y otros dispositivos extraíbles donde podemos almacenar un volumen pequeño o grande de datos de cualquier tipo. Pero pueden ocurrir situaciones malas en cualquiera de sus dispositivos. Problemas de software, como el dispositivo no se abrirá, faltarán o se eliminarán los archivos, el dispositivo no se iniciará, una pantalla congelada, errores de aplicación, el dispositivo es lento y muchos más que pueden requerir recuperación del dispositivo.
Cuando tenga copias de seguridad, puede restaurar el sistema. Pero, ¿qué pasa si no tienes ninguna copia de seguridad? Un programa de recuperación de datos como FoneDog Data Recovery puede ayudarlo a restaurar los datos y recuperar su dispositivo tanto en Windows como en Mac OS. Con él viene a las características de la recuperación del dispositivo para cualquier tipo de datos, cualquier tipo de dispositivo y en cualquier tipo de situación.
Parte 1: ¿Qué es la recuperación de dispositivos?Parte 2: Cómo realizar la recuperación del dispositivo usando la recuperación de datosParte 3: Cómo recuperar el dispositivo con la herramienta de recuperación de dispositivos de WindowsParte 4: Recuperación del dispositivo mediante la restauración del sistema de WindowsParte 5: Recuperación del dispositivo usando la copia de seguridad y restauración de WindowsParte 6: Recuperación del dispositivo usando las utilidades de Mac OSParte 7: en resumen
En el caso de que su dispositivo experimente problemas de que su sistema no se reinicie o falten o se eliminen los archivos de datos, entonces es necesario que realice la recuperación del dispositivo. Otra situación es cuando ha instalado una nueva versión o cambios en la aplicación o el sistema y falla, entonces necesita revertir los cambios y restaurar la configuración a la original. Las causas de problemas de software pueden ocurrir debido a fallas y fallas del sistema, errores de aplicación, amenazas maliciosas de virus y malware, corrupción de software, errores humanos, sectores defectuosos o errores de formato. Todo esto puede resultar en archivos perdidos o eliminados de sus dispositivos y errores de arranque del sistema, de ahí la necesidad de hacer la recuperación del dispositivo que consiste en restaurar los cambios anteriores y las copias de seguridad de datos que ha creado.
Si necesita recuperar sus datos perdidos o perdidos en su dispositivo, una herramienta de recuperación de datos notable está aquí para ayudarlo. Le permite recuperar de forma rápida y segura sus diversos archivos. Recuperación de datos FoneDog es una herramienta fácil de usar que proporciona análisis rápidos y profundos de sus archivos con la tasa de éxito más alta y garantiza la seguridad de los datos. Elija obtener una vista previa de los archivos antes de realizar la recuperación del dispositivo y restaurar los archivos convenientemente.
Recupere sus datos de cualquier dispositivo y restaurelos disponibles para Windows y Mac. La versión de prueba gratuita del instalador se puede descargar y se ofrece una garantía de devolución de dinero de treinta días si la compra. Las características adicionales son: puede recuperarse de cualquier dispositivo, como computadoras, incluido el disco duro, la papelera de reciclaje, USB, tarjetas de memoria, cámaras digitales y unidades extraíbles en diferentes sistemas de archivos compatibles. Puede restaurar cualquier tipo de datos, como imagen, video, audio, correo electrónico, archivo y documentos, y en cualquier situación, como la recuperación de archivos, recuperación del disco duro, recuperación de tarjeta de memoria, recuperación de unidad flash, recuperación de Windows o Mac bloqueada y recuperación de partición. Este es el proceso sobre cómo usar la herramienta de recuperación de dispositivos.
Recuperación de datos
Recupere imágenes borradas, documentos, audio y más archivos.
Recupere los datos eliminados de la computadora (incluida la Papelera de reciclaje) y los discos duros.
Recupere los datos de pérdida causados por accidentes de disco, bloqueos del sistema operativo y otras razones.
Descargar libre
Descargar libre

Una vez que haya descargado e instalado FoneDog Data Recovery, abra el software instalado para iniciar la recuperación del dispositivo. Haga doble clic en su ícono de acceso directo ubicado en el escritorio o haga clic en su ícono anclado en su barra de tareas (si se crea un acceso directo o está anclado a la barra de tareas). Alternativamente, vaya al Inicia menú y búsqueda Recuperación de datos FoneDog del Programas lista.
En la página principal de FoneDog Data Recovery, seleccione los diferentes tipos de archivos para recuperar y el dispositivo (disco duro o extraíble) donde desea recuperar sus archivos. Luego, presione el botón Escanear para comenzar a escanear los archivos de datos.
Mientras escanea los datos, debe establecer una conexión estable entre la computadora y sus otros dispositivos. Marque todos los tipos de archivo si desea recuperar todos sus archivos en varios tipos de datos. Puede ser una imagen, audio, video, correo electrónico, documento, aplicación, etc. Luego, elija el disco o la unidad en las Unidades extraíbles.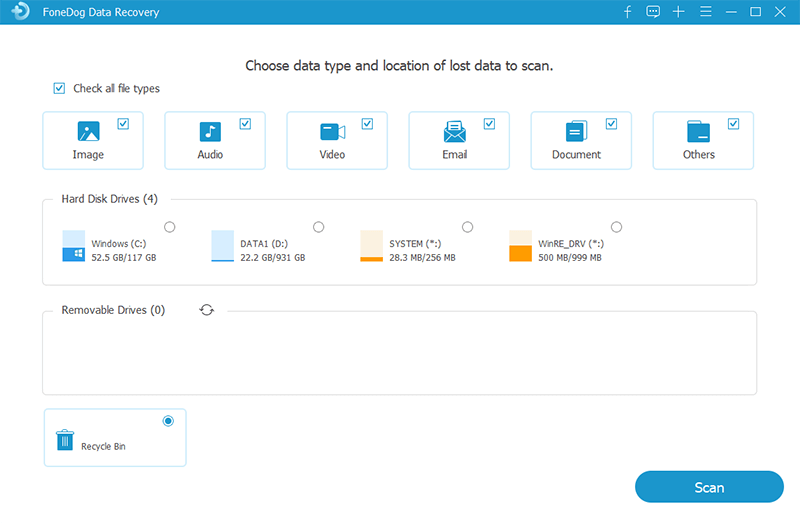
Hay dos escaneos disponibles: puede elegir Escaneo rápido o Escaneo profundo. El escaneo rápido funcionará a una velocidad más rápida, mientras que el escaneo profundo mostrará más contenido, pero tomará más tiempo escanear. Después de que la herramienta de recuperación de datos FoneDog termine de escanear el dispositivo, mostrará los resultados del archivo según las opciones que haya ingresado.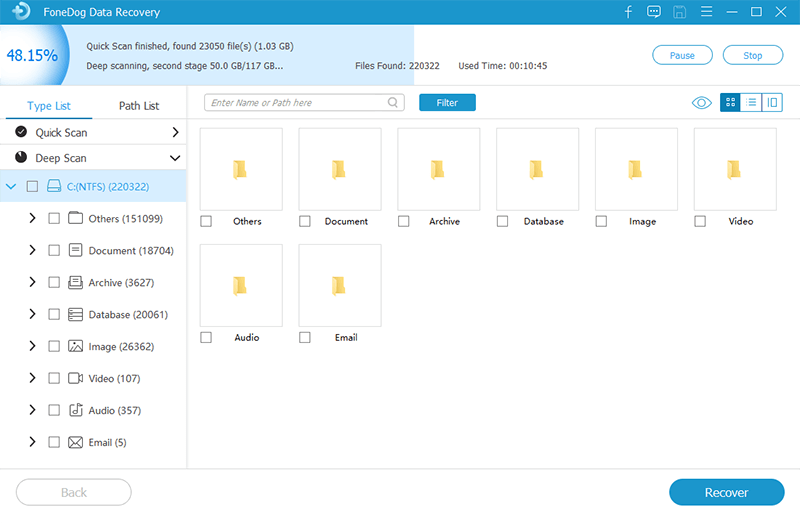
Después de escanear su dispositivo, elija los archivos de datos que desea recuperar. Los resultados se mostrarán por tipo o por una ruta. Para filtrar los resultados, puede rastrear rápidamente los archivos específicos ingresando el nombre y la ruta del archivo en la barra de búsqueda y haga clic en Filtrar. Después de seleccionar los archivos, haga clic en el recuperar botón para comenzar la recuperación del dispositivo.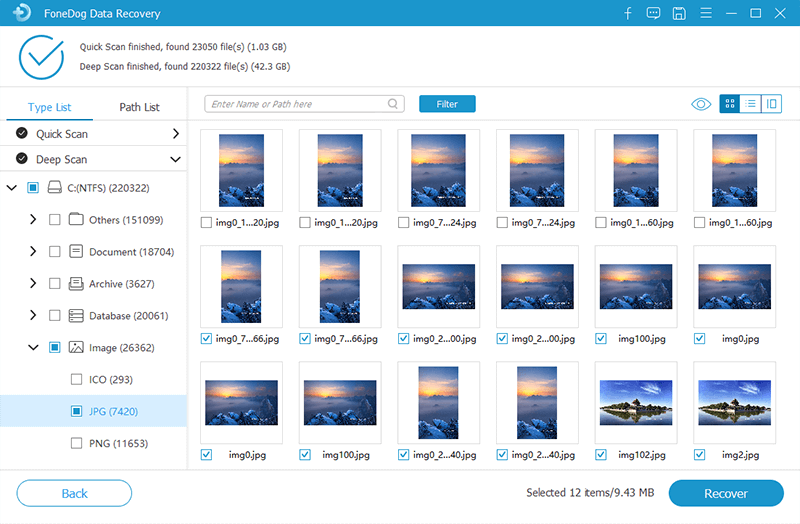
Esta sección proporciona información sobre cómo utilizar la herramienta de recuperación de dispositivos de Windows de Microsoft para solucionar problemas de software en su dispositivo. Esto solo funcionará en las versiones de Windows 7, 8, 8.1 y 10. Asegúrese de crear una copia de seguridad primero de sus archivos antes de continuar con la recuperación del dispositivo, ya que borrará todo el contenido.
Este método le enseñará cómo hacer la recuperación del dispositivo usando Restaurar sistema, una función en Windows que le permitirá crear un punto de restauración que deshaga los cambios de su sistema. En caso de fallas de software, sistema o disco, el punto de restauración puede ayudar a restablecer la configuración en su dispositivo preservando sus archivos.
Para habilitar la Restauración del sistema (esto está deshabilitado de manera predeterminada):
Para crear la Restauración del sistema:
Para restablecer los cambios usando Restaurar sistema:

También puede acceder a Restaurar sistema en las Opciones avanzadas cuando su computadora no se inicia. Estos son los pasos para la recuperación del dispositivo:
Este sencillo proceso lo guiará sobre cómo realizar la recuperación del dispositivo mediante Copia de seguridad y restauración en Windows. Asegúrese de que el dispositivo donde ha guardado la copia de seguridad de sus datos esté conectado a la computadora antes de realizar la copia de seguridad y la restauración.
Este método básico lo ayudará a recuperar el dispositivo en Mac utilizando las utilidades de recuperación del dispositivo que tiene. Asegúrese de hacer las copias de seguridad necesarias cuando sea posible antes de realizar la recuperación del dispositivo y su computadora está conectada a la fuente de alimentación para evitar interrupciones mientras se realiza la restauración.
Las utilidades disponibles en Mac OS son las siguientes:
Restaurar desde Time Machine Backup: Esto hará la recuperación del dispositivo Mac usando una copia de seguridad de Time Machine.
Vuelva a instalar macOS: Esto te permitirá descargar y reinstalar una nueva copia del sistema operativo Mac.
Utilidad de disco: Esto le permitirá reparar o borrar un disco y dispositivos de almacenamiento.
Recuperación de datos
Recupere imágenes borradas, documentos, audio y más archivos.
Recupere los datos eliminados de la computadora (incluida la Papelera de reciclaje) y los discos duros.
Recupere los datos de pérdida causados por accidentes de disco, bloqueos del sistema operativo y otras razones.
Descargar libre
Descargar libre

Recuperar sus dispositivos en momentos de situaciones problemáticas ahora es más fácil con la ayuda de algunos recuperación del dispositivo herramientas. Este artículo proporciona varios métodos sobre cómo hacer la recuperación del dispositivo para los sistemas operativos Windows y Mac. Problemas en sus dispositivos, como amenazas maliciosas de virus y malware, fallas y fallas del sistema, errores de aplicación, corrupción de software, sectores defectuosos o errores de formato, y el error humano necesitará que realice la recuperación del dispositivo. Es por eso que es recomendable crear copias de seguridad periódicas de sus datos o sistema para que, en caso de fallas, pueda restaurar convenientemente la configuración y los cambios anteriores.
Otra alternativa es la Recuperación de datos FoneDog programa que es una herramienta poderosa y confiable que también puede ayudarlo en la recuperación del dispositivo. Los pasos para recuperar sus datos son iniciar, escanear y restaurar. Nunca tendrá que preocuparse por cómo restaurar datos importantes. Tiene un asistente especial y ayuda a la función para guiarlo paso a paso para hacer la recuperación del dispositivo.
Comentario
Comentario
Recuperación de datos FoneDog
La recuperación de datos de fonedog proporciona fotos borradas, video, audio, correo electrónico, etc. para Windows, Mac, disco duro, tarjeta de memoria, memoria flash, etc.De vuelta.
descarga gratuita descarga gratuitaHistorias de personas
/
InteresanteOPACO
/
SIMPLEDificil
Gracias. Aquí tienes tu elección:
Excellent
Comentarios: 4.7 / 5 (Basado en: 89 El número de comentarios)