

Escrito por Nathan E. Malpass, Última actualización: 25 de mayo de 2021
Cada vez que se crea o utiliza un archivo en su computadora, automáticamente el sistema operativo Windows generará un archivo temporal que contiene los datos temporalmente y sirve como respaldo hasta que se guarde el archivo de trabajo. Una vez que se guarda el documento, el archivo temporal se elimina automáticamente.
Los archivos temporales son archivos basura que pueden ralentizar y reducir el rendimiento de su computadora. Debido a que pueden acumular una gran cantidad de espacio y memoria, los archivos temporales deben limpiarse cada vez. Sin embargo, varios usuarios informaron que no pueden eliminar archivos temporales en Windows 10.
Cada vez que hacen la limpieza, los archivos temporales se eliminan como se muestra en los resultados, pero cuando regresan para verificarlo nuevamente, los archivos siguen ahí. El espacio en disco de la computadora se llena cada día, lo que disminuye su rendimiento.
Para resolver el problema de cómo eliminar archivos temporales en Windows 10, esta guía tutorial se crea para proporcionar los pasos detallados que debe seguir para cada método dado. También presenta un software de recuperación de datos profesional confiable y fácil de usar que puede utilizar en caso de que necesite restaurar los archivos eliminados.
Parte 1. El mejor software para recuperar archivos borradosParte 2. Eliminar archivos temporales en Windows 10 mediante el Liberador de espacio en discoParte 3. Eliminar archivos temporales a través del Explorador de archivosParte 4. Eliminar archivos temporales a través del símbolo del sistemaParte 5. Eliminar archivos temporales mediante el restablecimiento de Microsoft StoreParte 6. Eliminar archivos temporales a través del modo seguroEn resumen
Si está pensando en dónde se encuentran los archivos temporales en Windows 10, verifique las rutas a continuación. C: la unidad se puede cambiar a cualquier unidad que haya identificado como la unidad del sistema.
1. Archivos temporales (creados por Windows):
C: \ WINDOWS \ Temp
2. Archivos de datos de la aplicación (creados por el usuario cuando usa una aplicación)
C: \ Usuarios \ Su nombre de usuario \ AppData \ Local \ Temp
3. Prefetch Files (creado cuando la aplicación se ejecuta por primera vez):
C: \ WINDOWS \ Prefetch
Un asistente de recuperación de datos confiable y profesional que le permite de forma rápida y segura recupera tus archivos borrados incluyendo videos, Recuperación de datos FoneDog es una herramienta fácil y conveniente de usar que permite escaneos rápidos y profundos de sus archivos con una alta tasa de éxito y un 100% de seguridad de los datos.
Obtenga una vista previa de sus archivos de datos antes de la recuperación y restáurelos fácilmente. Está completamente seguro de que no se perderán datos durante la recuperación con este increíble programa de recuperación de datos.
Recupere desde cualquier dispositivo, restaure cualquier tipo de datos y en cualquier situación. Está disponible una prueba gratuita del software. Se le ofrece una garantía de devolución de dinero de 30 días en caso de que la compre. Puede descargar el software de acuerdo con el sistema operativo (SO) de su computadora, como Windows o Mac. Otros detalles y características del software de recuperación de datos:
1. Sistema operativo compatible: Windows, Macintosh
2. Dispositivos compatibles: computadoras que incluyen papelera de reciclaje, tarjetas de memoria, disco duro, USB, cámara digital, unidades extraíbles
3. Tipos de datos admitidos: imagen, video, audio, correo electrónico, archivo, documentos
4. Sistema de archivos compatible: NTFS, FAT16, FAT32, EXT, exFAT
5. Situaciones compatibles: recuperación de archivos, recuperación de particiones, Recuperación de disco duro, Recuperación de tarjeta de memoria, Recuperación de unidad flash, Recuperación de Windows o Mac bloqueado
Recuerde tres clics para recuperar sus datos eliminados: iniciar, escanear y restaurar. Este es el proceso sobre cómo utilizar el programa de recuperación de datos FoneDog:
Descargar gratis Descargar gratis
Una vez que haya descargado e instalado el software de recuperación de datos FoneDog, inicie el software FoneDog Data Recovery haciendo doble clic en su icono de acceso directo ubicado en el escritorio o haga clic en su icono anclado en la barra de tareas (si se crea un acceso directo o está anclado a la barra de tareas ). También puede ir al menú Inicio y luego buscar FoneDog Data Recovery en la lista de Programas.
En la página principal de FoneDog Data Recovery, seleccione uno o más tipos de archivos para restaurar y las unidades (disco duro o extraíbles) donde desea recuperar los archivos eliminados. A continuación, presione el botón "Escanear" para comenzar a escanear los archivos de datos.
Mientras escanea los datos, debe establecer una conexión estable entre su computadora y los dispositivos extraíbles. Hay diferentes tipos de datos disponibles que puede elegir recuperar. Puede ser una imagen, audio, video, correo electrónico, documento y otros, así como recuperar los archivos de varios dispositivos de almacenamiento.
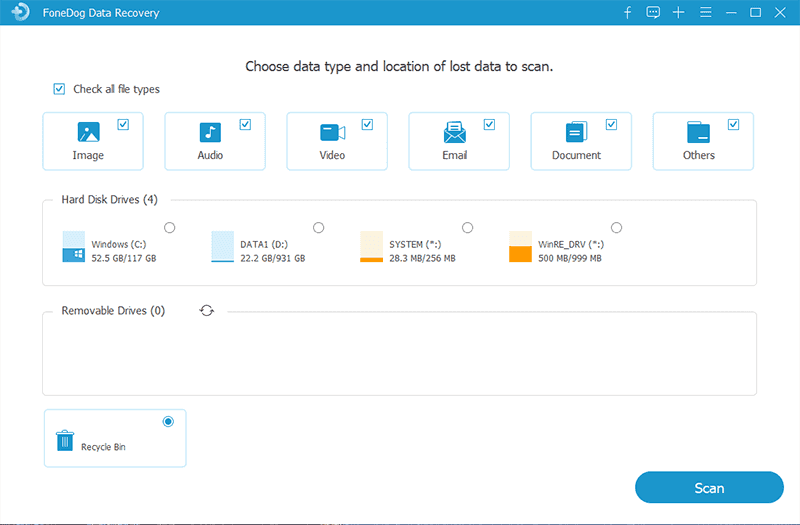
Hay dos escaneos disponibles. Puede elegir Escaneo rápido o Escaneo profundo. El primer escaneo funcionará a una velocidad más rápida, mientras que el último mostrará más resultados, pero llevará más tiempo escanear. Después de que FoneDog Data Recovery esté escaneando los datos, mostrará los resultados del archivo según las opciones que haya ingresado.
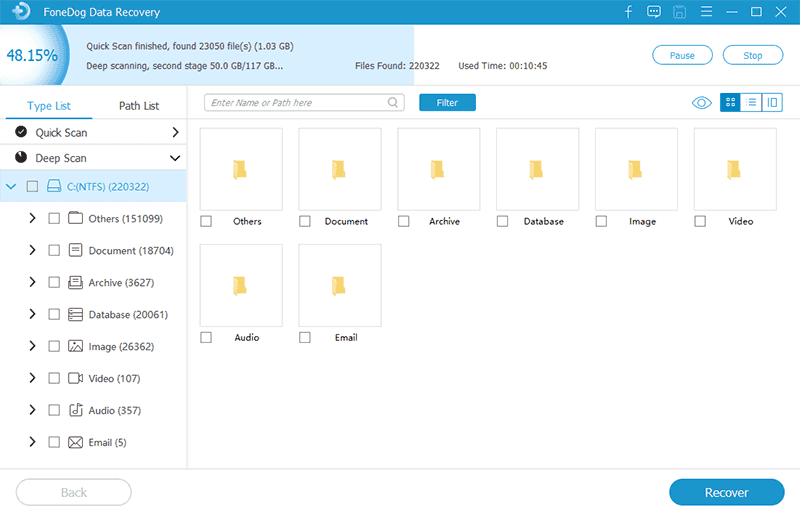
Después del escaneo, elija los archivos de datos que desea recuperar. Los resultados se mostrarán por tipo o por ruta. Para agregar, puede ubicar rápidamente los archivos de datos específicos ingresando el nombre del archivo o la ruta en la barra de búsqueda y luego haga clic en Filtrar. Después de seleccionar los archivos de datos que se van a restaurar, haga clic en el Recuperar para restaurar los archivos de datos.
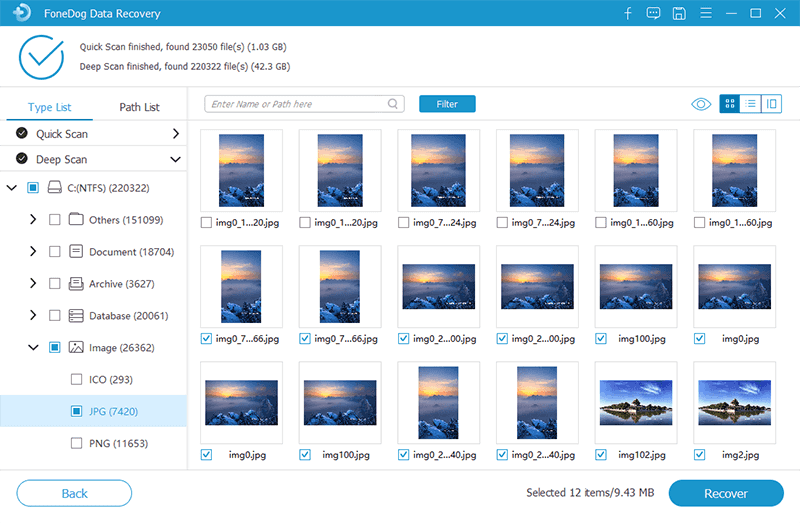
Este sencillo proceso lo guiará sobre cómo eliminar archivos temporales en Windows 10 usando el Liberador de espacio en disco .
Paso 01: en la barra de tareas, escriba "disco”En el cuadro de búsqueda. También puede presionar Logotipo de Windows + S claves y escriba "disco”En el cuadro de búsqueda.
Paso 02: Seleccione la opción “Liberador de espacio en disco”De los resultados.
Paso 03: seleccione la unidad del sistema (la unidad predeterminada es C:) para la limpieza y haga clic en "OK”. Espere a que se complete el escaneo.
Paso 04: seleccione los tipos de archivo que desea limpiar en "Archivos para eliminar.
Paso 05: Haga clic en “OK.
Para liberar más espacio eliminando archivos adicionales, elimine algunos archivos del sistema siguiendo los pasos a continuación:
Paso 01: abierto Liberador de espacio en disco.
Paso 02: Haga clic en “Limpiar archivos del sistema.
Paso 03: seleccione los tipos de archivos que se van a limpiar y haga clic en "OK.
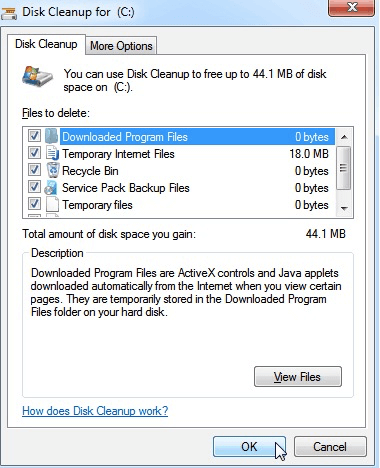
Este es un método básico para limpiar los diferentes archivos temporales en Windows 10 y liberar espacio en su computadora.
Si recibe un mensaje al abrir el Explorador de archivos temporales que dice: "Actualmente no tienes permiso para acceder a esta carpeta", simplemente haga click "Elegir plan.
Para eliminar archivos temporales:
Paso 01: Prensa Logotipo de Windows + R claves para lanzar el Corral ventana de diálogo.
Paso 02: en el cuadro Abrir, escriba "temp"Y pulsa"OK.
Paso 03: Aparece la ventana del Explorador de archivos temporales. Seleccione todos los archivos, haga clic con el botón derecho y haga clic en Borrar. Alternativamente, puede presionar CTRL + A para copiar todos los archivos y presione la Borrar clave.
Esto eliminará todos los archivos temporales y los enviará a la Papelera de reciclaje. Si desea eliminar permanentemente los archivos temporales, puede presionar el cambio + Borrar llaves.
Para eliminar archivos temporales de datos de aplicaciones:
Paso 01: lanza el Corral ventana de diálogo de nuevo. prensa Logotipo de Windows + R llaves.
Paso 02: Tipo % Temp% en la casilla y presione "Entrar"O haga clic en"OK.
Paso 03: Prensa CTRL + A para copiar todos los archivos y presione la Borrar clave.
Para eliminar archivos temporales de captación previa:
Paso 01: lanza el Corral ventana de diálogo de nuevo. prensa Logotipo de Windows + R llaves.
Paso 02: escriba "búsqueda previa"En la casilla presione"Entrar"O haga clic en"OK.
Paso 03: Prensa CTRL + A para copiar todos los archivos y presione la Borrar clave.
Si no puede eliminar los archivos temporales manualmente o usando la herramienta Liberador de espacio en disco, aquí tiene una solución simple para eliminar archivos temporales en Windows 10 usando el símbolo del sistema o PowerShell.
Paso 01: lanza el Corral ventana de diálogo presionando Logotipo de Windows + R llaves.
Paso 02: escriba "cmd"En la casilla y presione"Entrar"O haga clic en"OK.
También puedes presionar Logotipo de Windows + X teclas y seleccione "Símbolo del sistema (Administrador)"O"PowerShell (Admin).
Paso 03: en el símbolo del sistema, escriba del / q / f / s% TEMP% \ *
Paso 04: Presiona "Entrar”. Espere hasta que se eliminen todos los archivos temporales.
Si encuentra poco espacio en el disco, posiblemente se deba a los archivos de la aplicación que utiliza microsoft Store. Siga los pasos a continuación para restablecer Microsoft Store y borrar su caché, restablecer Windows Update y eliminar sus archivos.
Para restablecer Microsoft Store:
Paso 01: Ir a EMPEZAR, luego "Aceptar.
Paso 02: Seleccione la opción “Actualización y seguridad", entonces "solucionar.
Paso 03: de la lista, seleccione "Aplicaciones de la tienda de Windows", Luego haga clic en"Ejecute el solucionador de problemas.
Para borrar la caché de Microsoft Store:
Paso 01: lanza el Corral ventana de diálogo presionando Logotipo de Windows + R llaves.
Paso 02: escriba "wsreset.exe"En la casilla y presione"Entrar"O haga clic en"OK.
Paso 03: Aparecerá un símbolo del sistema y se cerrará después de 10 segundos. Entonces, Microsoft Store se abrirá automáticamente.
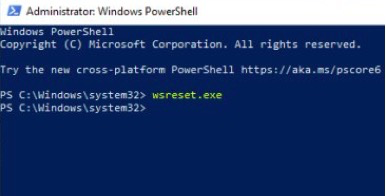
Para restablecer Windows Update:
Paso 01: Ir a EMPEZAR, luego "Aceptar.
Paso 02: Seleccione la opción “Actualización y seguridad", entonces "solucionar.
Paso 03: de la lista, seleccione "de windows Update", Luego haga clic en"Ejecute el solucionador de problemas.
La SoftwareDistribuciónDescargar directorio es la ubicación donde se almacenan los archivos de Windows Update. A veces, esto le impide eliminar los archivos temporales. Algunos usuarios informaron que eliminar los archivos en esta carpeta resuelve su problema y les permite eliminar con éxito los archivos temporales a partir de entonces.
Para eliminar archivos de Windows Update:
Paso 01: Confirme que Windows Update no está descargando ninguna actualización.
Paso 02: lanza el Corral ventana de diálogo presionando Logotipo de Windows + R claves
Paso 03: Tipo % WINDIR% SoftwareDistribuciónDescarga en el cuadro y haga clic en "OK.
Paso 04: seleccione todos los archivos en el Descargar carpeta y presione Borrar.
Paso 05: reinicie su computadora y vea si el problema persiste.
Otra cosa para recordar es instalar siempre las últimas actualizaciones para Windows. A veces, los errores del sistema le impiden eliminar los archivos temporales en Windows 10. Para buscar actualizaciones manualmente, siga los pasos a continuación.
Paso 01: Ir a EMPEZAR, luego "Aceptar.
Paso 02: Seleccione la opción “Actualización y seguridad, Y haga clic en "Buscar actualizaciones.
Paso 03: el sistema buscará actualizaciones disponibles. Windows 10 descargará automáticamente las actualizaciones a su computadora después de verificarlo y le avisará que reinicie su computadora.
Paso 04: reinicie su computadora cuando se le avise y Windows comenzará a instalar las actualizaciones.
Si todo lo demás falla, tiene otra opción para eliminar archivos temporales en Windows 10 yendo al Modo seguro cuando reinicia su computadora.
Paso 01: Ir a EMPEZAR, luego presione el botón "Power".
Paso 02: Mantén presionada la tecla cambio y haga clic en "reanudar”De la lista desplegable.
Paso 03: seleccione "solucionar", entonces "opciones avanzadas.
Paso 04: Seleccione la opción “Configuración de inicio"Y haga clic en"reanudar”. La computadora se reiniciará.
Paso 05: cuando su computadora se reinicie, seleccione "Modo seguro”En las opciones dadas y presione la tecla correspondiente. Ahora debería poder eliminar los archivos temporales en modo seguro.
La gente también LeerCómo recuperar archivos borrados de una unidad flash USBCómo recuperar archivos borrados de la tarjeta SD
La imposibilidad de eliminar archivos temporales es molesto para la mayoría de las personas que utilizan el sistema Windows porque ocupa más espacio y ralentiza la computadora.
Los archivos temporales se generan para almacenar los archivos temporalmente hasta que se guarda un archivo o se finaliza una tarea y el archivo temporal debería haberse eliminado, pero aún se conserva en el sistema, por lo que se acumula más espacio si no se libera. El rendimiento de la computadora se reduce afectando su productividad laboral.
Para evitarle más problemas, esta guía tutorial le proporciona instrucciones paso a paso sobre los diversos métodos presentados para resolver el problema al eliminar archivos temporales en Windows 10. Se recomienda realizar una limpieza periódica de los archivos temporales para que no ocupe mucho espacio en disco y memoria en su computadora.
Las soluciones proporcionadas en esta guía están disponibles para usted como una solución a su problema sobre cómo eliminar archivos temporales en Windows 10. Una oferta adicional para usted que se recomienda es utilizar un software de recuperación de datos como el programa FoneDog Data Recovery, que es una herramienta especial y esencial en caso de que necesite una solución para restaurar sus archivos eliminados.
Comentario
Comentario
Recuperación de datos FoneDog
La recuperación de datos de fonedog proporciona fotos borradas, video, audio, correo electrónico, etc. para Windows, Mac, disco duro, tarjeta de memoria, memoria flash, etc.De vuelta.
descarga gratuita descarga gratuitaHistorias de personas
/
InteresanteOPACO
/
SIMPLEDificil
Gracias. Aquí tienes tu elección:
Excellent
Comentarios: 4.7 / 5 (Basado en: 80 El número de comentarios)