

Escrito por Adela D. Louie, Última actualización: 17 de junio de 2021
¿Tiene problemas con su PC con Windows 10? ¿No está funcionando correctamente? ¿Se niega a reiniciar? Si es así, esto puede dar miedo. Pero no se preocupe porque uno de esto todavía es seguro y es que su PC no está muerta, por lo que aún podemos arreglarlo.
Entonces, si pregunta cómo podemos solucionar esto, necesitará creando disco de recuperación de Windows 10 y eso es lo que te vamos a mostrar en este post. Y si cambia a mac en lugar de window10, ¿qué haría crear un disco de recuperación de mac? Aquí hay un artículo detallado en el que puede hacer clic para comprender.
Parte 1. Creación del disco de recuperación de Windows 10: ¿de qué se trata?Parte 2. Cómo crear un disco de recuperación de Windows 10Parte 3. Creación de un disco de recuperación de Windows 10: ¿cómo se usa?Parte 4. Creación del disco de recuperación de Windows 10: recuperación de datos de la PC después de restaurar Windows 10Parte 5. Conclusión
Se sabe que un disco de recuperación es un tipo de disco del sistema que le permitirá realizar una restauración en su computadora y fijarla en su estado de funcionamiento original. Se sabe que se usa después de un escenario en el que su sistema está dañado, bloqueado o eliminado. También se puede utilizar para restaurar su sistema y recuperar sus datos. Y un disco de recuperación se puede guardar en diferentes dispositivos, como una memoria USB, un DVD o un CD.
Ahora, si su PC con Windows 10 ya se ha descompuesto y no puede iniciarlo o arreglarlo, entonces aquí es donde necesitará usar un disco de recuperación. Y una vez que haya creado el disco de recuperación de Windows 10, este se apoderará de su PC y lo restaurará usando su unidad.
El uso de un disco de recuperación reparará su computadora de su estado bloqueado y en sus capacidades de trabajo. Y para que pueda crear un disco de recuperación de Windows 10, necesitará usar un USB Flash Drive que tenga un espacio de almacenamiento de 16 GB o más. Es porque la creación de uno copiará toneladas y toneladas de archivos a la unidad USB que va a utilizar.
Y para empezar, estas son las cosas que debes seguir.
Lo primero que debe hacer es conectar su unidad USB a una computadora con Windows que funcione correctamente.
Y una vez que su computadora detecte su unidad USB, vaya directamente a su panel de control y luego ingrese su Recuperación usando el campo de búsqueda.
Después de eso, una vez que esté abierto, continúe y elija la opción Crear una unidad de recuperación.
Luego, se le mostrará el Control de cuentas de usuario y se le preguntará si desea que la aplicación realice algunos cambios. Con esto, simplemente continúe y haga clic en el botón Sí para continuar.
Luego, verá el cuadro del asistente de la unidad de recuperación y hay una opción a continuación en la que debe poner una marca de verificación. Entonces, con eso, continúe y haga clic en la opción Archivos del sistema de copia de seguridad para recuperar la unidad y luego haga clic en el botón Siguiente para continuar.
Luego, después de eso, se le preguntará si su unidad USB puede contener un archivo de 16 GB. Entonces, a partir de ahí, elija el nombre de su unidad USB y luego presione el botón Siguiente para continuar.
Luego, después de realizar el paso anterior, lo dirigirá a otra pantalla de ventana que tiene el mismo mensaje de advertencia. Aquí, todo lo que necesita hacer es hacer clic en el botón Crear.
Al hacer clic en ese botón, se iniciará la creación de un disco de recuperación. Y una vez que vea un mensaje en su pantalla que dice que el disco de recuperación está listo, puede continuar y hacer clic en el botón Finalizar para completar el proceso.
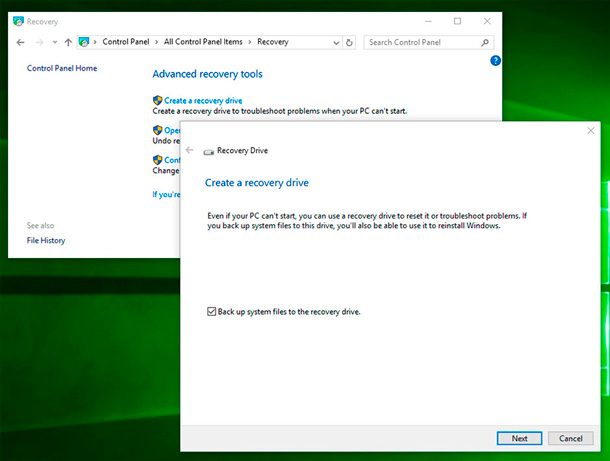
Después de realizar todos los pasos anteriores, y puede crear el disco de recuperación de Windows 10, ahora está listo para usarlo. Ahora puede continuar y restaurar su PC con Windows 10 que ya no funciona correctamente. Y para hacer eso, esto es lo que necesitará hacer,
Paso 1: Continúe y conecte su disco de recuperación a la computadora defectuosa que tiene. Y si su PC pudo arrancar, continúe y presione el botón derecho para que arranque usando su unidad de recuperación en lugar de usar su disco duro.
Paso 2: Después de eso, continúe y elija el idioma que prefiera. Puede hacer esto usando la pantalla de distribución de su teclado. Y después de elegir el idioma, simplemente continúe y presione el botón Enter.
Paso 3: Luego de eso, continúe y haga clic en la opción Solucionar problemas en la pantalla Elegir una opción.
Paso 4: Y una vez que se le dirija a la pantalla Solucionar problemas, continúe y elija la opción Recuperar de una unidad.
Paso 5: Luego, en la página siguiente, continúe y haga clic en la opción Simplemente eliminar mis archivos.
Paso 6: Y luego, para que pueda recuperar sus archivos, continúe y haga clic en el botón Recuperar para comenzar con el proceso de recuperación. Sin embargo, esto puede llevar algún tiempo, por lo que tendrá que esperar pacientemente. Y una vez hecho esto, deberá reiniciar su PC con Windows.
Y después de realizar todos los pasos anteriores, Windows 10 lo dirigirá al procedimiento de configuración, por lo que todo lo que necesita hacer es seguir las instrucciones que se dan en su pantalla.
Entonces, ahora que pudo reparar su PC con Windows 10, entonces podría estar pensando en los archivos o datos que perdió cuando lo está restaurando a la normalidad. No se preocupe porque tenemos la mejor solución para usted.
Si desea recuperar los datos perdidos de su computadora, entonces lo que necesita y es recomendado por muchos es el Recuperación de datos FoneDog. Porque esta herramienta puede recuperar cualquiera de sus archivos perdidos, como sus fotos, correos electrónicos, documentos, videos, audios y más.
Entonces, para que pueda comenzar a usar la herramienta FoneDog Data Recovery, estas son las cosas que deberá seguir.
Recuperación de datos
Recupere imágenes borradas, documentos, audio y más archivos.
Recupere los datos eliminados de la computadora (incluida la Papelera de reciclaje) y los discos duros.
Recupere los datos de pérdida causados por accidentes de disco, bloqueos del sistema operativo y otras razones.
Descargar gratis
Descargar gratis

Después de descargar e instalar con éxito FoneDog Data Recover en su computadora, continúe e inícielo para comenzar a usarlo. Luego, en la página principal de la herramienta, siga adelante y elija el tipo de datos que desea recuperar y luego haga clic en la ubicación de los datos antes de que se eliminen de su computadora.
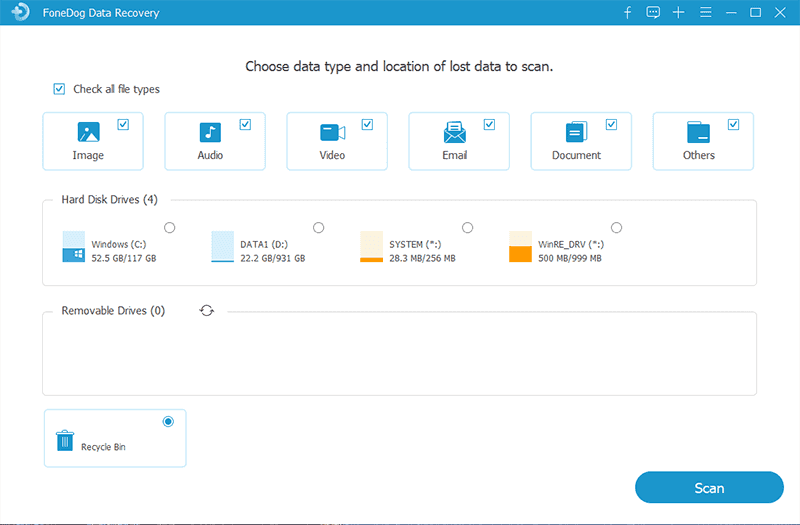
Después de hacer todo eso, continúe y simplemente haga clic en el botón Escanear. Esto le mostrará dos opciones para el proceso. El escaneo rápido y el escaneo profundo pueden tardar más en finalizar, pero definitivamente le brindarán más contenido escaneado.
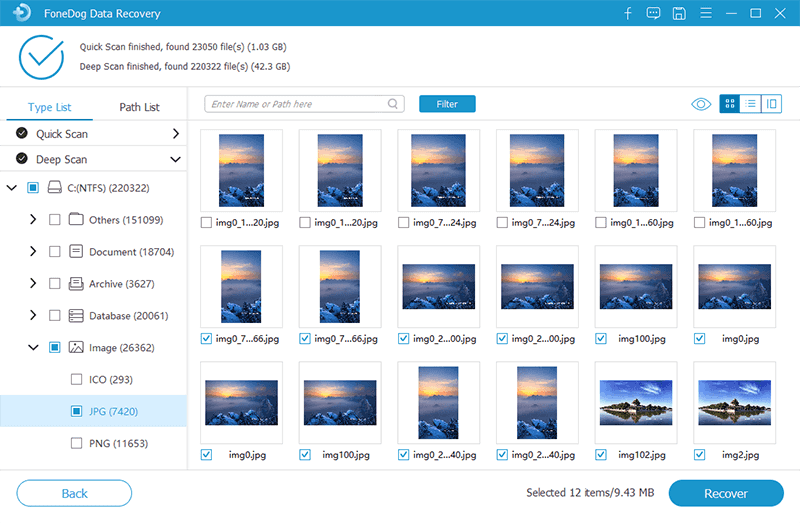
Una vez que el proceso de escaneo haya terminado, ahora puede continuar y comenzar a obtener una vista previa de los archivos escaneados. De esta manera, puede elegir selectivamente aquellos datos que solo necesita recuperar.
Luego, después de elegir cuidadosamente los archivos, ahora puede simplemente hacer clic en el botón Recuperar. La recuperación de datos de FoneDog comenzará a recuperar los datos que ha perdido, por lo que todo lo que necesita hacer ahora es esperar a que se complete.
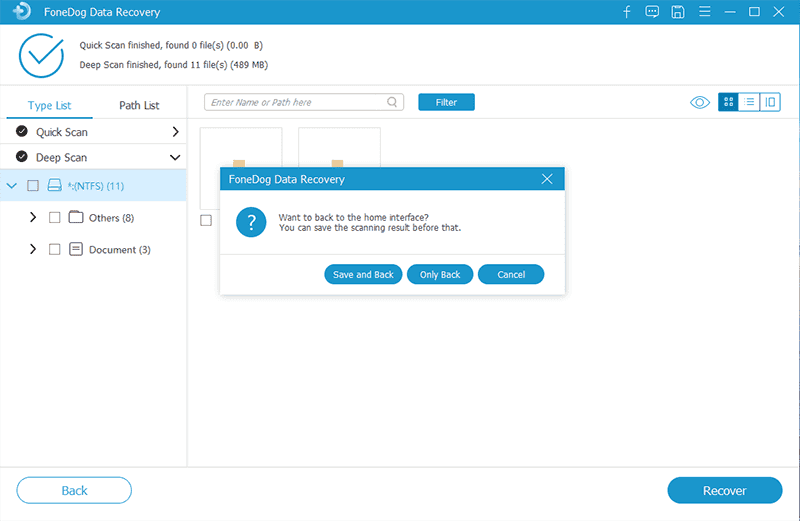
La gente también LeerMétodos 8 para reparar el disco duro externo que no se muestra en la administración de discosCómo recuperar datos del disco duro que no se detecta - La mejor manera
Ser capaz de crear disco de recuperación de Windows 10 puede parecer muy difícil de hacer, pero en realidad no lo es. Haga esto en cualquiera de sus PC defectuosos y podrá volver a su estado de funcionamiento normal en poco tiempo. Siempre que su PC con Windows 10 esté funcionando, siempre habrá una solución para cada problema que pueda encontrar.
Comentario
Comentario
Recuperación de datos FoneDog
La recuperación de datos de fonedog proporciona fotos borradas, video, audio, correo electrónico, etc. para Windows, Mac, disco duro, tarjeta de memoria, memoria flash, etc.De vuelta.
descarga gratuita descarga gratuitaHistorias de personas
/
InteresanteOPACO
/
SIMPLEDificil
Gracias. Aquí tienes tu elección:
Excellent
Comentarios: 4.4 / 5 (Basado en: 101 El número de comentarios)