

Escrito por Nathan E. Malpass, Última actualización: 12 de julio de 2023
En la era digital actual, la computación en la nube se ha convertido en una herramienta indispensable tanto para las empresas como para las personas. Google Cloud, una poderosa plataforma que ofrece una amplia gama de servicios y recursos, permite a los usuarios almacenar, administrar y analizar datos, crear aplicaciones sólidas y colaborar sin problemas en la nube. Lo que es aún más conveniente es la capacidad de implementar cómo acceder a Google Cloud en Android dispositivo, lo que le permite mantenerse productivo y conectado mientras está en movimiento.
Si es un desarrollador que busca implementar aplicaciones, un analista de datos que analiza grandes conjuntos de datos o un empresario que busca aprovechar la nube para su negocio, este artículo lo guiará a través del proceso de acceso a Google Cloud en su dispositivo Android. Lo guiaremos a través de los pasos necesarios, destacando las herramientas esenciales y brindando consejos prácticos para garantizar una experiencia fluida y eficiente.
Únase a nosotros mientras exploramos el mundo de Google Cloud en Android y desbloquee todo su potencial. Sumérjase y descubra cómo aprovechar el poder de la computación en la nube al alcance de su mano.
Parte #1: Cómo acceder a Google Cloud en dispositivos AndroidParte #2: Preguntas frecuentes: Cómo acceder a Google Cloud en AndroidParte #3: La mejor manera de recuperar datos de dispositivos Android: Recuperación de datos de Android FoneDog
La aplicación Google Cloud es una aplicación móvil dedicada que permite a los usuarios de Android acceder y administrar sus recursos de Google Cloud directamente desde sus dispositivos. Con esta aplicación, puede monitorear y controlar convenientemente sus servicios en la nube, máquinas virtuales, almacenamiento y más, todo desde la palma de su mano. Estos son los pasos para acceder a Google Cloud en Android usando la aplicación Google Cloud:
![]()
Al seguir estos pasos, puede acceder y administrar de manera efectiva sus recursos de Google Cloud usando la aplicación Google Cloud en su dispositivo Android. Aproveche el poder de la nube mientras viaja y aproveche al máximo las capacidades de Google Cloud desde la comodidad de su dispositivo móvil.
Además de usar la aplicación Google Cloud dedicada, también puede acceder a Google Cloud en su dispositivo Android a través de un navegador web. Este método le permite utilizar la interfaz web de Google Cloud Console, lo que le brinda acceso a una amplia gama de servicios y funciones. Estos son los pasos para acceder a Google Cloud en un dispositivo Android usando un navegador web:
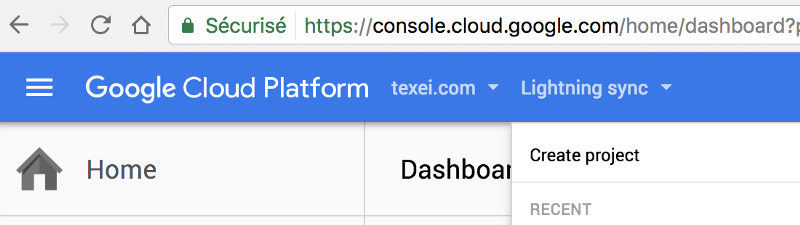
Al seguir estos pasos, puede acceder y administrar sus recursos de Google Cloud usando un navegador web de Android. Ya sea que esté en movimiento o prefiera una interfaz basada en la web, este método le permite utilizar las funciones integrales de Google Cloud Console directamente desde su dispositivo Android.
R: Sí, puede usar la aplicación Google Cloud o acceder a Google Cloud a través de un navegador web en su dispositivo Android.
R: Sí, puede acceder y administrar varios servicios de Google Cloud, como Compute Engine, App Engine, Cloud Storage y más, utilizando la aplicación Google Cloud o un navegador web en su dispositivo Android.
R: Si bien la funcionalidad de la aplicación Google Cloud puede ser más optimizada en comparación con la experiencia de escritorio, aún puede realizar acciones esenciales, como crear y administrar recursos, monitorear servicios y acceder a notificaciones y alertas importantes.
R: ¿Cómo acceder a Google Cloud en Android de forma segura? Google Cloud proporciona medidas de seguridad sólidas para garantizar la seguridad de sus datos. Sin embargo, es crucial seguir las mejores prácticas de seguridad, como usar contraseñas seguras, habilitar la autenticación de dos factores y mantener su dispositivo y aplicaciones actualizados, para mejorar la seguridad de su cuenta de Google Cloud en su dispositivo Android.
R: Sí, siempre que su dispositivo Android tenga una conexión a Internet y cumpla con los requisitos mínimos del sistema para la aplicación Google Cloud o el navegador web, debería poder acceder a los servicios de Google Cloud.
R: ¡Absolutamente! Puede elegir usar la aplicación Google Cloud o un navegador web según sus preferencias y conveniencia. Ambos métodos brindan acceso a los servicios y recursos de Google Cloud.
R: El acceso y uso de los servicios de Google Cloud puede generar costos, según los servicios específicos que use y sus patrones de uso. Es esencial revisar la documentación de precios de Google Cloud y monitorear su uso para comprender y administrar los costos asociados.
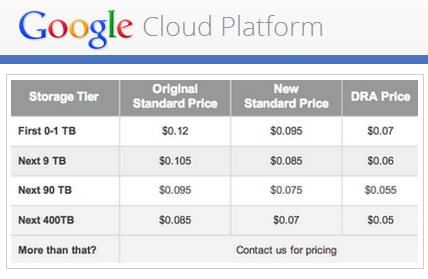
Estas preguntas frecuentes abordan preguntas comunes sobre cómo acceder a Google Cloud en dispositivos Android. Recuerde consultar la documentación oficial o comunicarse con el soporte de Google Cloud para cualquier consulta específica o técnica relacionada con su cuenta y servicios de Google Cloud.
Ahora sabes cómo acceder a Google Cloud en Android. Imagina cuando entras y encuentras algo que falta. La pérdida de datos de su dispositivo Android puede ser una experiencia angustiosa, ya sea debido a una eliminación accidental, problemas de software o daños en el dispositivo.
Afortunadamente, existen soluciones confiables disponibles para recuperar sus valiosos datos y restaurar la tranquilidad. Una de esas herramientas que ha ganado popularidad entre los usuarios de Android es Recuperación de datos de Android FoneDog.
Android de Recuperación de Datos
Recuperar mensajes eliminados, fotos, contactos, videos, WhatsApp y así sucesivamente.
Encuentra rápidamente datos perdidos y eliminados en Android con o sin root.
Compatible con dispositivos 6000 + Android.
Descargar gratis
Descargar gratis
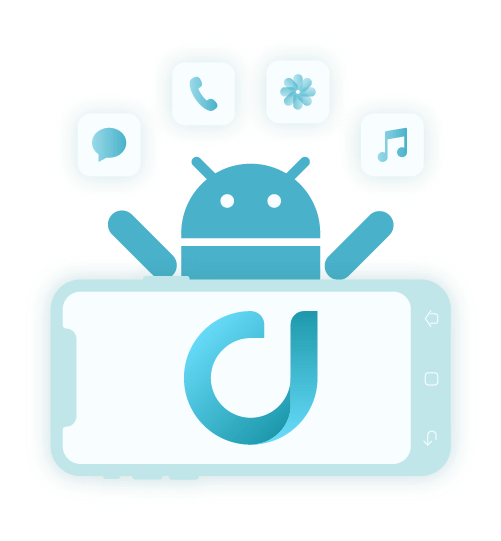
FoneDog Android Data Recovery es una herramienta de software integral diseñada específicamente para recuperar datos perdidos en dispositivos Android. Ofrece una amplia gama de características y funcionalidades para ayudarlo a recuperar datos perdidos o eliminados de manera eficiente.
Ya sea que haya perdido fotos, videos, contactos, mensajes u otros archivos importantes en Google Cloud, FoneDog Android Data Recovery simplifica el proceso de recuperación de datos y minimiza el riesgo de pérdida permanente de datos.
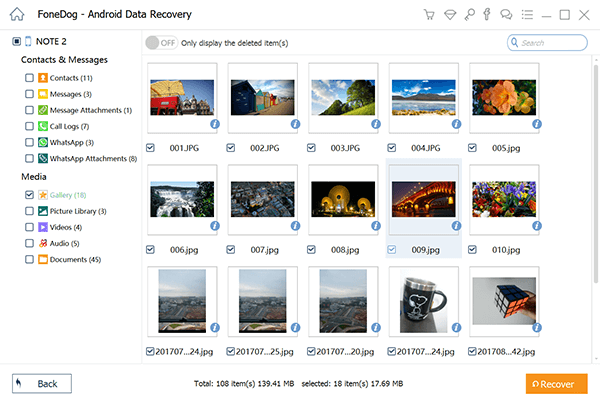
Siguiendo estos pasos, puede usar este software gratuito de recuperación de datos de Android para recuperar datos perdidos o eliminados de su dispositivo Android. ¿Entonces, Qué esperas?
La gente también LeerProceso de restauración de contactos de Google: recuperar contactos eliminados¿Cómo recuperar fotos borradas de Google Photos? [Guía 2023]
Comentario
Comentario
Android de Recuperación de Datos
Restaurar archivos borrados de un teléfono Android o tablet a.
descarga gratuita descarga gratuitaHistorias de personas
/
InteresanteOPACO
/
SIMPLEDificil
Gracias. Aquí tienes tu elección:
Excellent
Comentarios: 4.8 / 5 (Basado en: 95 El número de comentarios)