

Escrito por Vernon Roderick, Última actualización: 13 de julio de 2023
Hoy en día, usamos con frecuencia nuestros dispositivos móviles por conveniencia y portabilidad. Lo usamos para fines comerciales o personales, para utilizar y administrar varias aplicaciones, documentos, mensajes, contactos, correos electrónicos, llamadas, fotos, videos y muchas otras tareas. Con su dispositivo Android, tome fotos, reproduzca música y juegos, envíe y reciba mensajes y correos electrónicos, y muchas otras tareas como usar una computadora.
En esta guía tutorial, se presentan varios procesos que le enseñarán cómo acceder a los archivos de Android desde la PC. Un dispositivo móvil se ejecuta en cualquier sistema operativo, como Android, diseñado principalmente para dispositivos con pantalla táctil. Este se puede conectar a un ordenador lo que nos permite acceder a nuestros archivos, realizar una copia de seguridad o una transferencia de archivos.
Podrá administrar y transferir de manera eficiente sus archivos en su dispositivo Android. Solo necesita tres cosas: su dispositivo Android, computadora y un cable USB para acceder a los archivos. Si desea una conexión inalámbrica sin el uso de un cable USB, también puede hacerlo utilizando un servicio en la nube, este y otros métodos se analizan en este artículo.
Parte 1: Cómo acceder a los archivos de Android usando la recuperación de datos de Android FoneDog Parte 2: Cómo acceder a los archivos de Android desde una PC a través de una conexión de cable USBParte 3: Cómo acceder a los archivos de Android desde una PC usando el controlador del dispositivoParte 4: Cómo acceder a los archivos de Android desde una PC a través de una conexión BluetoothParte 5: Cómo acceder a los archivos de Android desde una PC usando una tarjeta SDParte 6: Cómo acceder a los archivos de Android desde una PC usando el servicio en la nubeParte 7: en Resumen
Si desea verificar sus archivos de Android o recuperar los archivos perdidos y eliminados de su dispositivo, puede usar una herramienta de recuperación de datos confiable y conveniente como el Recuperación de datos de Android FoneDog programa. Es una herramienta simple y fácil de usar que permite la recuperación de cualquier tipo de datos de todo tipo de dispositivos Android.
La herramienta le permite realizar un escaneo en su dispositivo Android. Cuando se devuelven los resultados, puede aplicar filtros para limitar los resultados y obtener una vista previa de cada archivo desde su dispositivo. Si desea restaurar los archivos perdidos o eliminados de su dispositivo, puede seleccionar los archivos específicos y realizar la recuperación de datos.
El programa de recuperación de datos de Android FoneDog está disponible para su uso en Windows y Mac OS. Tiene la seguridad de un escaneo y datos seguros y protegidos. recuperación sin ninguna pérdida de datos utilizando este increíble programa.
Después de descargar e instalar FoneDog Android Data Recovery, acceda al programa en el escritorio como acceso directo, ícono anclado en la barra de tareas o a través de la lista de programas del menú Inicio. A continuación, conecte su dispositivo móvil Android a su computadora con una conexión de cable USB.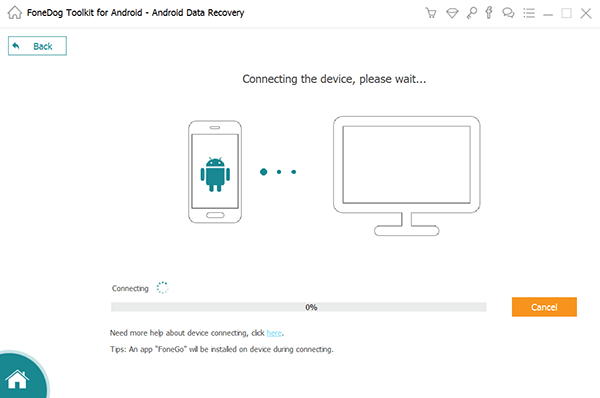
Aparecerá una notificación que le pedirá que confirme Permitir la depuración de USB después de que su dispositivo Android se conecte correctamente a su computadora. Si no se muestra ninguna notificación en su pantalla, desconecte su dispositivo Android y conéctelo nuevamente a la computadora.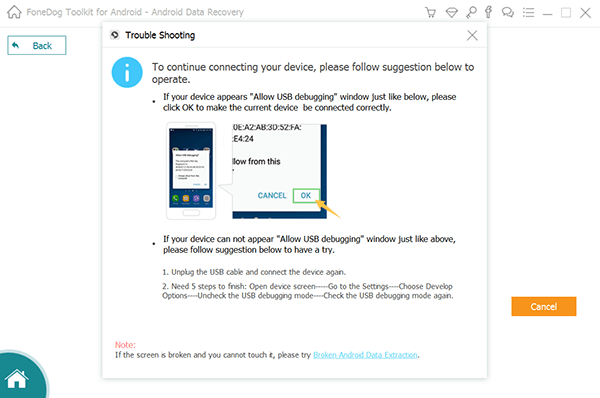
Haga clic en el botón Siguiente para continuar con el escaneo. La herramienta escaneará el dispositivo y el tiempo para terminar dependerá de cuántos archivos se estén escaneando. Espere hasta que se complete el escaneo de datos en su dispositivo. Cuando se devuelven los resultados, puede seleccionar el archivo para obtener una vista previa. También puede limitar los resultados del escaneo aplicando algunos filtros.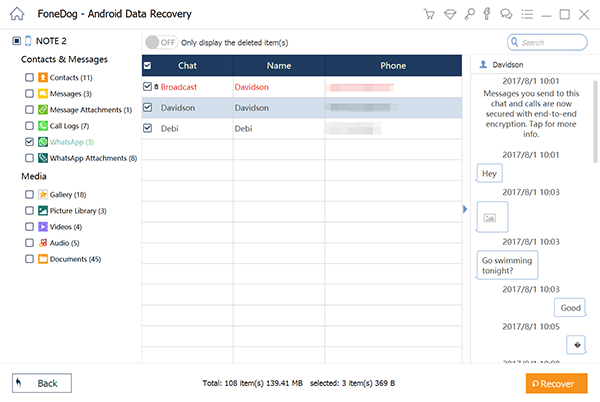
Después de revisar y verificar los archivos de Android, si desea recuperar archivos eliminados o faltantes, simplemente haga clic en el botón Recuperar. Tú también puedes seleccionar archivos específicos para recuperar. Espere hasta que se complete el proceso de recuperación de datos. Asegúrese de evitar cualquier interrupción estableciendo una conexión estable entre su dispositivo Android y la computadora y una fuente de alimentación estable para sus dispositivos.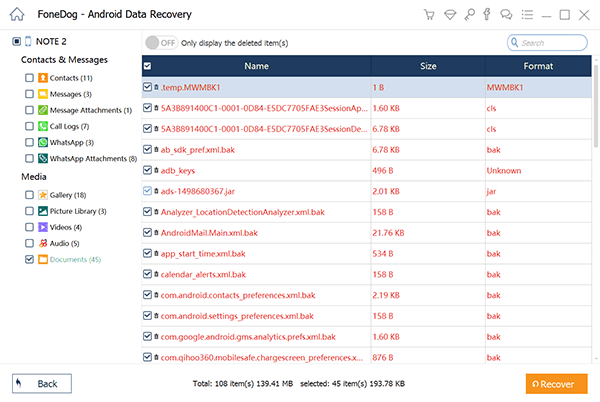
Descargar gratisDescargar gratis
Este método básico proporciona las instrucciones paso a paso que le enseñarán cómo acceder a los archivos de Android desde la PC con el uso de una conexión de cable USB conectando su dispositivo Android a la computadora.
Esta sección proporciona las instrucciones paso a paso que lo guiarán sobre cómo acceder a Android archivos desde PC con el controlador de dispositivo. Puede descargar y utilizar el controlador del dispositivo Android disponible en el sitio web del proveedor.
En otras versiones, toque en La transferencia de archivos or Transferir archivos in Use USB para opciones.
Si la notificación no aparece en su dispositivo Android, deslícese hacia abajo desde la parte superior de la pantalla para ver las notificaciones.
Este proceso simple proporciona los pasos que lo ayudarán a acceder a los archivos de Android desde la PC con el uso de una conexión Bluetooth.
Esta sección proporcionará los pasos básicos que lo guiarán sobre cómo acceder a los archivos de Android desde la PC. Esto no requerirá el uso de una conexión de cable USB, solo necesita usar la tarjeta de memoria SD de su dispositivo Android e insertarla en su PC.
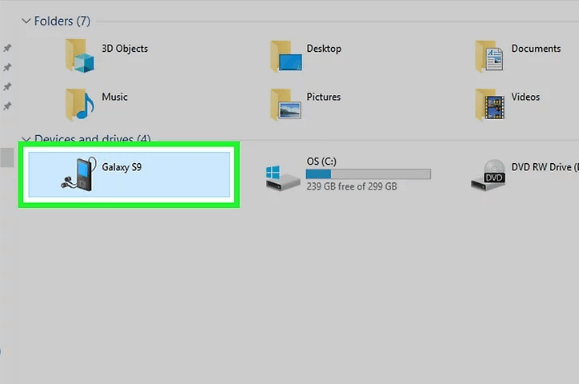
Esta sección proporcionará un proceso simple que le enseñará cómo acceder a los archivos de Android desde la PC sin el uso de una conexión de cable USB. En su lugar, puede utilizar un servicio de almacenamiento de copia de seguridad en la nube como Google Drive, Microsoft One Drive, Dropbox y similares.
Un dispositivo móvil se asemeja a una pequeña computadora que le permite trabajar en varias aplicaciones, reproducir música, ver videos, tomar fotos, jugar juegos y mucho más. Un teléfono puede funcionar con un sistema operativo Android. Puede realizar diferentes tareas en su dispositivo Android, lo que hace que el trabajo sea más fácil, rápido y eficiente. También puede almacenar sus archivos importantes en su dispositivo Android y acceder a ellos convenientemente en una computadora en diferentes métodos.
En este artículo, lo guiaremos sobre cómo acceder a los archivos de Android desde la PC de varias maneras, como usar una conexión de cable USB, conexión Bluetooth, controladores de dispositivos y muchos otros. De esta manera, puede administrar fácil y eficientemente sus archivos en su computadora personal y dispositivo Android. Una aplicación segura y confiable llamada FoneDog Android Data Recovery también puede ayudarlo a acceder fácilmente a los archivos de Android desde la PC y recuperar de forma segura los datos perdidos y eliminados si surge la necesidad.
Comentario
Comentario
Android de Recuperación de Datos
Restaurar archivos borrados de un teléfono Android o tablet a.
descarga gratuita descarga gratuitaHistorias de personas
/
InteresanteOPACO
/
SIMPLEDificil
Gracias. Aquí tienes tu elección:
Excellent
Comentarios: 4.4 / 5 (Basado en: 102 El número de comentarios)