¿Tu Mac está empezando a ralentizarse debido a algunos archivos no deseados que tienes? Quieres encontrar archivos basura en tu Mac para eliminarlos completamente de tu sistema? ¿Quieres tener tu Mac libre de estos archivos? Entonces, esto es porque le mostraremos algunos consejos sobre cómo encontrar archivos basura en su Mac y eliminarlos por completo de su sistema.
Se sabe que Mac es uno de los dispositivos que realmente puede sostenerse por sí solo y requiere menos atención y mantenimiento cuando se trata de su proceso de limpieza. Sin embargo, durante la mayor parte del tiempo que usa su Mac para trabajar con diferentes cosas que necesita hacer todos los días, los archivos basura de su Mac también pueden crecer y acumularse y necesitan limpieza una vez que son demasiado grandes porque estos archivos basura pueden hacer que su Mac funcione lentamente.
Parte 1. Consejos sobre cómo encontrar archivos basura en Mac y eliminarlosParte 2. La mejor y más fácil forma de encontrar archivos basura y eliminarlosParte 3. Conclusión
Parte 1. Consejos sobre cómo encontrar archivos basura en Mac y eliminarlos
Ahora, si desea encontrar archivos basura en su Mac para poder comenzar a eliminarlos y darle a su Mac una mejor manera de funcionar, aquí hay algunos consejos para usted.

1. Limpia tu caché
Cuando usa su computadora Mac o computadora portátil con frecuencia, eso significa que tiene mucha información almacenada allí. Esa información es lo que llamamos su caché. A través de cachés, te permitirá tener un acceso más rápido a los datos que has visto o visitado recientemente. Sin embargo, también hay una desventaja de tener demasiado caché de su Mac y una de ellas es que puede ralentizar el proceso de su computadora.
Por lo tanto, si desea aumentar el rendimiento de su Mac, debe deshacerse de estos cachés de vez en cuando porque también se consideran archivos basura. Entonces, para que pueda hacer eso, estos son los pasos que debe seguir.
Paso 1: Inicie su herramienta Finder y luego elija la opción Ir a la carpeta del menú Ir.
Paso 2: Y luego desde allí, simplemente ingrese ~/Library/Cache y luego presione el botón Entrar.
Paso 3: una vez que llegue a esa página, puede revisar todas las carpetas que ve desde allí y limpiarlas.
Paso 4: una vez que haya terminado, puede repetir los pasos pero debe reemplazar ~/Library/Cache and make it /Library/Cache.
Consejo: si quieres borrar el caché del navegador, puede hacer clic en el enlace para ver la operación específica.
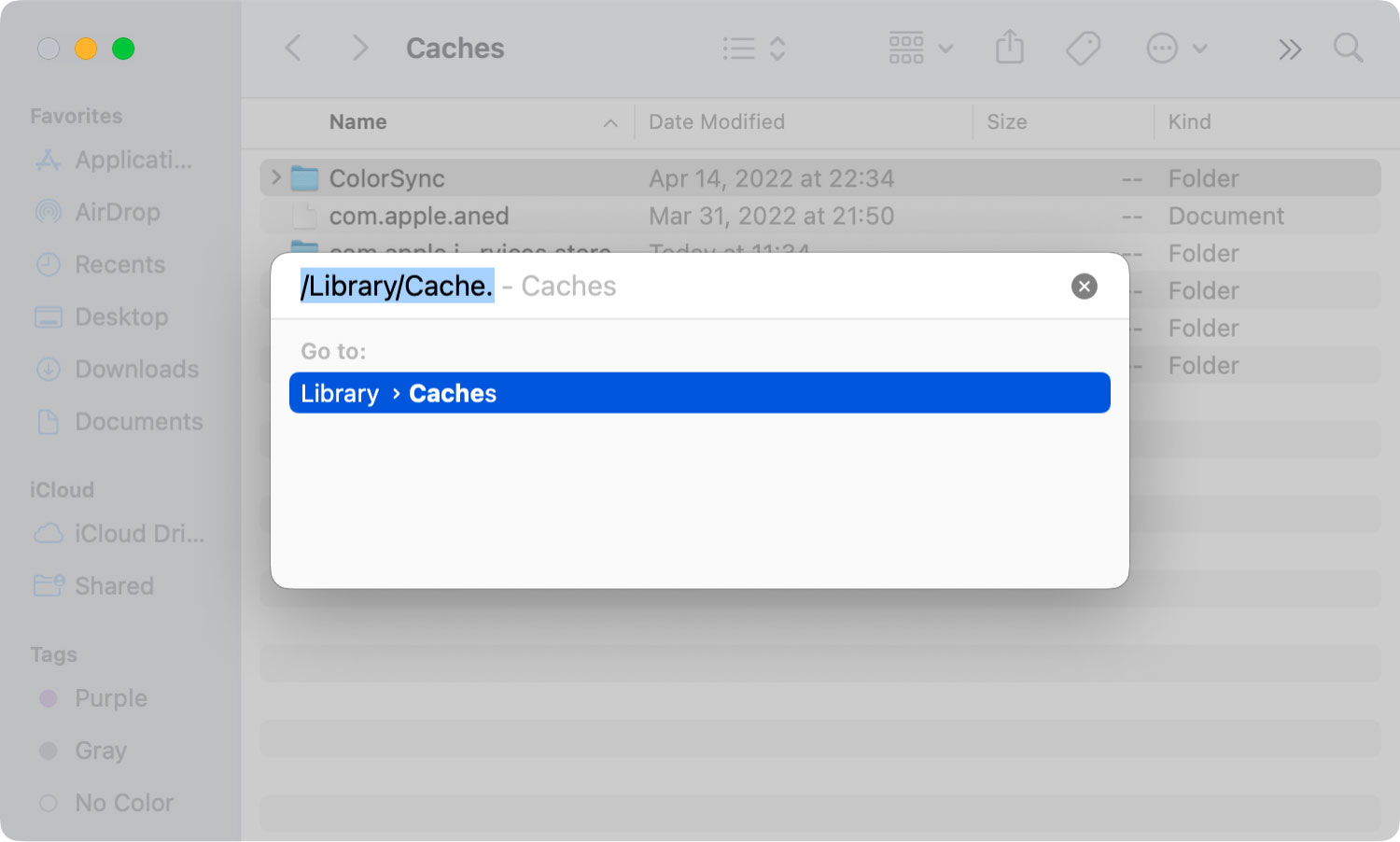
2. Desinstalar aplicaciones inútiles
Las aplicaciones en Mac son uno de los datos que llevan una gran cantidad de espacio de almacenamiento, lo que hace que su Mac se ralentice. Y cada vez que usa estas aplicaciones, se hace más grande porque automáticamente crea un nuevo caché, actualiza archivos, archivos de registro del sistema y más. Entonces, si desea mejorar el rendimiento de su Mac, una cosa que puede hacer es eliminarlos desinstalar las aplicaciones que ya no usas.
Como todos sabemos, hay algunos usuarios que simplemente tienden a arrastrar estas aplicaciones a su papelera sabiendo que estas aplicaciones se eliminarán. Pero el hecho es que no lo hará. ¿Por qué? Porque claramente, los archivos que todavía están conectados a la aplicación que pusiste en tu Papelera todavía están ahí sentados en tu Mac.
3. Elimine todos los idiomas no utilizados e innecesarios en Mac
Los dispositivos Mac vienen en varios idiomas y esto está hecho para que todo tipo de persona pueda entender cómo usar su Mac correctamente según el idioma que hable. Esta característica es realmente útil para aquellos usuarios que hablan y escriben dos o más idiomas.
Sin embargo, la mayoría de los usuarios de Mac solo usan un idioma y consideran que esos otros idiomas son inútiles, ya que nunca los usarán. Y debido a esto, será mucho mejor si los eliminas también. Para hacer eso, estas son las cosas que necesitará seguir.
Paso 1: diríjase a sus aplicaciones y luego busque la aplicación que desea eliminar de otros idiomas.
Paso 2: Y luego, continúa y haz clic en la aplicación y luego elige la opción Mostrar contenido del paquete.
Paso 3: Luego, en la carpeta Recursos, todos los archivos que terminan con. | Proj se consideran los datos de sus idiomas. Entonces, desde allí, puede elegir todos los idiomas que desea eliminar de su Mac.
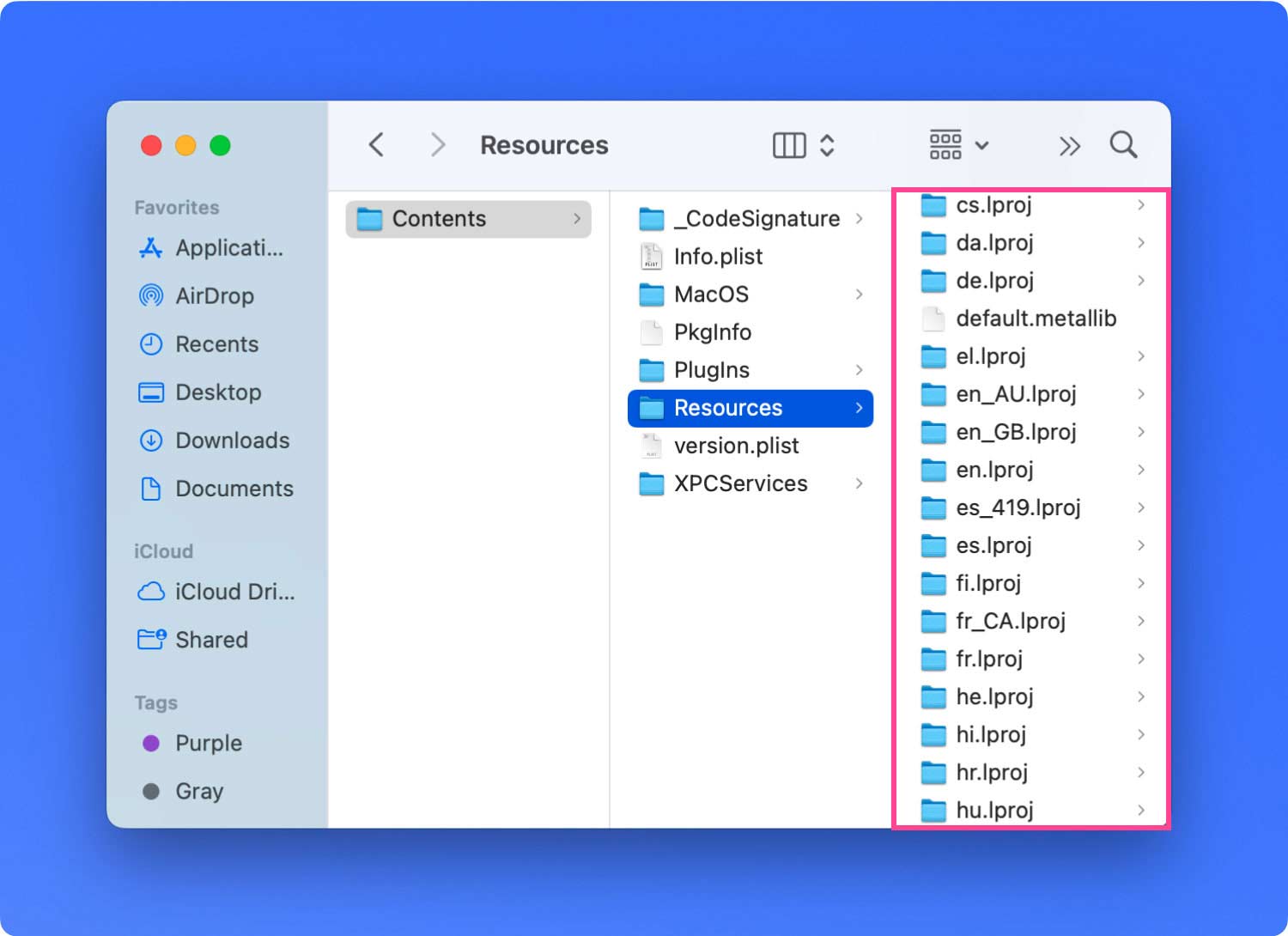
4. Saca la papelera de tu Mac
Una vez que elimine algunos archivos en su Mac, automáticamente serán dirigidos y guardados en su Papelera en su Mac. Pensarías entonces que estos archivos ya no afectan a tu Mac, ¿verdad? Bueno, estás equivocado. Porque esos archivos que se encuentran en su carpeta Papelera todavía ocupan espacio en su Mac.
Ahora, para deshacerse de estos, lo que debe hacer es limpiar su Papelera. Y para hacer eso, aquí están las cosas que debe seguir.
Paso 1: Simplemente haga clic y luego mantenga presionado el ícono de la Papelera en su Mac.
Paso 2: Y una vez que esté en la carpeta Papelera, puede continuar y elegir los archivos que desea eliminar haciendo clic en la opción Vaciar Papelera de la ventana emergente que aparecerá en su pantalla.
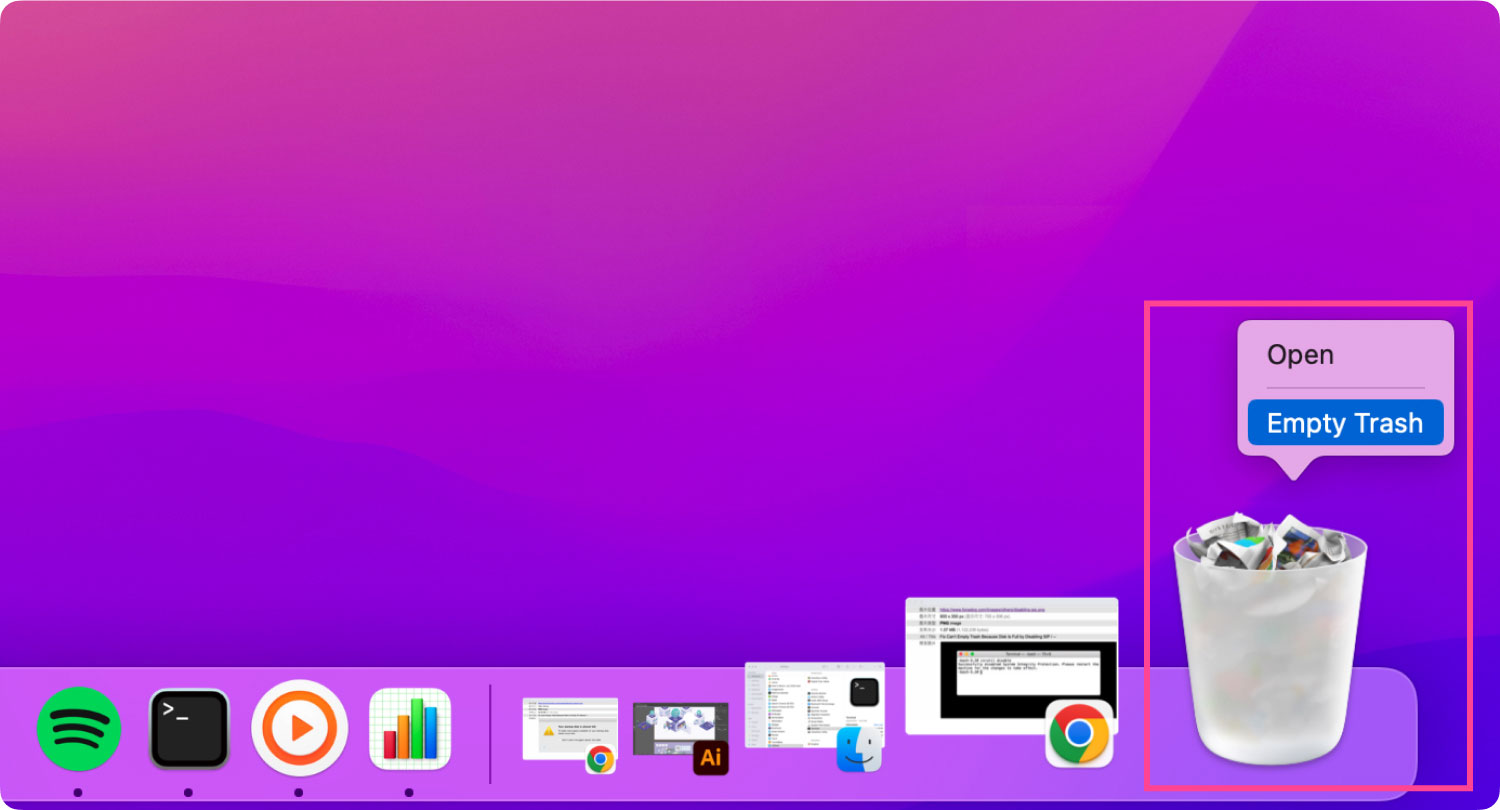
5. Busque y elimine archivos grandes y antiguos
tú capacidad de disco es también su espacio de almacenamiento en su Mac. Y si se pregunta a dónde va esto y por qué tiene una pequeña cantidad de espacio en disco. Y si este también es tu caso, quizás quieras considerar deshacerte de los archivos grandes y antiguos que tienes.
Y para que pueda hacer esto, debe revisar todas sus carpetas y revisarlas para ver todos sus archivos grandes y antiguos y luego eliminarlos una vez que haya descubierto que ya no los necesita. Y una vez que los elimine, esto le dará más espacio en su Mac y aumentará su rendimiento.
Parte 2. La mejor y más fácil forma de encontrar archivos basura y eliminarlos
Sabemos que todos los consejos que hemos mencionado anteriormente realmente pueden tomar mucho de su tiempo porque necesita hacer todo eso manualmente. Esto realmente puede ser agotador.
Por suerte para ti, tenemos la forma más fácil y rápida de encontrar y eliminar archivos basura en tu Mac usando esta herramienta. Y esta herramienta que les vamos a mostrar se llama TechyCub Mac Cleaner.
Mac Cleaner
Escanee su Mac rápidamente y limpie los archivos basura fácilmente.
Verifique el estado principal de su Mac, incluido el uso del disco, el estado de la CPU, el uso de la memoria, etc.
Acelera tu Mac con simples clics.
Descargar gratis
TechyCub Mac Cleaner es conocida como la mejor herramienta Mac Cleaner para encontrar archivos basura y ordenar tu Mac. Usando este programa, podrá liberar espacio en su Mac de una manera rápida y fácil, haciendo que su Mac sea tan buena como cuando la compró por primera vez.
TechyCub Mac Cleaner es una aplicación de herramienta todo en uno. Puede convertirse en lo que quieras para ayudarte a limpiar tu Mac. Puede convertirse en un desinstalador de aplicaciones, limpiador de Mac, buscador de duplicados, monitor de rendimiento y más. Puede encontrar automáticamente archivos basura y limpiarlos en poco tiempo, como cachés, basura del sistema, archivos grandes y antiguos, y mucho más.
Y saber cómo usar TechyCub Mac Cleaner, aquí hay un tutorial para ti.
Paso 1: descargar e instalar TechyCub Limpiador de Mac en Mac
Lo primero es tener TechyCub Limpiador de Mac e instálelo en su Mac. Puede descargar el programa de forma gratuita y usarlo durante 30 días como prueba para probar qué tan poderosa es esta herramienta.
Paso 2: Inicie y verifique el estado de Mac
Abra el programa en su Mac y verá el estado de su Mac, incluida la memoria, el espacio en disco y el uso de la CPU.
Paso 3: Encuentra archivos basura en Mac
Y luego, haga clic en la pestaña "Limpiador de basura" en el lado izquierdo de su pantalla y presione el botón "Escanear" para que el programa escanee todos sus archivos basura automáticamente.

Paso 4: busque archivos basura y límpielos
Una vez que se complete el escaneo, haga clic en los tipos de cachés del lado izquierdo de su pantalla. Luego, todos los elementos que contiene se mostrarán en la parte derecha de su pantalla.
Desde allí, seleccione todos aquellos que le gustaría eliminar de su Mac.

Paso 5: eliminar elementos no deseados del sistema
Una vez que haya terminado, haga clic en el botón Limpiar debajo de su pantalla. Entonces TechyCub Mac Cleaner comenzará a limpiar todos los cachés que haya elegido anteriormente. Simplemente espere unos segundos para que se haga.

Parte 3. Conclusión
Ser capaz de encontrar archivos basura en Mac es una excelente manera de saber cuáles son las cosas que ya no necesita, y luego puede eliminarlas por completo de su Mac. De esta manera, podrá darle a su Mac un impulso en su rendimiento.
Al buscar y eliminar los archivos basura en su Mac, puede hacerlo manualmente como le mostramos anteriormente. O puede hacer la forma más fácil y rápida de encontrar archivos basura en su Mac sin la necesidad de gastar más tiempo y esfuerzo y eso es usando TechyCub Limpiador de Mac.
