

Escrito por Gina Barrow, Última actualización: 11 de febrero de 2022
“¿Desapareció la sección Tonos en iTunes? Parece que no puedo encontrarlo ni siquiera en mi iPhone, pero mis tonos de llamada funcionan bien. Alguien me puede decir ¿Dónde están mis tonos de llamada en iTunes?? "
Apple actualizó iTunes a la versión 12.7 para Windows y macOS en silencio, pero hay cambios significativos que causaron un gran revuelo en la comunidad. Uno de los principales cambios que resonaron en las paredes de Apple Support fue la pestaña Tonos que faltaba.
Otros cambios importantes son la eliminación de iOS AppStore en su versión de escritorio de iTunes y ya no tiene la opción de sincronizar aplicaciones o tonos de llamada con su iPhone y otros dispositivos iOS.
Aparte de estos, iTunes sigue siendo el mismo viejo amigo que todos tenemos. Todavía puede transferir archivos a aplicaciones a través de iTunes y el uso compartido de archivos sigue siendo el mismo y, por supuesto, iTunes permanece para hacer una copia de seguridad de todos sus iDevices. (Si quieres ver dónde está tu copia de seguridad de iTunes, puede consultar otra guía).
Dado que iTunes ahora se enfoca en música, películas, audiolibros, podcasts y programas de TV, puede administrar todas sus aplicaciones a través de la 'Pestaña Compras' de la App Store en cada dispositivo iOS. Esto incluye volver a descargar las aplicaciones que compró.
Pero muchos todavía preguntan "¿Dónde están mis tonos de llamada en iTunes?" Descubre dónde y cómo agregar tonos de llamada personalizados en iTunes en este nuevo artículo.
Parte 1. Cómo agregar tonos de llamada personalizados con la versión iTunes 12.7 y superiorParte 2. Cómo transferir tonos de llamada a iPhone sin iTunesParte 3. Resumen
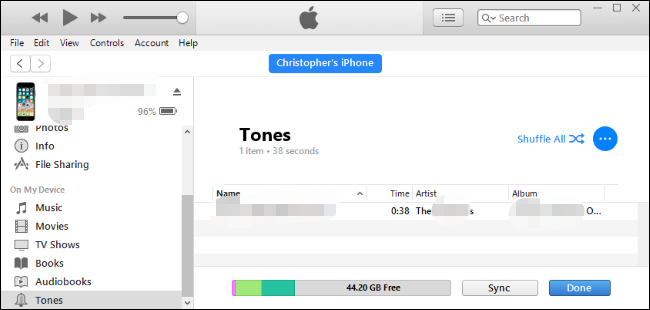
La reciente iTunes Es posible que la actualización no haya sido bien recibida debido a su importante revisión, pero al agregar su ringtones sigue siendo sencillo. Todavía puede transferir sus tonos de llamada usando iTunes siguiendo esta guía a continuación:
Si tiene problemas para arrastrar y soltar tonos de llamada, consulte estos consejos:
Sugerencia: también puede saber cómo agrega tus tonos de llamada a tu iPhone sin iTunes.
Antes de volverse loco con el nuevo iTunes, nos gustaría establecer primero sus expectativas de que sus archivos de la biblioteca de iTunes aún estén intactos. Apple no eliminó sus carpetas multimedia. Simplemente están allí, en algún lugar, escondidos. Es importante saber "dónde están mis tonos de llamada en iTunes".
Todavía puede encontrarlos en su Mac usando Finder y recuperar estos archivos. Dirígete a Ir, luego a Inicio e iTunes, iTunes Media y luego, por supuesto, Tonos. En una computadora con Windows, puede encontrarlos usando esta ruta de archivo que es C:\Users\username\My Music\iTunes\
Una vez que obtuvo la ruta del archivo correctamente, puede utilizar un software profesional para transferir todos sus tonos de llamada favoritos a su iPhone sin necesidad de iTunes.
Transferencia de teléfono FoneDog es una poderosa herramienta que le permite administrar el contenido en su iPhone de manera inteligente y sin problemas. Destaca las siguientes características:
Para obtener más información sobre cómo usar FoneDog Phone Transfer, siga esta guía:
FoneDog Phone Transfer es la mejor alternativa a iTunes, especialmente ahora que la nueva actualización es bastante confusa de usar. Todo lo que necesita hacer es descargar e instalar este software en su computadora. Siga el proceso de instalación en pantalla.
Transferencia de teléfono
Transfiere archivos entre iOS, Android y PC con Windows.
Transfiera y respalde mensajes de texto, contactos, fotos, videos, música en la computadora fácilmente.
Totalmente compatible con los últimos iOS y Android.
Descargar gratis

Después de instalar con éxito FoneDog Phone Transfer, inicie el software y conecte su iPhone mediante un cable USB. Espere hasta que reconozca su dispositivo y muestre su información en la pantalla.
Ahora que su iPhone se detecta automáticamente, continúe y abra la ruta del archivo mencionada anteriormente para acceder a su carpeta iTunes Media. Nuevamente en su Mac, haga clic en Ir, luego seleccione Inicio y haga clic en iTunes, iTunes Media y Tonos.
Para Windows, puede copiar y pegar esta ruta en el Explorador de archivos: C:\Users\username\My Music\iTunes\
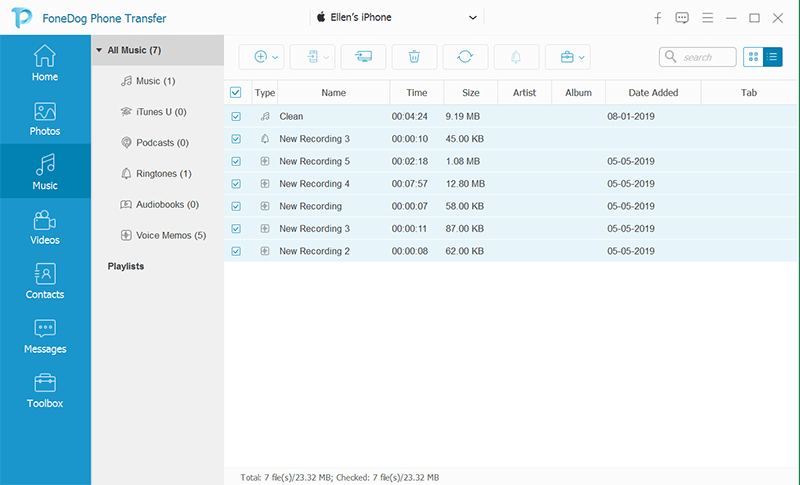
Haga clic en Agregar elemento o puede arrastrar y soltar los tonos de llamada que desea transferir desde la computadora al iPhone. Puede optar por transferir algunas canciones o puede moverlas todas.
Después de agregar todos los tonos de llamada y la música, haga clic en Exportar a dispositivo y elija su iPhone. Inicie la transferencia y espere a que se complete el proceso.
Otra forma de utilizar FoneDog Phone Transfer es utilizar la función gratuita Ringtone Maker. ¡Todo lo que necesita es agregar su música o canción, luego editarla y guardarla como su nuevo tono de llamada! Aquí está la guía completa.
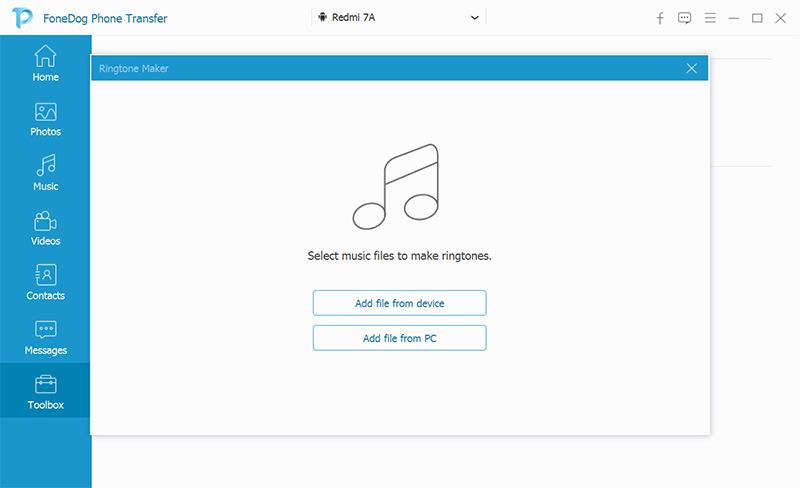
Esto se guardará en su lista de tonos de llamada y desde aquí ahora puede configurarlo como su tono de alerta o tono de llamada.
La gente también LeerCómo agregar un tono de llamada a iTunesCómo transferir tonos de llamada de iPhone a iTunes
La próxima vez que escuches a alguien preguntar "¿Dónde están mis tonos de llamada en iTunes?", Prácticamente puedes enseñarles dónde encontrar los archivos y tal vez incluso explicar por qué falta la carpeta Tonos.
No hay nada malo con su dispositivo iOS cuando no ve la carpeta Tonos en iTunes, especialmente después de la actualización a la versión 12.7. Solo sucedió que Apple hizo grandes cambios para mejorar sus aplicaciones y servicios.
Será temporal que los usuarios estén confundidos acerca de cómo usar el nuevo iTunes. Incluso en otros dispositivos como su iPhone y Mac, las aplicaciones están totalmente separadas y debe descargar todo el contenido comprado en cada iDevice nuevamente en caso de que no las encuentre.
Sin embargo, si necesita una mejor alternativa, use FoneDog Phone Transfer. Esta poderosa herramienta hace que la administración de contenido sea más fácil e interactiva, ya que puede transferir todos los tipos de archivos. Este software incluso viene con un Ringtone Maker gratuito. ¿Has probado este software?
Comentario
Comentario
Transferencia de teléfono
Con el teléfono fonedog, los datos del iPhone, Android, Ios y PC se pueden transferir a cualquier lugar sin perderlos.Me gustan las fotos, las noticias, la libreta de direcciones, la música, etc.
descarga gratuitaHistorias de personas
/
InteresanteOPACO
/
SIMPLEDificil
Gracias. Aquí tienes tu elección:
Excellent
Comentarios: 4.7 / 5 (Basado en: 71 El número de comentarios)