

Escrito por Gina Barrow, Última actualización: 6 de noviembre de 2019
Estas planeando agregar un tono de llamada a tu iPhone contigot la utilización de iTunes? ¡Descubre cómo en este nuevo artículo!
Los tonos de llamada son divertidos y geniales para usar en teléfonos inteligentes, especialmente cuando está usando melodías populares y no las precargadas. A diferencia de los dispositivos Android donde puedes descargar música fácilmente y configurarla como tono de llamada, el iPhone es bastante diferente.
Debe conectar su dispositivo y conectarlo a iTunes antes de poder personalizar su tono de llamada. En realidad, puede llevar tiempo hacer esto teniendo en cuenta todas las restricciones establecidas por iTunes. Además de iTunes, puede agregar tonos de llamada a su iPhone utilizando aplicaciones de terceros. Sin embargo, parece dudoso si no está totalmente familiarizado con el programa y puede dañar su dispositivo.
Hoy aprenderás a descubrir cómo agregar tono de llamada a tu iPhone sin usar iTunes mediante el uso de aplicaciones seguras y efectivas. Leer a lo largo!
Parte 1. Use la transferencia telefónica para agregar un tono de llamada a iPhone sin iTunesParte 2. Use sitios gratuitos para hacer y obtener nuevos tonos de llamada en su iPhoneParte 3. Cómo agregar tonos de llamada a iPhone con iTunesParte 4. Resumen
La mejor manera de agregar y personalizar un tono de llamada a un iPhone sin iTunes es usar Transferencia de teléfono FoneDog. Esta aplicación de terceros le permite administrar y transferir todos los datos desde su dispositivo iOS a la computadora u otro teléfono móvil.
Funciona de manera similar a iTunes, además le permite agregar y personalizar sus tonos de llamada y transferirlos a su iPhone, iPad o iPod Touch.
Transferencia de teléfono FoneDog te deja:
Descargue primero el software de terceros e instálelo en su computadora. Después de una instalación exitosa, conecte su iPhone con un cable USB y espere hasta que el programa detecte automáticamente su dispositivo.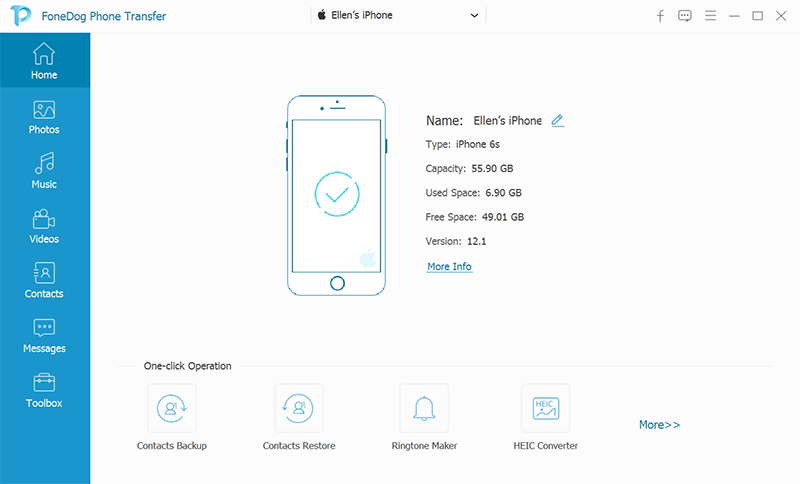
Desde la pantalla de inicio del programa, haga clic en el menú Música y luego busque y seleccione el ícono Creador de tonos.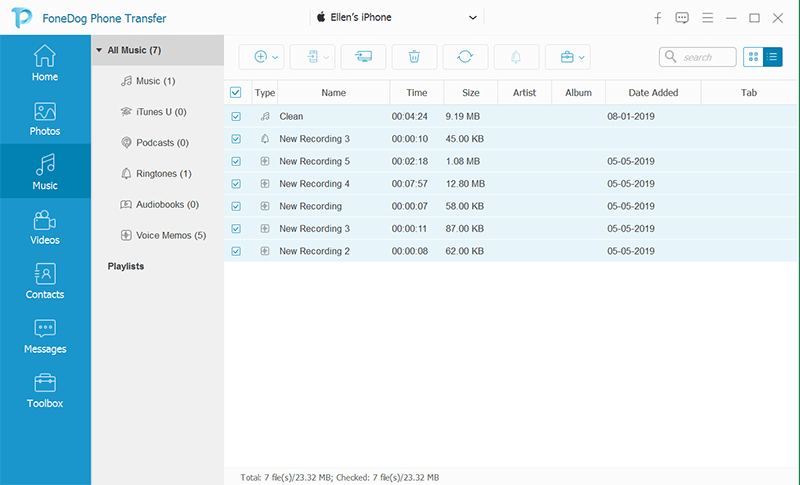
Una vez que aparezca la ventana del creador de tonos de timbre, se le darán las herramientas para cargar la música deseada que desea usar como tono de timbre. En la barra de herramientas, puede cortar y recortar la música a su parte deseada.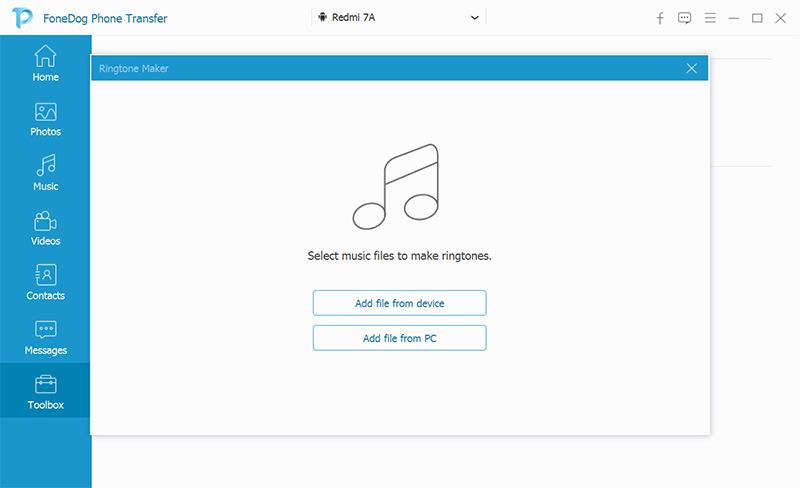
Después de haber realizado todas las modificaciones necesarias, finalice y revise su tono de llamada y luego haga clic en Guardar. Puede transferir o agregar el tono de llamada a su computadora o volver a su iPhone.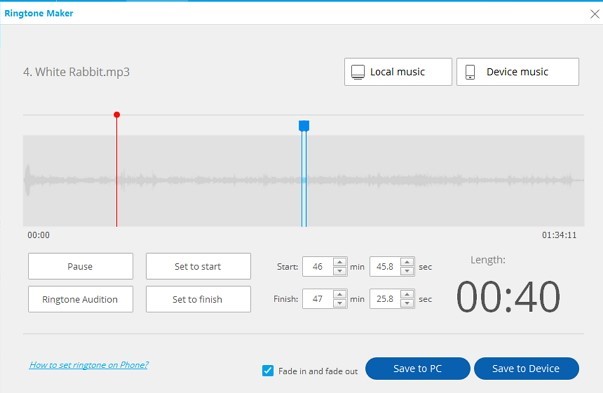
Si ha hecho clic en Guardar en el dispositivo, se transferirá a su iPhone, donde estará disponible. Ahora puede desconectar su iPhone después de personalizar el tono de llamada.
Como su tono de llamada ya está listo, ahora puede usarlo como tono de llamada o como lo desee.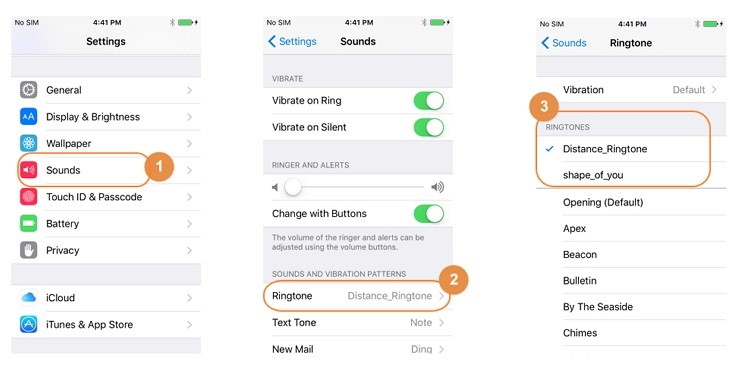
Y Transferencia de teléfono FoneDog, puedes personalizar fácilmente cualquier canción como tono de llamada. No necesitas iTunes para hacer este proceso. ¡Muchos usuarios realmente confían en este software porque es la mejor alternativa de iTunes que puedes encontrar!
También hay otras formas de obtener o hacer tonos de llamada en su iPhone. Puede descargar nuevos tonos de llamada de la tienda iTunes Store o puede encontrarlos en otros sitios web.
Estos son los principales sitios de 5 desde los que puede descargar tonos de llamada:
Puede visitar cada sitio para aprender cómo agregar tono de llamada a iPhone con y sin la necesidad de iTunes.
En caso de que esté interesado en aprender cómo agregar un tono de llamada a su iPhone usando iTunes para que pueda ver la diferencia, le mostraremos la guía paso a paso para que pueda determinar qué proceso es realmente más fácil.
Sigue estos pasos:
Primero, asegúrese de tener la última versión de iTunes ejecutándose en su computadora. Después de eso, inicie iTunes y abra las pistas de música que desea agregar. Vaya a Archivo y abra la pista que desea usar como tono de llamada. También puede usar la opción de arrastrar y soltar.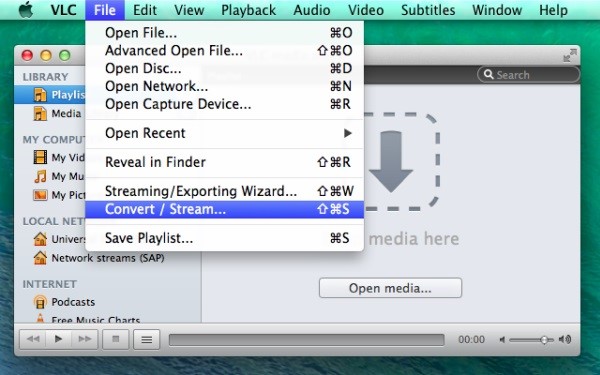
Una vez que haya seleccionado la música visible en iTunes, seleccione la pista deseada y haga clic derecho y luego seleccione Obtener información. Aparece una nueva ventana donde ahora puede recortar, cortar y editar la canción como desee. 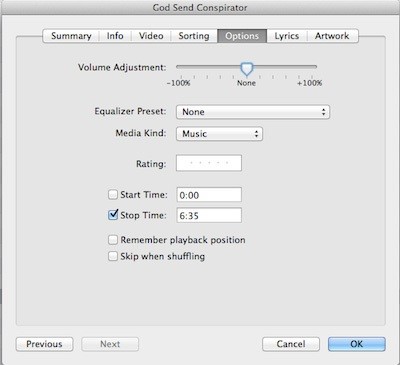
Asegúrese de mantener la música en menos de 30 segundos para que coincida con los requisitos de tono de llamada. Haga clic en Aceptar después de editar.
Lo siguiente que debe hacer es guardar el tono de llamada recién personalizado. Recuerde que este nuevo archivo se convertirá en una copia duplicada de la pista original. Debe eliminar la copia duplicada de iTunes utilizando el comando Control + clic en la copia seleccionada.
Después de eliminar el duplicado, cambie el formato de archivo del nuevo tono de llamada de .m4a a .m4r
Ahora que su tono de llamada está listo, es hora de sincronizarlo nuevamente con la biblioteca de iTunes. Puede abrir el archivo recientemente renombrado o arrastrarlo a iTunes y sincronizar.
Después de sincronizar su iTunes y iPhone, ahora puede usar fácilmente el nuevo tono de llamada y configurarlo como tono de llamada o mensaje.
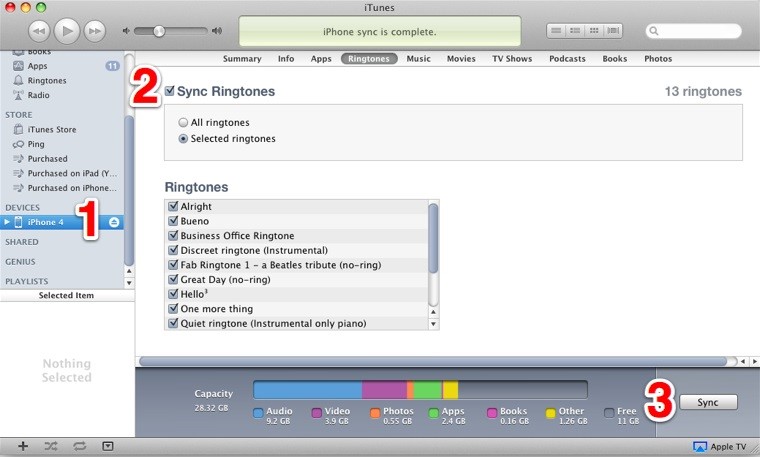
Los tonos de llamada han jugado un papel importante en el uso de nuestro teléfono. Uno puede entender fácilmente la personalidad de otro simplemente escuchando su tono de llamada.
A lo largo de los años, hemos explorado muchas formas diferentes de cómo personalizar los tonos de llamada en nuestros dispositivos. Afortunadamente, hay aplicaciones de terceros que nos pueden proporcionar herramientas para agrega tonos de llamada a iPhone sin depender de iTunes.
Aprendiste a hacerlo usando Transferencia de teléfono FoneDog donde puedes personalizar fácilmente tu tono de llamada y guardarlo en tu iPhone.
Comentario
Comentario
Transferencia de teléfono
Con el teléfono fonedog, los datos del iPhone, Android, Ios y PC se pueden transferir a cualquier lugar sin perderlos.Me gustan las fotos, las noticias, la libreta de direcciones, la música, etc.
descarga gratuitaHistorias de personas
/
InteresanteOPACO
/
SIMPLEDificil
Gracias. Aquí tienes tu elección:
Excellent
Comentarios: 4.6 / 5 (Basado en: 103 El número de comentarios)