

Escrito por Vernon Roderick, Última actualización: 20 de abril de 2021
Encontrar un buen tono de llamada puede ser equivalente a buscar una aguja en un pajar. Es simplemente muy difícil encontrar uno que realmente pueda ayudarlo. La mayoría de los tonos de llamada son inaudibles o simplemente aburridos.
Este artículo le enseñará cómo transferir tonos de llamada de iPhone a iTunes. De esa manera, no tendrá que buscar tonos de llamada cuando cambie de dispositivo. Este artículo trata sobre la transferencia de tonos de llamada a iTunes, hay otro artículo sobre transferir tonos de llamada a iPhone sin usar iTunes.
Parte 1. Transfiera tonos de llamada de iPhone a iTunes: compre los tonos de llamada en la tiendaParte 2. Transfiere tonos de llamada de iPhone a iTunes: usa transferencia por cableParte 3. Transfiera tonos de llamada de iPhone a iTunes: cree y envíe por correo electrónico el tono de llamada a través de la App StoreParte 4. Transferir tonos de llamada de iPhone a iTunes: crear un tono de llamada a través de una aplicaciónParte 5. Transferir tonos de llamada de iPhone a iTunes: compartir el tono de llamada a través de AirDropParte 6. Alternativa para transferir tonos de llamada de iPhone a iTunes
Su primera opción es comprar el tono de llamada en la tienda. Por supuesto, esto requerirá que tenga dinero para pagar el tono de llamada. Dado, requiere recursos, pero hasta donde yo sé, es la forma más simple y fácil de obtener un tono de llamada "bueno".
Para comprar un tono de llamada en la tienda, siga estos pasos:
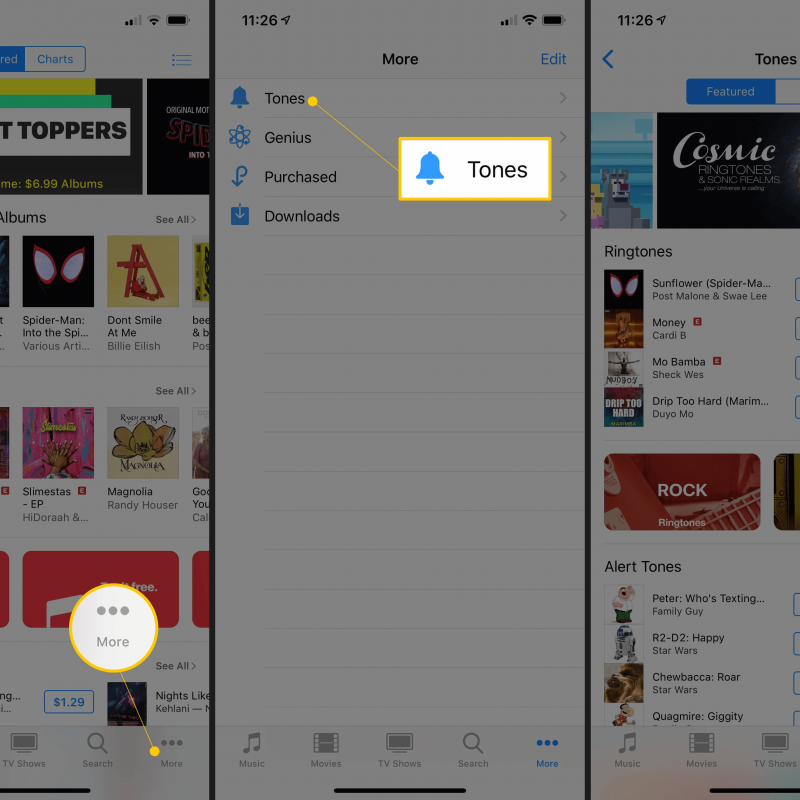
Una vez realizada la compra, se descargará automáticamente en tu iPhone. Ahora, la parte complicada es cómo puedes transferirlo a iTunes.
Afortunadamente, cuando compra algo con su ID de Apple, puede transferir fácilmente esas compras a iTunes. Siga estos pasos si comprende:
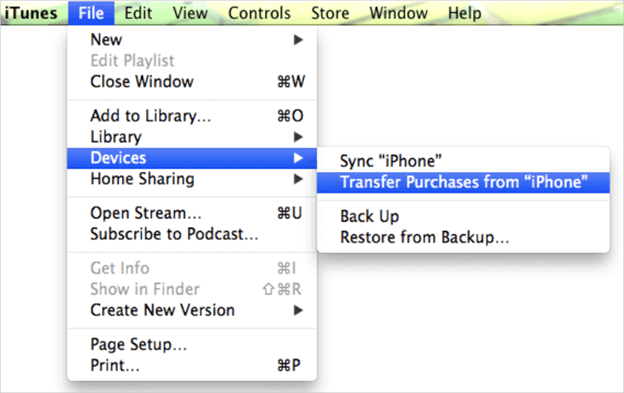
Esto le pedirá a iTunes que transfiera todas las compras que ha realizado en su iPhone a la biblioteca. Esto incluye el tono de llamada que acaba de comprar.
Esto finalmente te llevará a poder transferir tonos de llamada de iPhone a iTunes. Sin embargo, como ya te habrás dado cuenta, necesitas dinero para esto.
Aunque puede descargar el tono de llamada en iTunes directamente, es posible que no funcione todo el tiempo. Por lo tanto, también existe la opción de descargarlo en tu iPhone y luego transferirlo más tarde. Ese será el concepto detrás de este método.
Primero, discutiremos la parte de "descarga" de la ecuación. Recuerde que esto también es exclusivo de los tonos de llamada comprados. Estos son los pasos que deberá seguir:
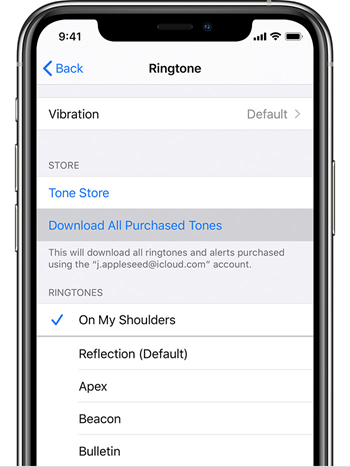
Ahora ha descargado el tono de llamada en su iPhone. así que procedamos a cómo puedes realmente transferir tonos de llamada de iPhone.
<b>Nota:</b> El formato predeterminado de los tonos de llamada de iPhone es .m4a o m4r, por lo que puede localizarlos buscando con estas extensiones.
Esta es quizás la forma más sencilla de transferir tonos de llamada de iPhone a iTunes. Sin embargo, no hay quejas, ya que es bastante eficaz.
Puede que muchos no lo conozcan, pero en realidad hay una manera de transferir archivos de un lugar a otro sin conectar los dos con un cable USB. Eso sería con el uso de la comunicación por correo electrónico.
Sin embargo, en nuestro caso, si esperamos transferir tonos de llamada de iPhone a iTunes a través del correo electrónico, tendremos que crear el tono de llamada de una manera específica. Estos son los pasos que deberá seguir cuidadosamente:
<b>Nota:</b> En este punto, el tono de llamada se descargará automáticamente.
Con esto, ha descargado con éxito el archivo de tono de llamada. Sin embargo, el método no termina ahí. Todavía necesitarás transferir tonos de llamada de iPhone.
<b>Nota:</b> Asegúrese de que la dirección de correo electrónico a la que lo envía sea una dirección que pueda usar en su computadora.
Puede que ya lo estés pensando, pero este método es obviamente el más complicado. Hay muchos pasos a seguir, así como la necesidad de utilizar la App Store.
Sin embargo, es muy gratificante ya que incluso puede crear un tono de llamada personalizado con este método. Hablando de eso, nuestra próxima entrada también le permite crear tonos de llamada personalizados.
Lo crea o no, en realidad hay aplicaciones que se crearon con el único propósito de crear tonos de llamada. Sin embargo, generalmente no tienen una función que le permita transferirlos a iTunes.
Afortunadamente, hay una solución para eso. Dado que solo hay unas pocas aplicaciones de tonos de llamada confiables, le sugiero que se ciña a estas tres elegidas si está intentando transferir tonos de llamada de iPhone a iTunes:
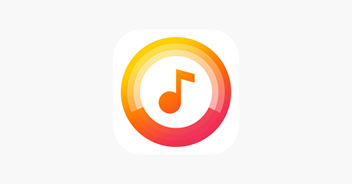
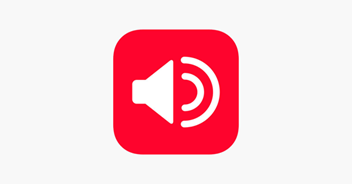
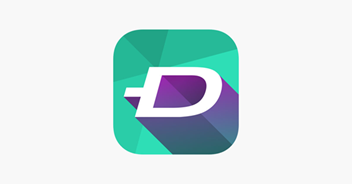
Dado que tienen su propio conjunto de procedimientos, no entraremos en los pasos para crear tonos de llamada. Sin embargo, una vez que crea el tono de llamada, hay algunas cosas que debe tener en cuenta.
En primer lugar, un tono de llamada personalizado suele tener un formato diferente al habitual. Por tanto, es importante convertirlo. Puede transferir el tono de llamada personalizado de la forma que desee. Una vez que haya terminado, siga estos pasos cuidadosamente:
Esto convertirá el tono de llamada en un formato que pueda utilizar el sistema. Esto le permite administrar fácilmente cualquier tono de llamada que provenga de las aplicaciones de creación de tonos de llamada.
Nuestra última entrada implica usar Lanzamiento desde el aire a transferir tonos de llamada de iPhone a iTunes. Esto es bastante fácil, pero tiene la desventaja de requerir que tengas un modelo actualizado de tu iPhone. Esto se debe principalmente a que AirDrop no está disponible en algunos modelos.
De cualquier manera, una vez que haya determinado que puede usar AirDrop, será muy fácil. Siga estos pasos si está listo:
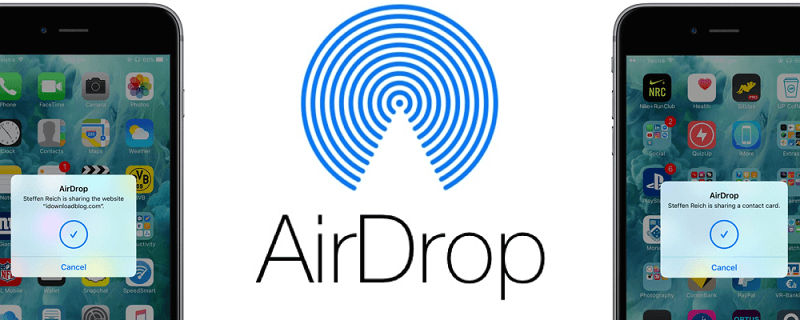
Si realmente quiere tener éxito tratando de transferir tonos de llamada de iPhone, es fundamental tener una herramienta especializada a su disposición. Y es por eso que recomiendo usar Transferencia de teléfono FoneDog.
Transferencia de teléfono
Transfiere archivos entre iOS, Android y PC con Windows.
Transfiera y respalde mensajes de texto, contactos, fotos, videos, música en la computadora fácilmente.
Totalmente compatible con los últimos iOS y Android.
Descargar gratis

FoneDog Phone Transfer es una herramienta que se especializa en transferir archivos. Esto incluye la transferencia de fotos, videos y lo más importante transferir música. Además, es compatible con las últimas versiones de iOS, Mac y PC con Windows. Como tal, puede considerarlo como la mejor herramienta para el trabajo.
La gente también LeerGuía sobre cómo transferir audios de iPhone a teléfono AndroidQué hacer cuando no puede arrastrar música al iPhone
No hay vergüenza en ser exigente con los tonos de llamada. Después de todo, depende de estos archivos de audio si podrá hacer lo que estaba destinado a hacer. Ya sea para el trabajo, los estudios y más, los tonos de llamada son partes cruciales del estilo de vida.
Si bien es difícil encontrar un buen tono de llamada, transferirlos no tiene por qué serlo. Este artículo debería poder ayudarlo a aprender a transferir tonos de llamada de iPhone a iTunes. De esa manera, siempre puede usar el tono de llamada que ha estado usando hasta ahora.
Comentario
Comentario
Transferencia de teléfono
Con el teléfono fonedog, los datos del iPhone, Android, Ios y PC se pueden transferir a cualquier lugar sin perderlos.Me gustan las fotos, las noticias, la libreta de direcciones, la música, etc.
descarga gratuitaHistorias de personas
/
InteresanteOPACO
/
SIMPLEDificil
Gracias. Aquí tienes tu elección:
Excellent
Comentarios: 4.6 / 5 (Basado en: 86 El número de comentarios)