

Escrito por Vernon Roderick, Última actualización: 10 de abril de 2020
La música puede considerarse como una de las fuentes más importantes de relajación. Pero a veces, la música también puede servir para estresarte. Esto es especialmente cierto si usted no puede arrastrar música al iPhone. Después de todo, no puedes escuchar música si no se puede transferir el archivo de música en el primer lugar.
Desafortunadamente, hay muchas razones por las que esto te sucedió. Además, también le está sucediendo a muchos usuarios. Entonces, para traerte alegría una vez más, este artículo hablará sobre las razones por las que no puede arrastrar música al iPhone y cómo puedes arreglarlo.
Por qué no puedes arrastrar música a iPhoneArrastra música a iPhone con un software de tercerosMás trucos cuando no puedes arrastrar música a iPhoneResumen
Cuando usted no puede arrastrar música al iPhone, puede suponer que esto se debe a varias razones. Afortunadamente, la mayoría de ellos se pueden resolver con una solución simple.
Aquí hay un vistazo a algunas de las razones por las cuales no puede arrastrar música al iPhone:
Estas son las diferentes razones por las cuales no puede arrastrar música al iPhone.
Dicho esto, ¿cómo puedes solucionar este problema? Comencemos con su primera opción.
La forma más fácil de resolver la mayoría de los problemas es utilizar una solución diseñada específicamente para ese problema o problema. Y en nuestro caso, esto es utilizar software de terceros. Por esa razón, recomendamos FoneDog Phone Transfer.
Entonces, ¿qué es Transferencia de teléfono FoneDog? FoneDog Phone Transfer es un software especializado que le permite usar su PC como medio para transferir todo tipo de archivos de uno de sus dispositivos a otro. Esto incluye la transferencia de archivos desde o hacia dispositivos móviles, incluidas las versiones hasta Android 9.0 e iOS 13. La mejor parte de esto es que le permite transferir datos sin pérdida de datos.
Transferencia de teléfono
Transfiere archivos entre iOS, Android y PC con Windows.
Transfiera y respalde mensajes de texto, contactos, fotos, videos, música en la computadora fácilmente.
Totalmente compatible con iOS 13 y Android 9.0.
Descargar libre

Además, el software admite todo tipo de archivos, incluidas fotos, documentos, videos y, lo más importante, música.
Por último, es compatible con la mayoría de los formatos de música, incluidos MP3, OGG, WAV y más.
Ahora, aquí le mostramos cómo puede usar la transferencia telefónica de FoneDog si no puede arrastrar música al iPhone.
Al descargar e instalar el software FoneDog Phone Transfer en su PC, inicie el software. Luego, conecte su dispositivo móvil a la computadora con un cable USB.
Una vez que la computadora reconoce su dispositivo, el software también lo hará, y mostrará parte de la información sobre el dispositivo en la interfaz del software.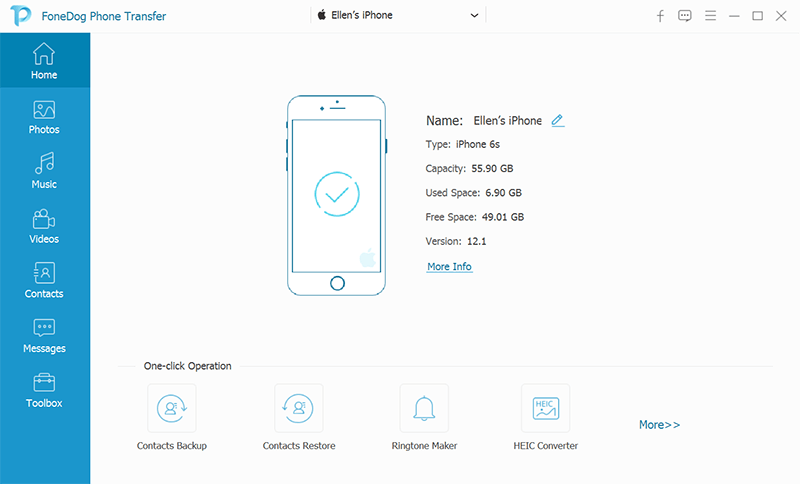
En el lado izquierdo de la ventana del software, verá una selección de tipos de archivos que puede transferir. Seleccione el tipo de archivos que desea transferir. En nuestro caso, seleccione Música.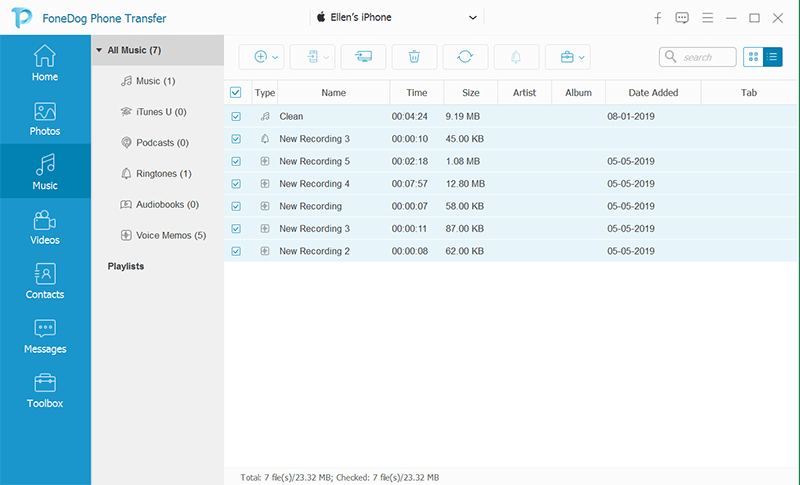
Luego se le dará una selección de archivos en el centro de la ventana. En su lado izquierdo verá diferentes directorios. Elija a qué directorio pertenece su archivo, luego haga clic en el cuadro en la esquina superior izquierda del elemento para seleccionarlo. También puede seleccionar el Seleccionar Todos cuadro para seleccionar todos los artículos.
Una vez que haya terminado de seleccionar los archivos, es hora de hacer clic en transferir los archivos. Puede hacerlo haciendo clic en el Exportar a PC botón o seleccione un dispositivo iPhone encontrado en la parte superior del panel de selección de archivos.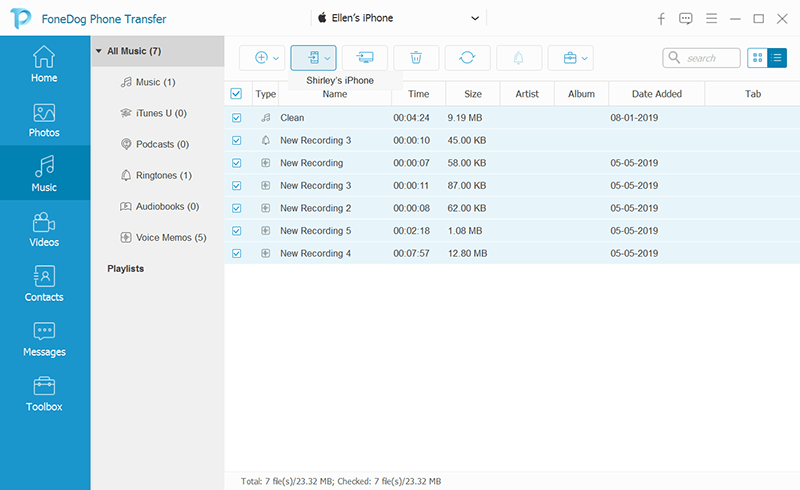
Con esto, podrá transferir todo tipo de archivos sin demora.
Aunque no resuelve exactamente tu problema cuando no puede arrastrar música al iPhone, todavía se presenta como una opción plausible en caso de que siga enfrentando el mismo problema una y otra vez.
De cualquier manera, aún debe aprender algunas formas de finalmente resolver el problema.
Como se dijo anteriormente, una de las muchas razones por las que no puede arrastrar música al iPhone se debe a la configuración incorrecta de la aplicación iTunes.
Y uno de los casos más comunes es cuando no está en el modo manual.
El modo manual le permite administrar su música manualmente, lo que hace posible arrastrar su música a su iPhone.
Si esto está deshabilitado, entonces obviamente usted no puede arrastrar música al iPhone. Aquí le mostramos cómo puede habilitar esta función:
Recuerde que esto sucede a menudo porque la configuración predeterminada de iTunes generalmente no está en el modo manual, por lo que debe asegurarse de cambiarlo a este modo eventualmente.
De cualquier manera, esto debería ayudarte cuando no puede arrastrar música al iPhone.
Otra característica que puede estropear su iTunes es la Biblioteca de música de iCloud.
El modo manual de la aplicación iTunes es completamente incompatible con la Biblioteca de música de iCloud.
Por esa razón, aunque ya haya cambiado al modo manual, aún no puede arrastrar música al iPhone.
Afortunadamente, la Biblioteca de música de iCloud es una función que no tendrá muchas posibilidades de usar de todos modos. Por lo tanto, es mejor deshabilitarlo tan pronto como se presente la oportunidad.
Sin más preámbulos, estos son los pasos sobre cómo puede deshabilitar la Biblioteca de música de iCloud:
Recuerde que la función Biblioteca de música de iCloud está presente en su iPhone, por lo que no es necesario usar iTunes en esta opción.
Con la Biblioteca de música de iCloud, además del Modo manual, debería poder resolver el problema, pero todavía hay una característica que debe tener en cuenta.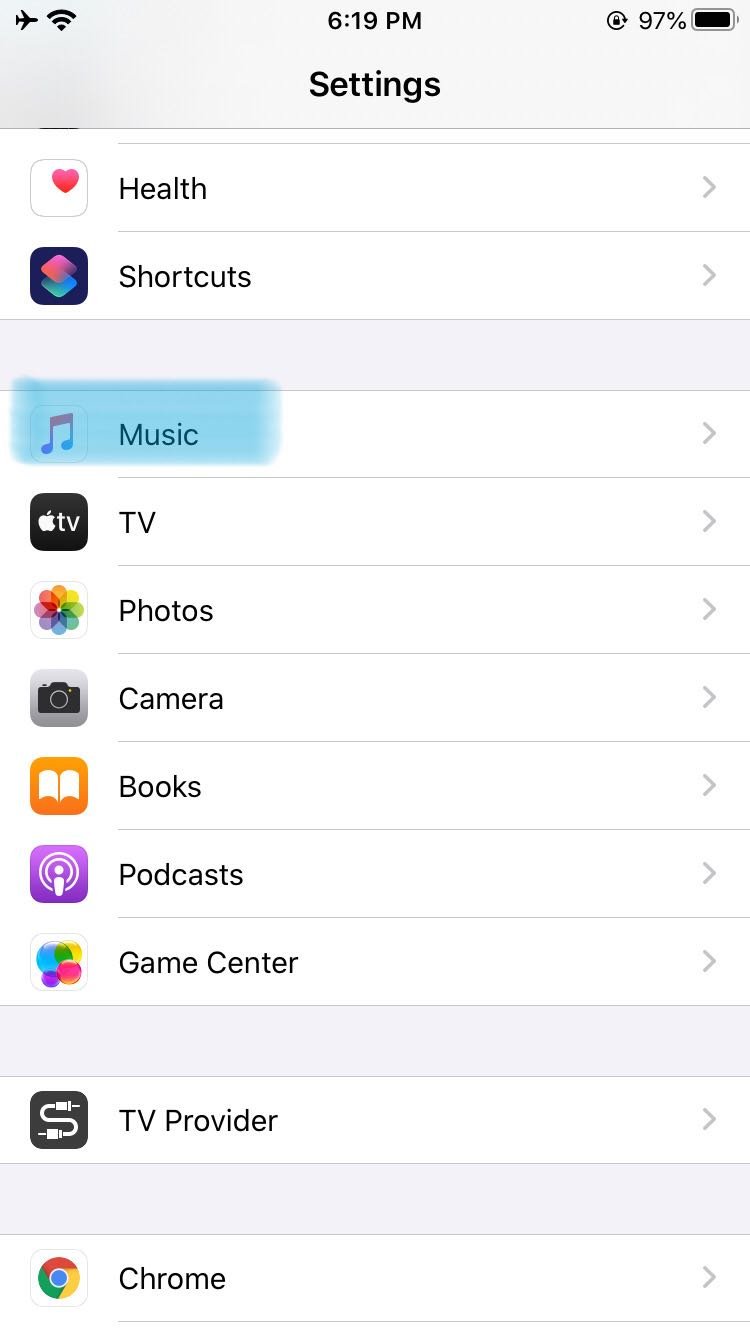
La última característica que debe monitorear es iTunes Match.
iTunes Match es una característica de la aplicación que le permite cargar muchas canciones desde su dispositivo Mac al servidor de iCloud.
Al hacerlo, podrá acceder a ellos siempre que necesite usar su iPhone.
Sin embargo, nuevamente, iTunes Match no le permitirá agregar manualmente sus archivos de música a un dispositivo iPhone siempre que esté encendido.
Además, iTunes Match, que debería haberse deshabilitado de forma predeterminada debido a una actualización, permaneció activado automáticamente.
De todos modos, debes intentar desactivar iTunes Match siguiendo estos pasos:
Con esto, ya se ha asegurado de que su aplicación iTunes siga la configuración perfecta para que pueda arrastrar sus archivos de música al iPhone una vez más.
Sin embargo, esa no es la única solución que lo ayudará cuando no puede arrastrar música al iPhone.
Aunque la razón de la existencia de esta solución no está clara, muchos usuarios han demostrado en varios foros que la creación de una nueva lista de reproducción soluciona el problema antes mencionado.
Al igual que nuestra primera opción, esta no es exactamente una solución.
Crear una nueva lista de reproducción es simplemente una forma de evitar enfrentar el problema.
La idea es que cuando cree una lista de reproducción y agregue la música que desea transferir, se sincronizará automáticamente, pero puede elegir la música manualmente.
Te mostramos cómo puedes crear una nueva lista de reproducción y agregar tu música:
Con esto, ni siquiera tiene que enfrentar el problema de los usuarios que no puede arrastrar música al iPhone se enfrentan.
En cambio, puede evitar el problema simplemente usando un método para engañar al sistema.
También hay momentos en que no puede arrastrar música al iPhone porque la aplicación iTunes no está actualizada.
Por supuesto, esto es comprensible ya que la mayoría del software no funciona correctamente cuando está desactualizado.
Aunque iTunes generalmente le informa si hay una actualización disponible, a veces la función simplemente no funciona. En tales casos, debe actualizar su aplicación de iTunes manualmente.
Los pasos para hacer esto en Windows y Mac son los mismos, así que recordemos que estos pasos se aplican tanto a los usuarios de Mac como de Windows.
Con eso, puede actualizar fácilmente su aplicación iTunes en su Windows o Mac. Pero el software obsoleto no es la única razón por la que no puede arrastrar música al iPhone.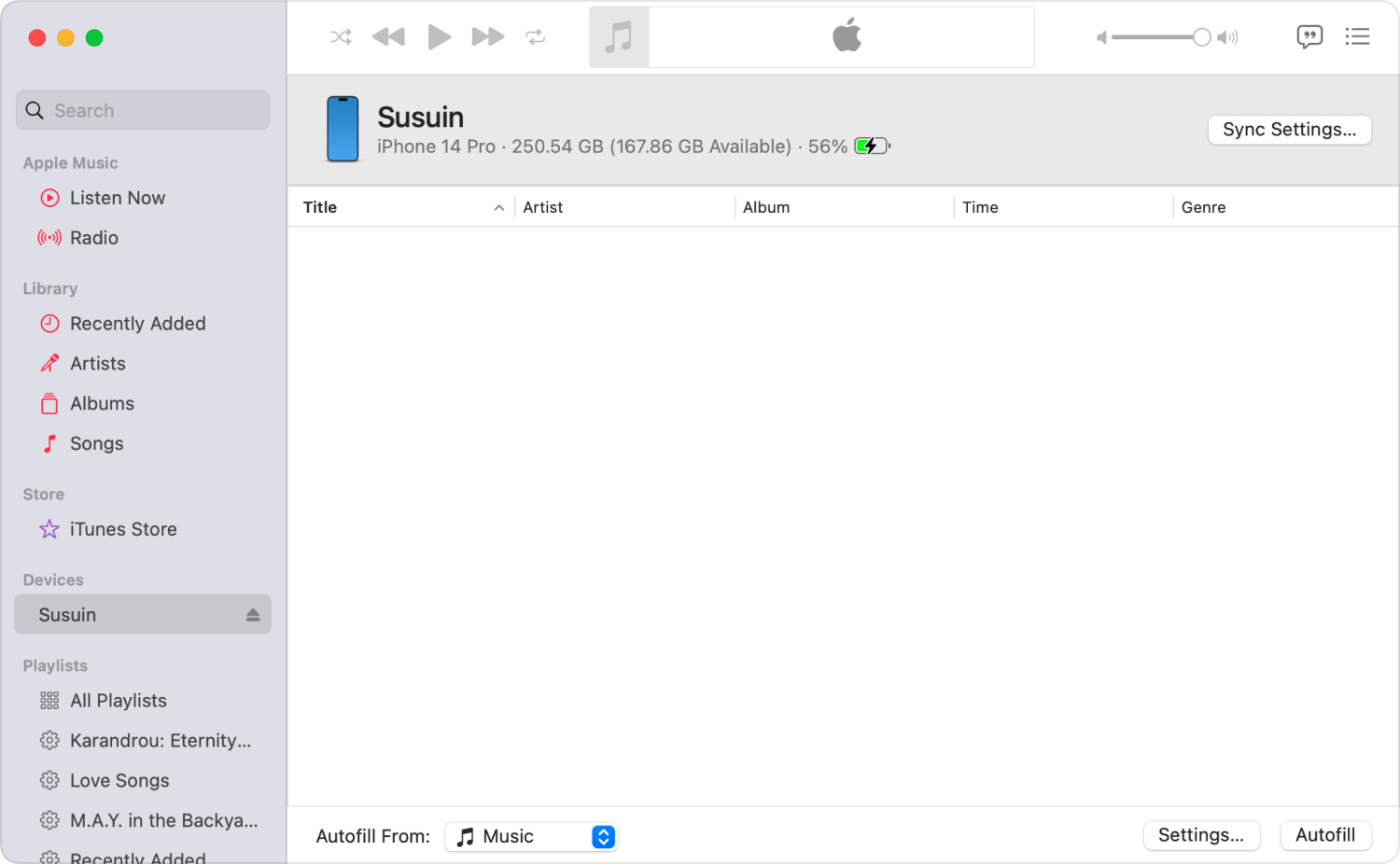
Recuerde que no solo el software obsoleto resulta en nuestro problema actual ahora. El problema también puede ser causado por una versión incompatible, independientemente de si se actualiza o no.
Entonces, si la solución anterior no funcionó, debería intentar cambiar a otra versión.
Puede cambiar a una versión de su elección siguiendo estos pasos:
Con esto, podrá conservar la biblioteca de iTunes que tenía antes y, al mismo tiempo, reemplazar su iTunes con una versión anterior que funcione perfectamente.
Hasta ahora, solo hemos hablado sobre cómo resolver el problema asumiendo que no puede arrastrar música al iPhone debido a la aplicación iTunes.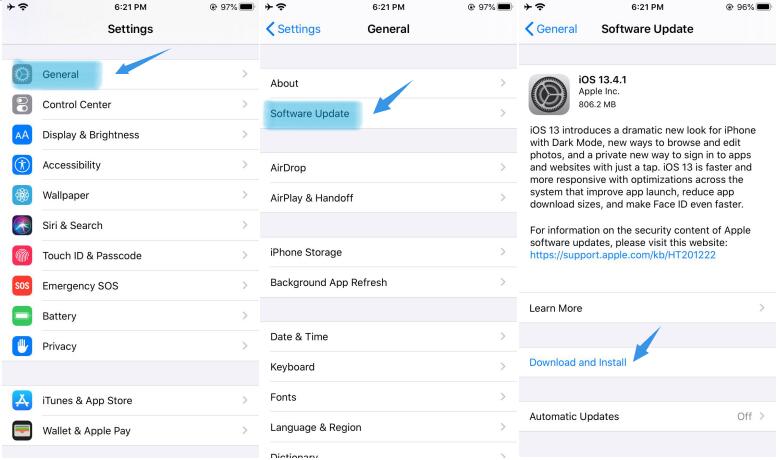
Pero, ¿y si el problema radica en tu iPhone?
La mayoría de las veces, este problema a menudo se debe a que tiene un software desactualizado en su iPhone. y por esa razón, debes aprender a actualizar tu iPhone. Así es como puedes hacerlo:
Esta es una forma de actualizar su sistema operativo. Este método también se puede llamar el método manual. Así es como se puede hacer esto:
Esto le notificará si hay una actualización y ejecutará automáticamente el comando de actualización si está conectado a Internet.
Esto solo está disponible para iOS 13 o posterior. Ahora, ¿qué pasa si no puede hacer el método manual y su versión no es iOS 13? Afortunadamente, puedes hacerlo usando una computadora:
Con estos métodos, podrá actualizar su iPhone en poco tiempo. Ahora, ¿qué pasa si has hecho todo esto en vano?
El problema puede ser causado por la aplicación iTunes o el iPhone.
Sin embargo, los usuarios que no puede arrastrar música al iPhone tienden a olvidar que el problema también puede ser causado cuando el formato de audio es incompatible.
Los dispositivos iPhone no pueden admitir los innumerables formatos que existen. Por lo tanto, es justo verificar primero el formato del archivo de audio antes de intentar arrastrarlo a su dispositivo.
Para darle una idea general, aquí hay una lista de formatos compatibles con Apple:
Si el formato de su música no pertenece aquí, puede estar seguro de que el problema radica en el archivo. Para solucionar esto, puede usar un convertidor para convertirlo en uno que sea compatible con su dispositivo.
Pero, ¿cómo puede verificar el formato de audio exactamente?
Simple, solo tiene que ir al archivo, hacer clic derecho sobre él y luego seleccionar el Obtener información opción. Allí, en la sección Tipo, puede ver qué tipo de archivo es.
Transferencia de teléfono
Transfiere archivos entre iOS, Android y PC con Windows.
Transfiera y respalde mensajes de texto, contactos, fotos, videos, música en la computadora fácilmente.
Totalmente compatible con iOS 13 y Android 9.0.
Descargar libre

Escuchar música es una de las alegrías de los usuarios de iPhone. Después de todo, uno de los beneficios de ser un usuario de Apple es que puede acceder a iTunes, que es un magnífico reproductor multimedia. Pero a veces no termina bien.
Uno de esos casos es cuando no puede arrastrar música al iPhone. Debido a esto, ya no podrás escuchar música. Es por eso que es importante verificar siempre el estado de su aplicación iTunes y de su iPhone con regularidad.
Comentario
Comentario
Transferencia de teléfono
Con el teléfono fonedog, los datos del iPhone, Android, Ios y PC se pueden transferir a cualquier lugar sin perderlos.Me gustan las fotos, las noticias, la libreta de direcciones, la música, etc.
descarga gratuitaHistorias de personas
/
InteresanteOPACO
/
SIMPLEDificil
Gracias. Aquí tienes tu elección:
Excellent
Comentarios: 4.5 / 5 (Basado en: 87 El número de comentarios)