

Escrito por Nathan E. Malpass, Última actualización: 23 de octubre de 2023
Ya sea una impresionante puesta de sol, un sincero retrato familiar o una instantánea de su comida favorita, nuestros iPhones siempre están listos para preservar estos recuerdos. Pero ¿qué pasa cuando quieres? iTunes transfiere fotos desde iPhone a PC para guardarlo, editarlo o compartirlo con amigos y familiares? No temas, iTunes está aquí para ayudarte a cerrar la brecha entre tu iPhone y tu PC.
En esta guía completa, lo guiaremos a través del proceso de transferir fotos desde su iPhone a su PC usando iTunes. Ya sea que sea un usuario experimentado de Apple o un recién llegado al mundo de iOS, lo tenemos cubierto. Al final de este artículo, podrás administrar sin esfuerzo la biblioteca de fotos de tu iPhone en tu PC, asegurándote de que tus recuerdos estén siempre a tu alcance.
Profundicemos en las instrucciones paso a paso y descubramos el potencial de iTunes para transferir fotos sin problemas.
Parte #1: Usar iTunes: transferir fotos desde iPhone a PCParte #2: Use FoneDog Phone Transfer sin iTunes - Transfiera fotos desde iPhone a PCResumen
iTunes, el software de gestión multimedia de Apple, que utilizamos a menudo iTunes para pasar música a nuestro iPhone. Pero también es una herramienta poderosa para administrar las fotos y videos de tu iPhone. Si sigue estos pasos completos, puede transferir fácilmente sus fotos desde su iPhone a su PC usando iTunes. Ya sea que estés en una computadora Windows o Mac, este proceso en iTunes para transferir fotos desde iPhone a PC te ayudará a organizar y hacer una copia de seguridad de tus preciados recuerdos.
Si aún no tiene iTunes instalado en su PC, visite el sitio web oficial de Apple y descargue la última versión. Siga las instrucciones de instalación para configurarlo.
Utilice un cable USB para conectar su iPhone a su PC. iTunes debería iniciarse automáticamente cuando se detecte su iPhone. Si no es así, abre iTunes manualmente.
Aparecerá un cuadro de diálogo en su iPhone preguntándole si confía en esta computadora. Grifo "Confianza" para establecer una conexión entre su iPhone y su PC.
En la esquina superior izquierda de iTunes, haz clic en el ícono del dispositivo (un ícono con forma de iPhone). Esto te llevará a la página de resumen de tu iPhone.
En el lado izquierdo de la ventana de iTunes, verás varias secciones. Haga clic en "Fotos" para acceder a la configuración de administración de fotos de su iPhone.
Tienes dos opciones aquí:
Desplázate hacia abajo hasta "Sincronizar fotos" sección. Aquí puede elegir la carpeta de su PC donde desea guardar las fotos transferidas. Seleccionar "Elegir la carpeta" y especificar la ubicación.
Haga clic en el "Aplicar" o "Sincronizar" en la esquina inferior derecha de la ventana de iTunes. iTunes comenzará a transferir las fotos seleccionadas desde tu iPhone a tu PC.
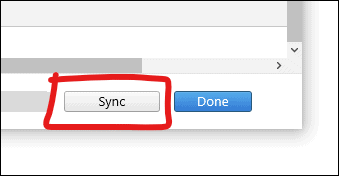
El tiempo que lleva transferir tus fotos depende de la cantidad de fotos que estás moviendo y de la velocidad de tu computadora. Ten paciencia y deja que iTunes haga su trabajo.
Una vez que se complete la transferencia, podrá encontrar sus fotos en la carpeta que especificó anteriormente. Navegue a esa carpeta usando Explorador de windows o tu software de administración de archivos preferido, y ahí lo tienes: las fotos de tu iPhone almacenadas de forma segura en tu PC.
¡Felicidades! Has transferido con éxito tus fotos desde tu iPhone a tu PC usando iTunes. Este método garantiza que sus preciados recuerdos estén respaldados y sean fácilmente accesibles en su computadora cuando los necesite.
Si está buscando una alternativa a iTunes para transferir fotos desde su iPhone a su PC, Transferencia de teléfono FoneDog es una excelente opción compatible con iPhone 15. Este software fácil de usar le permite evitar las complejidades de iTunes y mover rápidamente sus fotos desde su iPhone a su PC con facilidad. En esta sección, exploraremos las funciones y brindaremos una guía paso a paso para usar FoneDog Phone Transfer para este propósito.
Transferencia de teléfono
Transfiere archivos entre iOS, Android y PC con Windows.
Transfiera y respalde mensajes de texto, contactos, fotos, videos, música en la computadora fácilmente.
Totalmente compatible con los últimos iOS y Android.
Descargar gratis

Características de la transferencia telefónica de FoneDog:
Ahora, veamos los pasos a seguir iTunes transfiere fotos desde iPhone a PC usando FoneDog Phone Transfer:
Comience descargando e instalando FoneDog Phone Transfer en su PC. Puede encontrar el software en el sitio web oficial de FoneDog. Siga las instrucciones que aparecen en pantalla para completar el proceso de instalación.
Después de la instalación, inicie el software FoneDog Phone Transfer en su PC.
Utilice un cable USB para conectar su iPhone a su PC. Asegúrese de haber confiado en la PC de su iPhone si se le solicita.
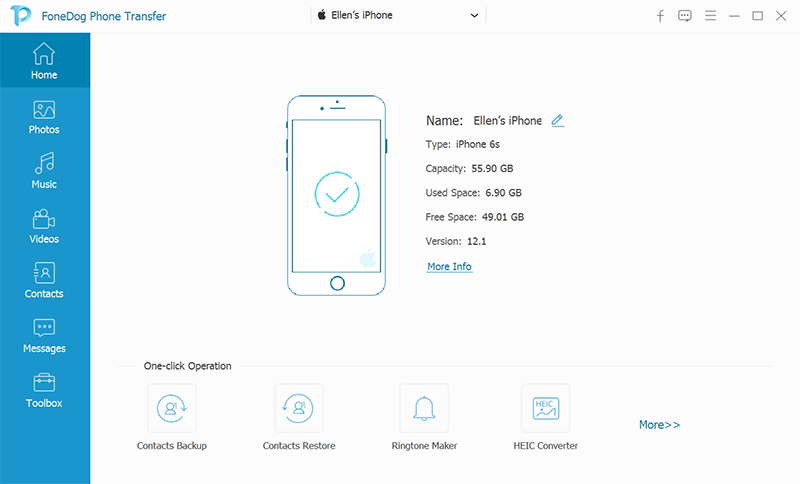
Desde la pantalla de inicio de FoneDog Phone Transfer, seleccione el "Transferencia de teléfono a teléfono" modo.
En la siguiente ventana, verá varios tipos de datos que puede transferir. Marque la casilla junto a "Fotos" para seleccionarlo
Haga clic en el "Iniciar transferencia" para iniciar el proceso de transferencia. FoneDog Phone Transfer comenzará a transferir sus fotos desde su iPhone a su PC.
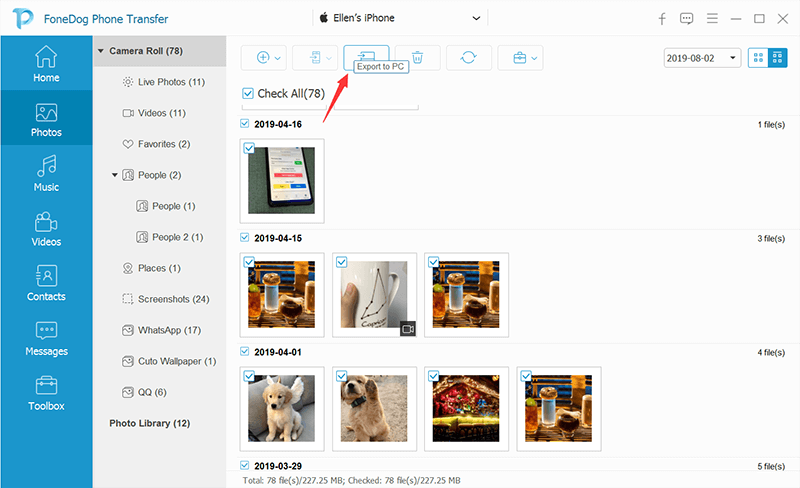
El tiempo necesario para la transferencia depende del número y tamaño de las fotografías. Permita que el proceso termine.
Una vez que se complete la transferencia, podrá acceder a sus fotos en su PC en la ubicación que especificó durante el proceso.
Con FoneDog Phone Transfer, puedes transferir fotos sin esfuerzo desde tu iPhone a tu PC sin necesidad de iTunes. Esta herramienta fácil de usar simplifica el proceso y proporciona una alternativa confiable para administrar los datos de su iPhone. Disfrute de un fácil acceso a sus preciados recuerdos en su PC.
La gente también Leer¿Cómo puedo agregar un tono de llamada al iPhone sin iTunes de manera efectiva y segura?Cómo transferir archivos al iPad sin iTunes: todo lo que tienes que aprender
Ya sea que elija usar iTunes u opte por un método alternativo como FoneDog Phone Transfer, iTunes transfiere fotos desde iPhone a PC nunca ha sido tan fácil. Ambos enfoques tienen sus ventajas únicas y satisfacen diferentes preferencias y necesidades.
Por otro lado, FoneDog Phone Transfer ofrece una alternativa fácil de usar a iTunes, que te permite transferir fotos sin las complejidades de iTunes. Esta herramienta versátil no sólo admite fotografías sino también una amplia gama de otros tipos de datos, lo que la convierte en una solución integral para administrar el contenido de su iPhone. Es una excelente opción para quienes buscan un método más sencillo y eficiente.
Al final, la elección entre iTunes y FoneDog Phone Transfer depende de las preferencias y requisitos del usuario. Ambos métodos le permiten transferir sus preciadas fotos de iPhone a su PC, asegurando que sus recuerdos estén siempre a su alcance, respaldados y listos para ser disfrutados. Seleccione el método que más le convenga y disfrute de una gestión de fotografías perfecta en su PC.
Comentario
Comentario
Transferencia de teléfono
Con el teléfono fonedog, los datos del iPhone, Android, Ios y PC se pueden transferir a cualquier lugar sin perderlos.Me gustan las fotos, las noticias, la libreta de direcciones, la música, etc.
descarga gratuitaHistorias de personas
/
InteresanteOPACO
/
SIMPLEDificil
Gracias. Aquí tienes tu elección:
Excellent
Comentarios: 4.8 / 5 (Basado en: 71 El número de comentarios)