

Escrito por Gina Barrow, Última actualización: 11 de enero de 2022
"Tengo un iPhone y una PC con Windows, y no tengo iTunes instalado, ¿hay alguna manera de cómo transferir fotos de iPhone a PC sin iTunes? Gracias"
¿Siempre tomando una foto en tu iPhone donde quiera que vayas? Tal vez necesite liberar algo de espacio para que su dispositivo funcione mejor. Así que te diriges a tu computadora y transferir imágenes en su iPhone a una computadora.
Cuando las personas piensan en el iPhone, inmediatamente piensan en usar iTunes para administrar el contenido de su teléfono en la computadora.
Pero más que utilizar iTunes, definitivamente puedes transferir archivos desde el iPhone a la computadora sin él. Sí, puedes descargar iTunes cuando leas acerca de estos 5 métodos geniales sobre cómo transferir fotos desde el iPhone a la PC sin necesidad de iTunes.
Parte 1. Use el Explorador de Windows para transferir fotos del iPhone a la PCParte 2. Cómo transferir fotos del iPhone a la PC a través de la biblioteca de fotos de iCloudParte 3. Use Google Drive para transferir fotos del iPhone a la PC Parte 4. Envía las fotos desde el iPhone a la PC por correo electrónicoParte 5. Use una alternativa de iTunes para transferir fotos del iPhone a la PCParte 6. Resumen
iTunes para Apple y Explorador de windows para ventanas. Estas dos aplicaciones funcionan de manera similar en términos de gestión de contenido. Sin embargo, iTunes hace más que eso. Puede restaurar y actualizar su iPhone mientras que Windows Explorer le permite administrar y transferir archivos solamente.
Si tiene la intención de transferir imágenes desde el iPhone, simplemente conéctelo a la computadora e inicie el Explorador de archivos. Sigue el resto de los pasos:
Todas las fotos se copiarán y guardarán según la fecha y la hora en que se tomaron. Una de las desventajas de usar este método es que sus álbumes no se copiarán. Puede ver sus imágenes mezcladas con otras fotos de diferentes álbumes.
La siguiente opción que puede usar además de iTunes para transferir sus imágenes desde el iPhone es iCloud. iCloud le brinda el beneficio de transferir contenido de forma inalámbrica y sin problemas. Siempre que no supere los 5 GB de almacenamiento, todas sus fotos se sincronizarán.
Primero, debe activar iCloud en su iPhone e iniciar sesión con su ID de Apple. Entonces, sigue esta guía:
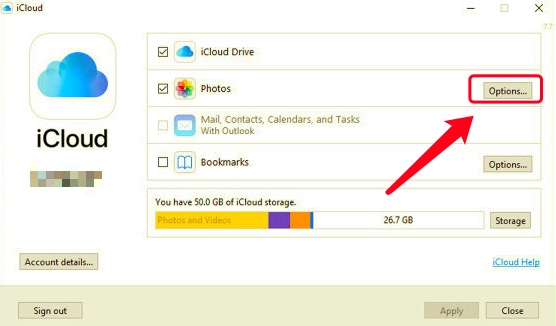
A partir de aquí, podrás ver y descargar las fotos sincronizadas desde tu iPhone.
Google Drive es un almacenamiento en línea multipropósito que le brinda más de una opción. Le brinda 15 GB de almacenamiento gratuito y ofrece archivos versátiles para cargar y descargar desde documentos, presentaciones, imágenes, videos y más.
Puede utilizar este servicio gratuito de Google para transferir sus fotos desde el iPhone a su PC. Mira estos pasos:
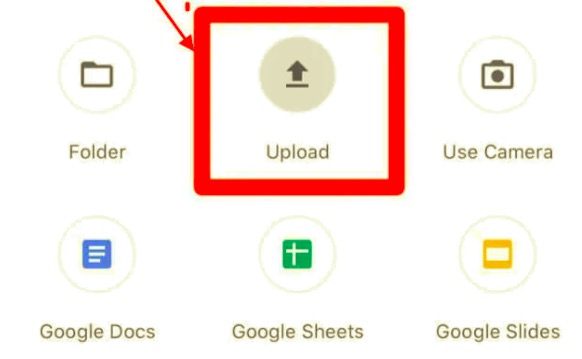
Su correo electrónico puede hacer mucho más que escribir cartas digitales y recibir mensajes de spam. También puede usarlo para transferir varios archivos, como sus imágenes, siempre que esté dentro del límite de archivo de 25 MB.
Esta es una herramienta perfecta para usar cuando solo tienes un puñado de fotos para transferir. Todo lo que necesita es enviar el correo electrónico a usted mismo. Así es cómo:
La razón principal por la que se prefiere iTunes incluso cuando se usa una computadora con Windows es que algunos archivos se almacenan en formatos que se pueden leer en los dispositivos iOS. Usted podría estar buscando un programa gratuito para transferir tus fotos de iPhone a una PC. Sin embargo, ahora hay muchos programas que se adaptan a este tipo de problemas de archivos.
Transferencia de teléfono FoneDog es el último programa para usar cuando buscas una alternativa a iTunes. Ofrece varios tipos de opciones de transferencia entre dispositivos iOS, Android y la computadora. Sí, este software hace gestión de contenido multiplataforma, ¿qué tan genial es eso?
Transferencia de teléfono
Transfiere archivos entre iOS, Android y PC con Windows.
Transfiera y respalde mensajes de texto, contactos, fotos, videos, música en la computadora fácilmente.
Totalmente compatible con los últimos iOS y Android.
Descargar gratis

FoneDog Phone Transfer destaca lo siguiente:
Todas estas características serán suyas para escanear si descarga FoneDog Phone Transfer. Siga la guía completa a continuación sobre cómo usar este software:
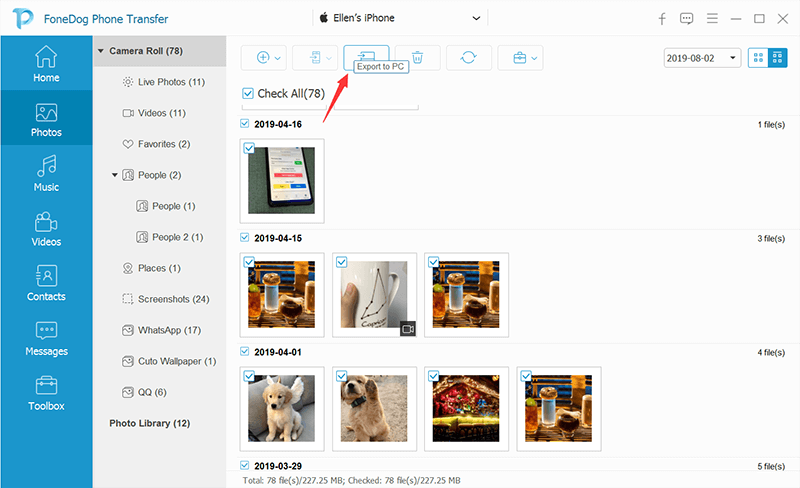
Con Transferencia de teléfono FoneDog, está seguro de que todas las imágenes se mostrarán y convertirán en consecuencia y si es necesario. También transferirá otro contenido en el futuro siempre que tenga este programa a mano en su PC.
La gente también LeerCómo transferir fotos de iPhone a PC con iTunes3 métodos para transferir fotos de iPhone a iPhone
Hay varias formas de cómo transferir fotos de iPhone a PC sin iTunes. Sin embargo, algunas de las opciones tienen limitaciones, mientras que otras están restringidas solo a un tamaño de archivo determinado.
La mejor alternativa de iTunes que puede usar para transferir imágenes y otro contenido del teléfono es FoneDog Phone Transfer. Es útil con más herramientas que necesita para optimizar la forma en que usa su iPhone. Es por eso que recomendamos encarecidamente usar Transferencia de teléfono FoneDog, hace más que solo transferir.
Comentario
Comentario
Transferencia de teléfono
Con el teléfono fonedog, los datos del iPhone, Android, Ios y PC se pueden transferir a cualquier lugar sin perderlos.Me gustan las fotos, las noticias, la libreta de direcciones, la música, etc.
descarga gratuitaHistorias de personas
/
InteresanteOPACO
/
SIMPLEDificil
Gracias. Aquí tienes tu elección:
Excellent
Comentarios: 4.7 / 5 (Basado en: 82 El número de comentarios)