

Escrito por Nathan E. Malpass, Última actualización: 24 de enero de 2024
Cambiar de un Android a un iPhone es un paso emocionante que le ofrece acceso a un mundo de nuevas funciones y capacidades. Sin embargo, una de las tareas más desalentadoras al realizar esta transición es garantizar que todas sus preciadas fotografías también realicen el viaje. La buena noticia es que el proceso en Cómo transferir imágenes de Android a iPhone no tiene por qué ser un proceso complejo y estresante.
En esta guía completa, lo guiaremos a través de los métodos más simples y efectivos para mover sus fotos de manera segura, asegurándonos de que no queden recuerdos en el proceso. Ya seas un principiante en tecnología o un usuario experimentado, nuestras instrucciones paso a paso harán que esta tarea sea muy sencilla, asegurándote de que puedas disfrutar de tus momentos favoritos en tu nuevo iPhone con facilidad.
Parte #1: Cómo transferir imágenes de Android a iPhoneParte #2: Cómo transferir imágenes de Android a iPhone usando FoneDog Phone TransferResumen
Transferir imágenes desde tu Android a tu nuevo iPhone puede ser sorprendentemente sencillo y uno de los métodos más rápidos implica el uso de aplicaciones de mensajería o servicios de correo electrónico. Aquí tienes una guía paso a paso sobre cómo hacerlo:
Paso #1: elige tus fotos
Comience abriendo la galería de fotos en su dispositivo Android y seleccione las fotos que desea transferir. Puede elegir varias fotos tocando cada imagen o usando el "Seleccione" Opción de elegir varios a la vez.
Paso 2: comparta mediante la aplicación de mensajería o correo electrónico
Una vez que haya seleccionado las fotos, toque el botón compartir, que generalmente parece una flecha apuntando hacia arriba o la palabra "Compartir". En las opciones para compartir, elija su aplicación de mensajería o servicio de correo electrónico preferido. Las opciones comunes incluyen WhatsApp, Facebook Messenger o su aplicación de correo electrónico.
Paso #3: envía las fotos
En la aplicación seleccionada, elige el destinatario, que será tu propia dirección de correo electrónico o un chat contigo mismo. Luego, presiona enviar. Las fotos se adjuntarán a un mensaje o correo electrónico.
Paso #4: accede a las fotos de tu iPhone
Abre la aplicación de mensajería o revisa tu correo electrónico en tu iPhone. Encontrarás el mensaje o correo electrónico que enviaste desde tu dispositivo Android con las fotos adjuntas. Descarga las fotos a la galería de fotos de tu iPhone.
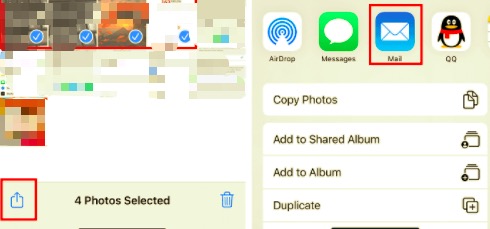
Usar aplicaciones de mensajería o correo electrónico para transferir imágenes es un método conveniente, especialmente para una pequeña cantidad de fotos. Sin embargo, puede que no sea ideal para bibliotecas de fotografías grandes debido a las limitaciones de tamaño de los archivos y la cantidad de fotografías que puede enviar a la vez. Si tiene una colección extensa, considere las alternativas que se analizan en las siguientes secciones de este artículo.
Transferir imágenes desde tu Android a un iPhone se vuelve aún más conveniente cuando aprovechas los servicios de almacenamiento en la nube como Google Drive. Google Drive te permite almacenar tus fotos de forma segura y acceder a ellas desde cualquier dispositivo. Siga estos pasos sobre cómo transferir imágenes de Android a iPhone usando Google Drive:
Paso 1: instale Google Drive en su dispositivo Android
Si aún no tienes Google Drive instalado en tu Android, descárgalo de Google Play Store e inicia sesión con tu cuenta de Google.
Paso 2: sube tus fotos a Google Drive
Abre Google Drive y toca el "+" icono, que normalmente significa "Nuevo" o "Agregar". Seleccionar "Cargar" o "Cargar archivo" y elige las fotos que deseas transferir desde el almacenamiento de tu dispositivo.
Paso 3: organiza tus fotos (opcional)
Puede crear una nueva carpeta dentro de Google Drive y mover sus fotos a ella para una mejor organización.
Paso #4: comparte la carpeta
Mantén presionada la carpeta que contiene las fotos que deseas transferir. Selecciona el "Compartir" y elija el método para compartir, como generar un enlace para compartir o compartirlo con contactos específicos.
Paso #5: accede a Google Drive en tu iPhone
En tu iPhone, descarga la aplicación Google Drive desde App Store si aún no la tienes. Inicie sesión con la misma cuenta de Google utilizada en su dispositivo Android.
Paso #6: descarga las fotos a tu iPhone
Abra la carpeta compartida dentro de Google Drive en su iPhone y seleccione las fotos que desea transferir. Toque los tres puntos (...) o el "Más" y elige descargar las fotos a la galería de tu iPhone.
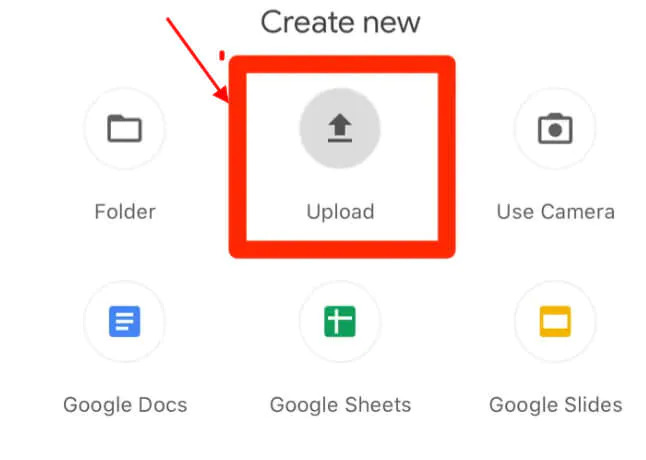
Transferir fotos a través de Google Drive es una excelente opción, especialmente si tienes una gran colección de imágenes. Proporciona una forma fluida y organizada de acceder a sus fotos desde múltiples dispositivos, lo que la convierte en una solución valiosa para las migraciones de Android a iPhone.
Arriba hay dos formas en las que puedes transferir imágenes a tu iPhone sin iCloud o iTunes. Ahora bien, si estás cambiando de un Android a un iPhone, usar iCloud.com a través de un navegador web puede ser un método eficaz para transferir imágenes. iCloud es el servicio de almacenamiento en la nube de Apple y puedes acceder a él desde cualquier navegador web. A continuación se explica cómo transferir imágenes usando iCloud.com:
Paso 1: inicia sesión en iCloud.com
Abra un navegador web en su computadora y visite iCloud.com. Inicie sesión con su ID de Apple y contraseña. Si no tienes una ID de Apple, puedes crear una de forma gratuita.
Paso #2: accede a las fotos de iCloud
Una vez que haya iniciado sesión, haga clic en el "Fotos" icono. Esto te llevará a tu biblioteca de Fotos de iCloud.
Paso #3: Sube fotos desde Android
Para cargar fotos desde su dispositivo Android, haga clic en el ícono de carga, que generalmente parece una nube con una flecha apuntando hacia arriba. Selecciona las fotos que deseas transferir desde tu dispositivo Android y cárgalas en tu biblioteca de Fotos de iCloud.
Paso #4: accede a las fotos de iCloud en tu iPhone
En su iPhone, asegúrese de haber iniciado sesión con la misma ID de Apple que utilizó en el sitio web de iCloud. Abra la aplicación Fotos y debería ver las fotos que cargó desde su dispositivo Android en su biblioteca de iCloud.
Usar iCloud.com es un método útil para transferir imágenes, especialmente si planeas usar iCloud para almacenamiento y sincronización en tu iPhone. Vale la pena señalar que necesitará una ID de Apple para este método, pero proporciona una manera perfecta de administrar sus fotos y otros datos en sus dispositivos Apple.
Transferir imágenes desde tu Android a un iPhone a través de una PC e iTunes puede ser un método eficaz, especialmente si tienes una biblioteca de fotos grande. Aquí tienes una guía paso a paso sobre cómo hacerlo:
Paso #1: Prepare su dispositivo Android
Conecte su dispositivo Android a su computadora usando un cable USB. Asegúrese de que su dispositivo Android esté configurado en modo de transferencia de archivos o protocolo de transferencia de medios (MTP) para que su computadora pueda acceder a sus archivos.
Paso #2: Copie fotos a su computadora
En su computadora, abra el explorador de archivos (Windows) o Finder (Mac) y debería ver su dispositivo Android en la lista. Navega hasta tu dispositivo y localiza las fotos que deseas transferir. Copie estas fotos a una carpeta en su computadora.
Paso #3: Instale iTunes
Si no tienes iTunes instalado en su computadora, descárguelo e instálelo desde el sitio web oficial de Apple.
Paso #4: conecta tu iPhone
Conecte su iPhone a la computadora usando un cable USB. Si se le solicita, elija confiar en esta computadora en su iPhone.
Paso 5: inicia iTunes
Abre iTunes en tu computadora.
Paso #6: importar fotos a iTunes
En iTunes, selecciona tu iPhone y ve al "Fotos" pestaña. Marque la casilla para "Sincronizar fotos" y elija la carpeta donde copió las fotos de Android en el Paso 2.
Paso #7: aplicar cambios
Haga clic en el "Aplicar" o "Sincronizar" botón en iTunes. Esto transferirá las fotos seleccionadas desde su computadora a su iPhone.
Paso #8: Verifica en tu iPhone
Desconecta tu iPhone y abre la aplicación Fotos. Deberías ver las fotos que transferiste desde tu dispositivo Android.
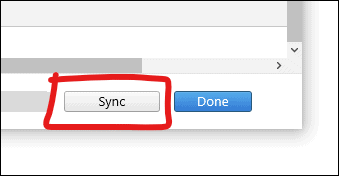
Usar un cable USB, una PC e iTunes es un método eficaz, especialmente cuando se trata de una cantidad importante de fotografías. También garantiza que sus fotos se almacenen localmente en su iPhone, lo que puede resultar beneficioso si desea acceder a ellas sin una conexión a Internet.
Dropbox es un servicio de almacenamiento en la nube ampliamente utilizado que le permite transferir fácilmente imágenes desde su Android a su iPhone. Aquí hay una guía paso a paso sobre cómo transferir imágenes de Android a iPhone usando Dropbox:
Paso #1: Instale Dropbox en su dispositivo Android
Si aún no tienes Dropbox instalado en tu dispositivo Android, descárgalo de Google Play Store e inicia sesión con tu cuenta de Dropbox o crea una nueva.
Paso 2: sube tus fotos a Dropbox
Abra la aplicación de Dropbox en su dispositivo Android y toque el "+" icono para subir fotos. Selecciona las fotos que deseas transferir y cárgalas en tu cuenta de Dropbox.
Paso 3: instala Dropbox en tu iPhone
Descarga la aplicación de Dropbox desde App Store en tu iPhone e inicia sesión con la misma cuenta de Dropbox que usaste en tu dispositivo Android.
Paso #4: accede a tus fotos en tu iPhone
Abra la aplicación Dropbox en su iPhone y navegue hasta la carpeta donde cargó sus fotos desde su dispositivo Android. Puedes verlos y descargarlos a la galería de tu iPhone.
Usar Dropbox para transferir fotos es un método conveniente porque le permite acceder a sus fotos desde prácticamente cualquier dispositivo con conexión a Internet. Es especialmente útil si planeas utilizar Dropbox como solución de almacenamiento y sincronización para tus fotos tanto en Android como en iPhone.
Transferencia de teléfono FoneDog es un software de terceros compatible con iPhone 15, eficiente y fácil de usar, diseñado para hacer que el proceso de transferencia de imágenes y otros datos entre dispositivos Android y iPhone sea lo más fluido posible. Esta herramienta es particularmente útil cuando tienes una cantidad importante de fotos para mover, asegurando que ninguno de tus preciados recuerdos quede atrás durante la transición.
Transferencia de teléfono
Transfiere archivos entre iOS, Android y PC con Windows.
Transfiera y respalde mensajes de texto, contactos, fotos, videos, música en la computadora fácilmente.
Totalmente compatible con los últimos iOS y Android.
Descargar gratis

Pasos en Cómo transferir imágenes de Android a iPhone usando FoneDog Phone Transfer:
Paso #1: Instalar e iniciar FoneDog Phone Transfer
Comience descargando e instalando FoneDog Phone Transfer en su computadora. Después de la instalación, inicie el software.
Paso 2: conecte sus dispositivos Android y iPhone
Conecte sus dispositivos Android y iPhone a la computadora mediante cables USB. Asegúrese de que su dispositivo Android sea reconocido como el dispositivo de origen y el iPhone como el dispositivo de destino. Puedes usar el "Voltear" para cambiar sus posiciones si es necesario.
Paso 3: seleccione los tipos de datos
En la interfaz principal, verá una lista de tipos de datos que se pueden transferir. Seleccionar "Fotos" o "Galería" para elegir las fotos que deseas transferir.
Paso #4: Inicie el proceso de transferencia
Después de seleccionar las fotos deseadas, haga clic en el "Iniciar transferencia" botón. FoneDog Phone Transfer comenzará a copiar las fotos seleccionadas desde su dispositivo Android a su iPhone.
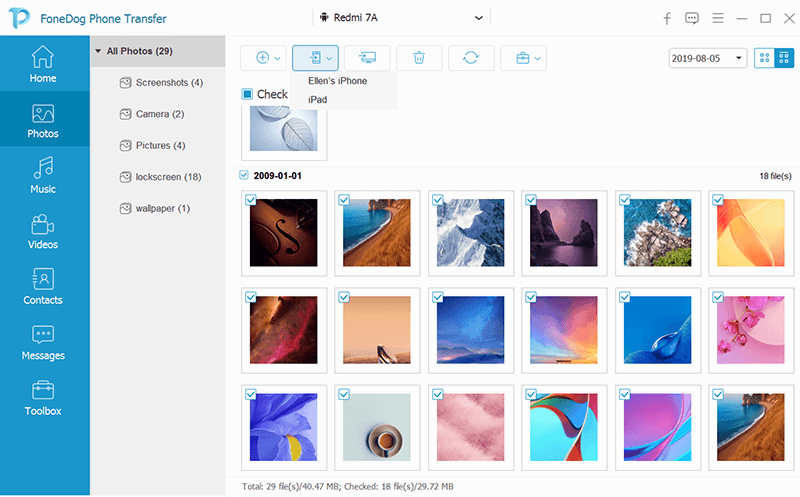
Paso #5: Verificar la transferencia
Una vez que se complete el proceso de transferencia, recibirá una confirmación de que las fotos se han movido correctamente. Ahora puedes acceder a tus imágenes en la galería de fotos de tu iPhone.
FoneDog Phone Transfer simplifica el proceso de transferencia de fotos, lo que lo convierte en una opción práctica para aquellos que desean un método sencillo para mover imágenes de Android a iPhone sin comprometer la calidad o el contenido. Esta herramienta garantiza una transición perfecta de sus preciados recuerdos a su nuevo dispositivo iPhone.
La gente también LeerMEJOR GUÍA: Usar iTunes para transferir fotos desde iPhone a PC5 formas sencillas de transferir fotos de iPhone a iPad
En resumen, transferir imágenes desde su Android a un iPhone se puede realizar mediante varios métodos, cada uno de los cuales ofrece sus propias ventajas. Usar aplicaciones de mensajería o servicios de correo electrónico es rápido y sencillo para una pequeña cantidad de fotos.
Google Drive ofrece una excelente solución para quienes tienen colecciones de fotografías más grandes, ya que les permite acceder a sus fotografías desde múltiples dispositivos. Para una integración más fluida en el ecosistema de Apple, iCloud.com a través de un navegador web ofrece una manera conveniente de migrar sus fotos. Utilizar un cable USB, una PC e iTunes es ideal para administrar bibliotecas de fotografías extensas de manera eficiente.
Además, Dropbox es una solución confiable de almacenamiento en la nube para quienes prefieren la accesibilidad en todos los dispositivos. Por último, herramientas de terceros como FoneDog Phone Transfer agilizan el proceso, garantizando una experiencia fluida y fácil de usar al transferir fotos entre sus dispositivos Android y iPhone. Cómo transferir imágenes de Android a iPhone Depende de tus necesidades específicas, ya sea simplicidad, volumen de datos o integración en tu nueva experiencia de iPhone.
Comentario
Comentario
Transferencia de teléfono
Con el teléfono fonedog, los datos del iPhone, Android, Ios y PC se pueden transferir a cualquier lugar sin perderlos.Me gustan las fotos, las noticias, la libreta de direcciones, la música, etc.
descarga gratuitaHistorias de personas
/
InteresanteOPACO
/
SIMPLEDificil
Gracias. Aquí tienes tu elección:
Excellent
Comentarios: 4.8 / 5 (Basado en: 97 El número de comentarios)