

Escrito por Gina Barrow, Última actualización: 15 de octubre de 2021
Desde hace bastante tiempo, muchos usuarios de iOS se quejan de que tienen problemas para mover archivos de su iPhone a iPad, especialmente fotos. Probablemente quieras compartir fotos entre estos dispositivos, pero parece que tienes problemas. En este artículo, le daremos 5 formas convenientes de Cómo transferir fotos desde iPhone a iPad.
Siempre es ideal tener una copia de seguridad de todos los archivos que almacena en su teléfono y si está utilizando un iPad como copia de seguridad alternativa, debe asegurarse de que ambos dispositivos funcionen bien. Puede utilizar iCloud, correo electrónico, Airdrop, iTunes e incluso herramientas de terceros.
Descubra cuál de estos es el mejor para usted.
Parte 1. Cómo transferir fotos de iPhone a iPad usando iCloud y Photo StreamParte 2. Transfiera sus fotos de iPhone a iPad mediante correo electrónicoParte 3. Cómo usar Airdrop para transferir fotos desde iPhone a iPadParte 4. Cómo migrar fotos de iPhone a iPad usando iTunesParte 5. Cómo transferir fotos de iPhone a iPad usando FoneDog Phone TransferParte 6. Conclusión
Como usuario de iOS, su opción inalámbrica en Cómo transferir fotos desde iPhone a iPad es a través de iCloud. Básicamente, iCloud no te permite transferir, sino que sincroniza tus archivos a través de iDevices al iniciar sesión con la misma cuenta.
Según el último estudio, hay más de 850 millones de usuarios de iCloud en todo el mundo y 170 millones de ellos están pagando por un mayor almacenamiento y un mejor servicio. Para aprender a usar iCloud para acceder a sus fotos en sus dispositivos iOS, siga estos:
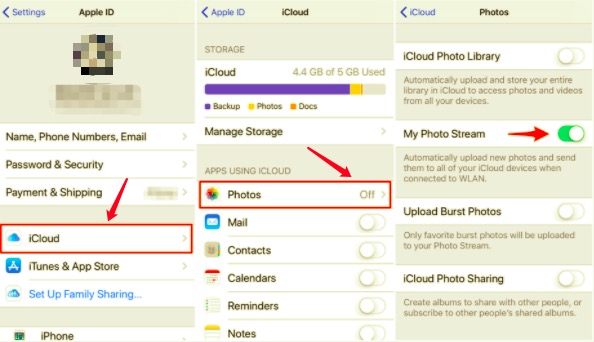
Unas pocas fotos para compartir entre su iPhone y iPad no es mucho que hacer. Puede usar su correo electrónico para enviar estas hermosas imágenes y descargarlas en su iPad.
Su correo electrónico de Apple puede contener hasta 20 MB de archivos por envío. Esta opción es fácil, rápida e inalámbrica. Aquí hay un repaso sobre cómo enviar sus imágenes desde iPhone a su iPad:
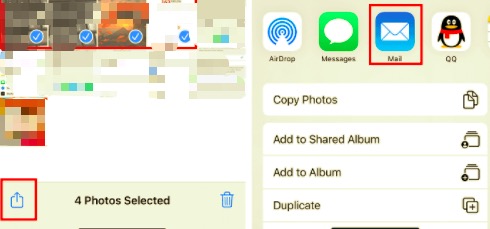
Airdrop es otra función incorporada que puede aprovechar si desea aprender Cómo transferir fotos desde iPhone a iPad. Esta aplicación admite el envío de archivos grandes y múltiples a través de iDevices sin limitaciones de tamaño.
Sí, lo leíste bien, Airdrop no tiene ningún límite de tamaño, por lo que puedes enviar fotos a tu iPad tanto como quieras.
Sin embargo, su única consideración al usar Airdrop es la conexión. Dado que esta función es inalámbrica, utiliza tecnología Wi-Fi y Bluetooth para admitir la transferencia entre dispositivos iOS.
Puede haber interferencias en el medio, por lo que debe mantener su iPhone y iPad cerca para completar la transferencia. Mira cómo funciona Airdrop:
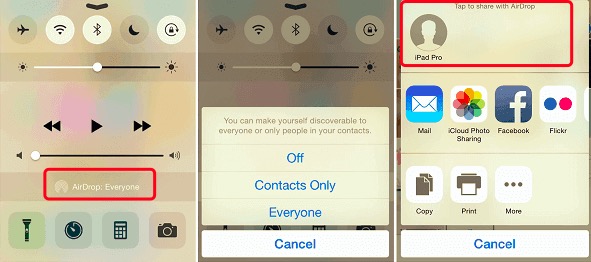
iTunes es la opción de copia de seguridad y transferencia de iOS más popular desde que comenzó este gigante de teléfonos inteligentes. Ha pasado por muchas renovaciones a medida que Apple introdujo dispositivos recientes.
Sin embargo, iTunes aún debe estar conectado a una computadora (Windows o Mac) para que pueda utilizar sus funciones. Sin embargo, esta herramienta clásica sigue siendo útil.
Estos son los pasos en Cómo transferir fotos desde iPhone a iPad usando iTunes:
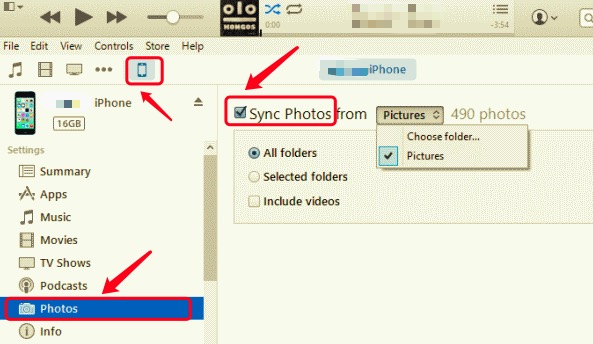
Aunque iTunes funciona muy bien para sincronizar y realizar copias de seguridad de archivos y datos, no tiene la libertad de decidir de forma selectiva qué fotos transferir únicamente. Puede ser un inconveniente cuando tienes toneladas de imágenes en tu galería y solo necesitas cien para transferirlas al iPad.
A veces, no necesitamos que todas las fotos del iPhone se transfieran al iPad. Quizás tengas algunas imágenes personales que no quieras compartir o sincronizar. El mejor método que podemos recomendar para esto es usar Transferencia de teléfono FoneDog.
Esta es una herramienta de terceros que ofrece una amplia gama de opciones de transferencia. Le permite transferir archivos selectivos entre iOS a iOS, iOS a Android o viceversa. Además de las transferencias móviles, también puede disfrutar de la migración de datos de un teléfono inteligente a una PC. Esto significa que puedes transfiere tus fotos desde el iPhone a una computadora fácilmente, así como transferir cualquier dato desde el iPhone.
Transferencia de teléfono
Transfiere archivos entre iOS, Android y PC con Windows.
Transfiera y respalde mensajes de texto, contactos, fotos, videos, música en la computadora fácilmente.
Totalmente compatible con los últimos iOS y Android.
Descargar gratis

Transferencia de teléfono FoneDog destaca la transferencia segura y conveniente a través de cualquier tipo de dispositivo. Todo lo que necesita es descargar e instalar este software en su computadora. Digamos que ya descargó este software, estos son los siguientes pasos que puede realizar en Cómo transferir fotos desde iPhone a iPad.
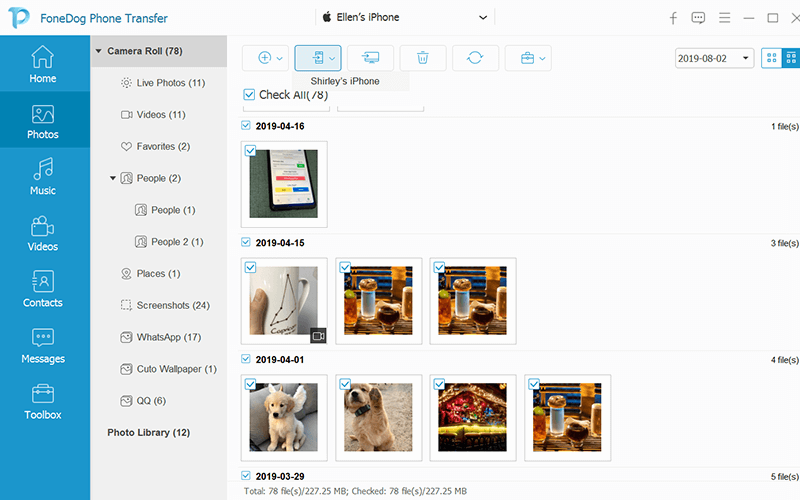
Tener este software a mano en su computadora es una inversión porque nunca se sabe cuándo lo necesitará nuevamente.
La gente también Leer2 formas de transferir fotos desde iPhone a Android6 métodos: ¿Cómo transfiero fotos de iPhone a PC con Windows 10?
Hay muchas más formas de Cómo transferir fotos desde iPhone a iPad pero luego los pasos solo podrían volverse más confusos. Afortunadamente, estos 5 métodos que le mostramos son las formas más convenientes de migrar y acceder a sus imágenes.
Le mostramos cómo transferir sus imágenes usando iCloud, Airdrop, iTunes, correo electrónico y, por supuesto, Transferencia de teléfono FoneDog. ¿Qué método crees que funcionará para ti?
Comentario
Comentario
Transferencia de teléfono
Con el teléfono fonedog, los datos del iPhone, Android, Ios y PC se pueden transferir a cualquier lugar sin perderlos.Me gustan las fotos, las noticias, la libreta de direcciones, la música, etc.
descarga gratuitaHistorias de personas
/
InteresanteOPACO
/
SIMPLEDificil
Gracias. Aquí tienes tu elección:
Excellent
Comentarios: 4.8 / 5 (Basado en: 70 El número de comentarios)