

Escrito por Nathan E. Malpass, Última actualización: 5 de septiembre de 2023
Actualizar a un nuevo iPhone siempre es una tarea apasionante. Las funciones más recientes, el rendimiento mejorado y el diseño elegante pueden hacer que estés ansioso por hacer el cambio. Sin embargo, una de las preocupaciones más comunes durante esta transición es transferir sus preciadas fotos desde su dispositivo antiguo al nuevo.
Si bien iCloud ofrece una manera conveniente de almacenar y sincronizar sus fotos, no todos desean confiar únicamente en soluciones basadas en la nube debido a preocupaciones sobre la privacidad, limitaciones de almacenamiento o simplemente preferencias personales.
Afortunadamente, es posible transferir fotos a un nuevo iPhone sin iCloud. Existen varios métodos alternativos que le permiten realizar esta tarea de forma segura y eficiente. En este artículo, lo guiaremos a través del proceso paso a paso para transferir sus fotos a su nuevo iPhone sin usar iCloud, especialmente con la ayuda de un herramienta superior de transferencia de iPhone.
Ya sea que esté cambiando de un iPhone antiguo o de una plataforma de teléfono inteligente completamente diferente, lo cubrimos con una variedad de métodos que se adaptan a sus necesidades.
Desde utilizar una transferencia directa de dispositivo a dispositivo hasta aprovechar software de terceros, exploraremos diferentes enfoques para garantizar que sus preciados recuerdos lleguen sin problemas a su nuevo dispositivo. Entonces, profundicemos en los métodos que le permitirán tomar el control de su proceso de transferencia de fotos y hacer que su experiencia de actualización de iPhone sea aún más placentera.
Parte #1: Cómo transferir fotos a un nuevo iPhone sin iCloud desde su dispositivo AndroidParte #2: Cómo transferir fotos a un nuevo iPhone sin iCloud desde su antiguo dispositivo iOSParte #3: Transferir fotos a un nuevo iPhone sin iCloud desde Android o iOS - Herramienta de transferencia de teléfono FoneDog
La transferencia de sus fotos desde un dispositivo Android a un nuevo iPhone sin depender de iCloud se puede lograr mediante varios métodos. Una de las formas más sencillas es mediante la aplicación Google Drive. Si ha estado utilizando Google Photos para hacer copias de seguridad de sus imágenes, ya está a mitad de camino. A continuación se explica cómo completar el proceso:
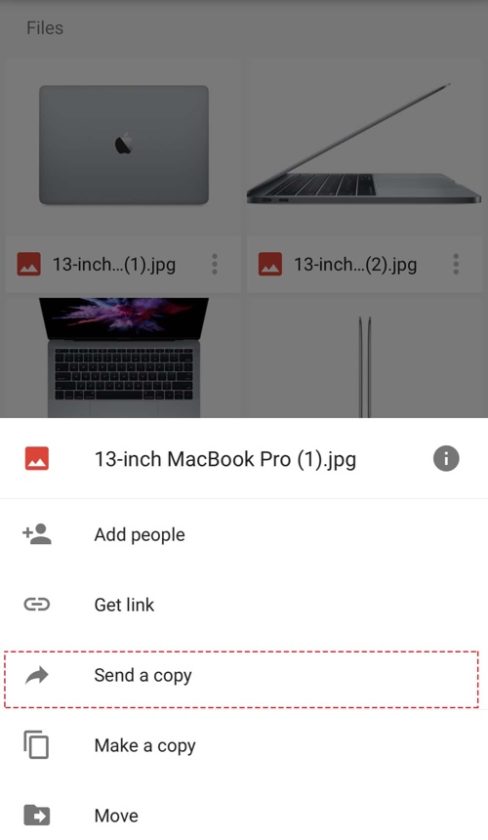
Usando el Google Drive La aplicación proporciona una manera directa y confiable de mover tus fotos desde tu dispositivo Android a tu nuevo iPhone sin necesidad de iCloud. Este método es particularmente útil si ha estado utilizando Google Photos para hacer una copia de seguridad de sus imágenes. Recuerde verificar su espacio de almacenamiento en ambos dispositivos para asegurarse de tener suficiente espacio para la transferencia.
También se puede transferir fotos desde su dispositivo Android a un nuevo iPhone sin depender de iCloud a través de la aplicación Dropbox. Dropbox es un popular servicio de almacenamiento en la nube que te permite sincronizar y compartir archivos entre dispositivos. A continuación se explica cómo transferir fotos a un nuevo iPhone sin iCloud en lugar de usar Dropbox:
El uso de la aplicación Dropbox proporciona una forma segura y versátil de transferir fotos entre diferentes dispositivos. Este método es particularmente útil si ya estás familiarizado con Dropbox y lo has estado usando para almacenar tus archivos. Tenga en cuenta que Dropbox ofrece planes de almacenamiento gratuitos y de pago, así que asegúrese de tener suficiente espacio para transferir sus fotografías.
Si estás en transferir desde un dispositivo Android a un nuevo iPhone, Apple ha desarrollado una aplicación dedicada llamada "Move to iOS" para simplificar el proceso de migración. Esta aplicación te permite transferir tus fotos, contactos, mensajes y más desde tu dispositivo Android a tu nuevo iPhone. A continuación se explica cómo utilizar la aplicación "Mover a iOS" para transferir fotos:
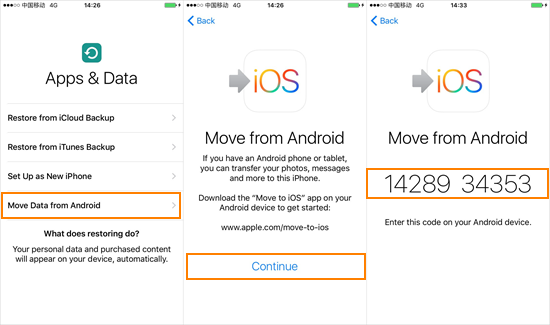
La aplicación "Move to iOS" agiliza el proceso para transferir fotos a un nuevo iPhone sin iCloud. Es una opción conveniente para quienes cambian de Android a iOS y garantiza una transición fluida de sus valiosas fotografías.
La transferencia de fotos desde su antiguo dispositivo iOS a un nuevo iPhone sin depender de iCloud se puede lograr de manera efectiva mediante una copia de seguridad de iTunes. Este método le permite crear una copia de seguridad completa de su dispositivo anterior, incluidas las fotos, y luego restaurar esa copia de seguridad en su nuevo iPhone. He aquí cómo proceder:
El uso de una copia de seguridad de iTunes ofrece un método directo y seguro para transferir fotos desde su antiguo dispositivo iOS a su nuevo iPhone. Este enfoque es particularmente beneficioso para las personas que prefieren mantener sus datos dentro de su entorno local y evitar los servicios basados en la nube.
Transferir fotos desde su antiguo dispositivo iOS a un nuevo iPhone sin depender de iCloud se puede lograr sin problemas utilizando la función integrada para compartir de forma inalámbrica de Apple, AirDrop. AirDrop te permite enviar fotos directamente entre dispositivos mediante Wi-Fi y Bluetooth. A continuación se explica cómo transferir fotos a un nuevo iPhone sin iCloud en lugar de usar AirDrop:
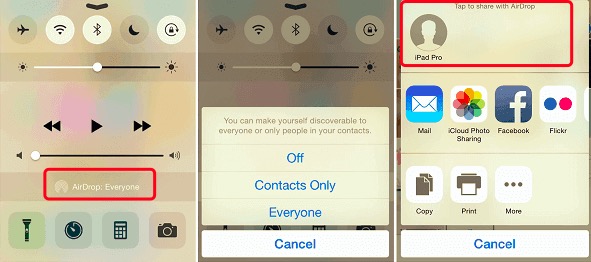
AirDrop ofrece una forma rápida y directa de transferir fotos entre dispositivos iOS sin necesidad de aplicaciones o servicios externos. Este método es especialmente útil si valoras la simplicidad y la velocidad en el proceso de transferencia de fotografías.
Para aquellos que usan macOS Catalina o posterior, Finder se puede usar como alternativa a iTunes para transferir fotos desde un dispositivo iOS antiguo a un iPhone nuevo. Este método le permite crear una copia de seguridad de su dispositivo anterior y luego restaurar esa copia de seguridad en su nuevo iPhone. He aquí cómo proceder:
El uso de Finder en macOS Catalina y versiones posteriores proporciona un método directo y seguro para transferir fotos y otros datos desde su antiguo dispositivo iOS a su nuevo iPhone. Este enfoque es ideal para personas que prefieren mantener sus datos dentro de su entorno local y evitar los servicios basados en la nube.
Cuando se trata de transferir fotos desde su antiguo dispositivo Android o iOS a un nuevo iPhone sin depender de iCloud, el Transferencia de teléfono FoneDog Tool se destaca como una solución eficiente y versátil.
Transferencia de teléfono
Transfiere archivos entre iOS, Android y PC con Windows.
Transfiera y respalde mensajes de texto, contactos, fotos, videos, música en la computadora fácilmente.
Totalmente compatible con los últimos iOS y Android.
Descargar gratis

Esta herramienta ofrece una forma sencilla de migrar sus fotos y al mismo tiempo garantiza un proceso de transferencia seguro y sin problemas. He aquí cómo transferir fotos a un nuevo iPhone sin iCloud en lugar de usar FoneDog Phone Transfer:
Visite el sitio web de FoneDog y descargue la herramienta Phone Transfer. Asegúrese de elegir la versión compatible con el sistema operativo de su computadora (Windows o macOS). Instale el software siguiendo las instrucciones en pantalla.
Inicie la herramienta de transferencia de teléfono FoneDog en su computadora. Conecte su antiguo dispositivo Android o iOS y su nuevo iPhone a su computadora mediante cables USB.
El software detectará y mostrará automáticamente sus dispositivos nuevos y antiguos. Su dispositivo anterior debe ser el dispositivo de origen y el nuevo iPhone debe ser el dispositivo de destino. Seleccionar "Fotos" como el tipo de datos que desea transferir.
Haga clic en el "Iniciar transferencia" para iniciar el proceso de transferencia. La herramienta comenzará a transferir las fotos seleccionadas desde el dispositivo de origen al iPhone de destino. Una vez que se complete la transferencia, recibirás una notificación indicando que el proceso fue exitoso.
Desconecta ambos dispositivos de tu computadora. Abra la aplicación Fotos en su nuevo iPhone para buscar y organizar las fotos transferidas.
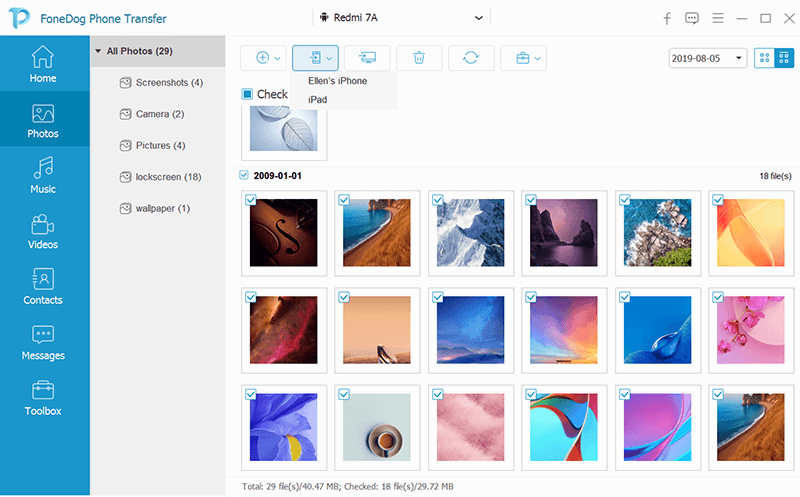
La herramienta de transferencia de teléfono FoneDog es compatible con iPhone 15 y simplifica el proceso de transferencia de fotos desde dispositivos Android e iOS a un nuevo iPhone. Su interfaz fácil de usar, compatibilidad multiplataforma y capacidades de transferencia eficiente lo convierten en una excelente opción para las personas que desean una solución confiable e integral para sus necesidades de migración de fotografías.
Ya sea que estés cambiando de un dispositivo Android o iOS a un nuevo iPhone, existen varios métodos disponibles para transferir tus fotos sin depender de iCloud. Elija el método que se ajuste a sus preferencias, nivel de comodidad técnica y las herramientas que tiene a mano. Si sigue los pasos descritos en este artículo, podrá garantizar una transición fluida y exitosa de sus preciadas fotos a su nuevo iPhone.
La gente también Leer¡Los 3 mejores programas de transferencia de música para iPod en 2023!2023 Corregido: ¿Cómo transferir música de la computadora al iPhone sin iTunes?
Comentario
Comentario
Transferencia de teléfono
Con el teléfono fonedog, los datos del iPhone, Android, Ios y PC se pueden transferir a cualquier lugar sin perderlos.Me gustan las fotos, las noticias, la libreta de direcciones, la música, etc.
descarga gratuitaHistorias de personas
/
InteresanteOPACO
/
SIMPLEDificil
Gracias. Aquí tienes tu elección:
Excellent
Comentarios: 4.6 / 5 (Basado en: 81 El número de comentarios)