

Escrito por Gina Barrow, Última actualización: 21 de octubre de 2021
Cómo sincronizar mi iPad y iPhone para poder compartir mis archivos en cualquier momento?
Sincronizar su iPad y iPhone puede ayudarlo a utilizar mejor sus dispositivos y le permite aprovechar las muchas características excelentes que ofrece iOS. Hay muchas formas de cómo sincronizar iPad y iPhone. Apple solo ofrece al menos 4 opciones. Puede hacer uso de iCloud, iTunes, Bluetooth y más.
Hoy, aprenderemos 5 formas definidas sobre cómo realizar la sincronización entre un iPad y el iPhone. Descubra qué método se adapta mejor a sus necesidades.
Considere las cosasParte 1. Sincronizar iPad y iPhone a través de AirdropParte 2. Cómo sincronizar iPad y iPhone sin una computadoraParte 3. Sincroniza tu iPad y iPhone con una computadora usando iTunesParte 4. Cómo usar iCloud para sincronizar su iPad y iPhoneParte 5. La forma más recomendada sobre cómo sincronizar iPad y iPhoneParte 6. Resumen
La sincronización le permite mantener los mismos archivos actualizados en sus iDevices. Entonces, antes de profundizar y explicar varios métodos, primero consideremos estas cosas:
Estas cosas básicas anteriores pueden causar conflictos si no se toman en consideración. Es mejor que se convierta en un hábito de comprobarlos antes de intentar sincronizar tu iPad y iPhone.
Airdrop es un servicio integrado en dispositivos iOS que le permite transferir varios tipos de archivos sin problemas siempre que el iPad y el iPhone estén dentro del alcance.
Esta función hace uso de conexiones Bluetooth y Wi-Fi para que Airdrop funcione correctamente. Puede enviar desde Airdrop casi cualquier cosa en el iPhone y iPad, como imágenes, contactos, mensajes y más. La conexión Bluetooth a veces puede causar problemas, aquí hay algunos consejos sobre solucionar problemas de conexión Bluetooth.
Airdrop no tiene limitaciones, de hecho, puedes enviar tantos archivos como quieras. Sin embargo, estos archivos tardan un poco en transferirse.
Para enviar archivos de Airdrop entre iPad y iPhone, siga estos:

Lo bueno de Entrega por paracaídas es la capacidad de transferencia y sincronización inalámbrica. Además, no necesita actualizar el almacenamiento como iCloud o conectarlo con un cable como iTunes. Quizás sea la opción más rápida para sincronizar iPad y iPhone.
Los cables sucios son cosa del pasado. Muchos usuarios de iOS ahora están en iTunes Wi-Fi cuando se trata de transferencia y sincronización de datos.
Pero hay un giro antes de poder usar iTunes Wi-Fi en el iPad y el iPhone. Primero debe asegurarse de que el iTunes en ambos dispositivos está actualizado luego active la función desde iTunes.
Así es cómo:
Es cómo sincronizar tu iPad y iPhone sin computadora y usando iTunes Wi-Fi. Asegúrese de que su iPhone no esté atascado al conectarse a iTunes. La única desventaja de usar iTunes Wi-Fi es que esta función es mucho más lenta que sincronizar sus dispositivos con un cable.
Aunque los cables son un poco complicados y tediosos de hacer, es, con mucho, el modelo de sincronización más seguro y preciso. Desde la concepción del iPhone, iTunes fue el primer programa de gestión de datos y todavía lo es.
iTunes siempre lo tuvo con un cable y fue solo con las recientes actualizaciones de iOS que se lanzó iTunes Wi-Fi para atender a aquellas personas que prefieren la transferencia inalámbrica. Y dado que sus ventajas de estabilidad y velocidad la transferencia por cable sigue siendo muy preferida, revisa como sincronizar tu iPad y iPhone usando iTunes:
iCloud es el método más popular cuando se trata de sincronización de datos. Ofrece transferencia de datos inalámbrica y en línea a través de todos los dispositivos iOS. Solo necesita usar una ID de Apple para sincronizar sus datos del iPad al iPhone.
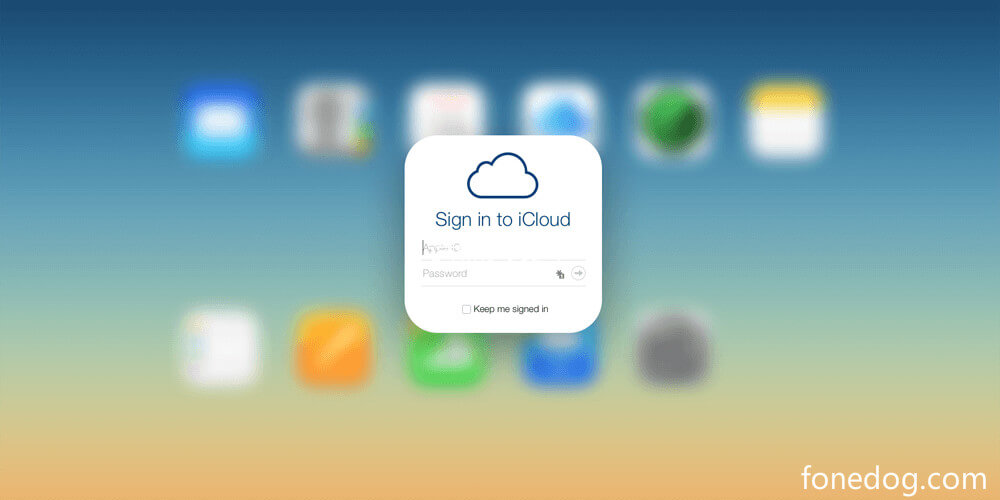
Su servicio es gratuito y viene con un almacenamiento inicial de 5GB. 5GB no es mucho pero con manejo razonable, esto debería ser suficiente para que pueda disfrutar de una transferencia de datos fluida entre el iPad y el iPhone. Siga esta guía sobre cómo habilitar iCloud en el iPad:
Siempre que iCloud esté habilitado en ambos dispositivos, la mayoría de su información es idéntica en su iPad y iPhone.
Si está buscando una solución mejor que iCloud, entonces Transferencia de teléfono FoneDog es ideal para tus necesidades. Proporciona una transferencia fluida entre dispositivos iOS y ofrece todo tipo de tipos de datos.
Aparte de eso, puede seleccionar convenientemente el tipo de archivos que solo desea transferir o sincronizar y tampoco hay sobrescritura de datos. Tiene la certeza de que su transferencia es segura y eficiente.
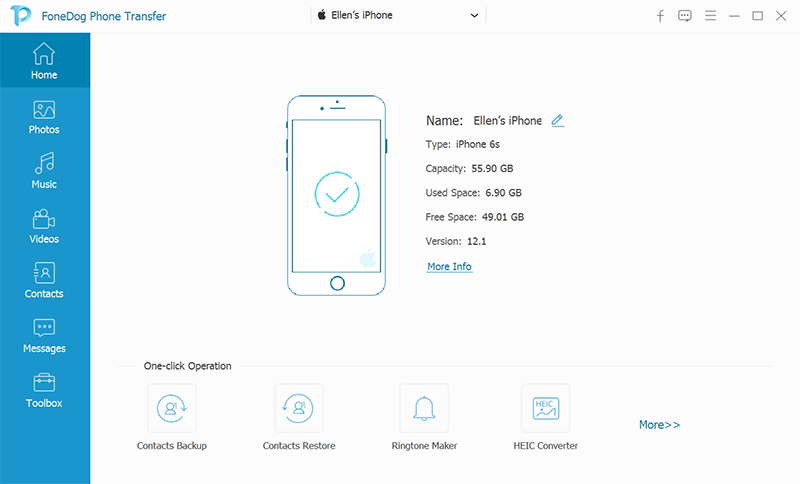
Aquí es cómo Transferencia de teléfono FoneDog obras:
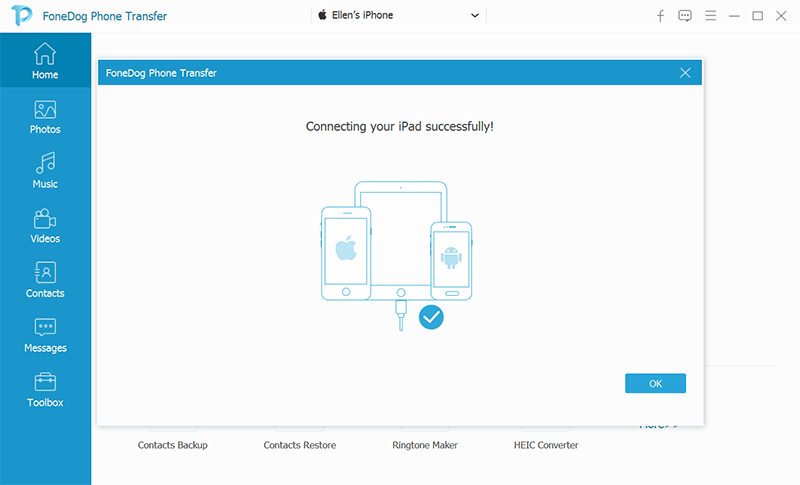
Eso es todo lo que necesitas hacer. No tiene que realizar muchas tareas en cómo sincronizar iPad y iPhone. De hecho, incluso puede aprovechar su opciones de copia de seguridad de un clic para contactos.
Hay tantos métodos en cómo sincronizar iPad y iPhone. Puede configurar su iCloud para que sea su herramienta principal de administración de datos o aún puede optar por usar iTunes.
Airdrop es otra característica en la que puede confiar cuando se trata de sincronizar un puñado de información. iTunes Wi-Fi también es una gran herramienta, pero estos dos tardan un tiempo en completarse la sincronización.
Transferencia de teléfono
Transfiere archivos entre iOS, Android y PC con Windows.
Transfiera y respalde mensajes de texto, contactos, fotos, videos, música en la computadora fácilmente.
Totalmente compatible con los últimos iOS y Android.
Descargar gratis

El método más recomendado es usar Transferencia de teléfono FoneDog software. Es una solución de software dedicada que se enfoca en la transferencia de datos sin restricciones ni limitaciones. ¿Ya sincronizaste tu iPad y iPhone? Háganos saber cómo te fue!
La gente también LeerCómo transferir fotos desde iPad a computadora sin iTunes6 formas de transferir fácilmente fotos de iPad a Mac de forma gratuita
Comentario
Comentario
Transferencia de teléfono
Con el teléfono fonedog, los datos del iPhone, Android, Ios y PC se pueden transferir a cualquier lugar sin perderlos.Me gustan las fotos, las noticias, la libreta de direcciones, la música, etc.
descarga gratuitaHistorias de personas
/
InteresanteOPACO
/
SIMPLEDificil
Gracias. Aquí tienes tu elección:
Excellent
Comentarios: 4.7 / 5 (Basado en: 77 El número de comentarios)