

Escrito por Gina Barrow, Última actualización: 3 de octubre de 2019
Entre las tabletas disponibles en el mercado hoy en día, iPad sigue siendo la opción más popular. Millones de usuarios en todo el mundo disfrutan de sus iPads para jugar, tomar fotos, leer libros e incluso para trabajar. Las fotos suelen ser los contenidos más comunes que vemos en iPads.
Como muchas otras tabletas, uno de los problemas que enfrentamos con el iPad es el almacenamiento limitado. A menudo, necesitamos transferir fotos del iPad a la computadora para guardar esas fotos y espacio de almacenamiento gratuito desde el iPad. La última opción que tenemos es eliminar estos archivos por completo.
Afortunadamente, hay tantas opciones que podemos hacer para preservar estos archivos y simplemente transferirlos a la computadora. La transferencia de fotos de iPad a Mac es más fácil gracias a iCloud e iTunes; sin embargo, si está utilizando una computadora con Windows, podría tener problemas si no está familiarizado con algunas técnicas.
Hoy, le mostraremos diferentes métodos de 3 sobre cómo puede transferir fotos del iPad a la computadora. Averigüe cuál funcionará bien para usted.
Parte 1. Cómo transferir fotos del iPad a la computadora sin iTunesParte 2. Cómo transferir fotos del iPad a la computadora usando Google DriveParte 3. Transfiera fotos desde el iPad a la computadora a través del Explorador de archivos con iTunesParte 4. Otros métodos para transferir fotos desde iPad a computadoraParte 5. Conclusión
Para transferir sus fotos de iPad a su computadora sin iTunes, necesitamos un software confiable que nos brinde la opción de mantener nuestras fotos seguras durante la transferencia y mantener imágenes de alta calidad.
Existen muchos programas que ofrecen este tipo de función de transferencia, pero luego, necesita un software extraordinario que le brinde más herramientas para usar y es por eso que recomendamos usar Transferencia de teléfono FoneDog.
Transferencia de teléfono FoneDog destaca la transferencia de datos, como fotos, contactos, videos, música y más. Puede transferir fácilmente estos contenidos entre dispositivos iOS y una computadora y viceversa. Además de eso, también puede realizar una transferencia segura de iOS a Android y viceversa, Android a Android e iOS a iOS.
Este software es compatible con computadoras con Windows 10, 8, 8.1, 7, Vista y XP (bit 32 o bit 64). Todos los dispositivos iOS como iPhone, iPad y iPod Touch también son compatibles, incluso el reciente iOS 12.
Usar este programa también es bastante sencillo; no necesita muchas acciones para que realice la transferencia. Vea cómo puede transferir fotos desde el iPad a la computadora usando Transferencia de teléfono FoneDog:
La principal ventaja de FoneDog Phone Transfer es poder administrar y transferir este tipo de archivos de manera conveniente a otros tipos de dispositivos, como exportarlos a otro teléfono inteligente o computadora.
También funciona como una copia de seguridad en caso de que accidentalmente haya eliminado o perdido datos, especialmente sus contactos.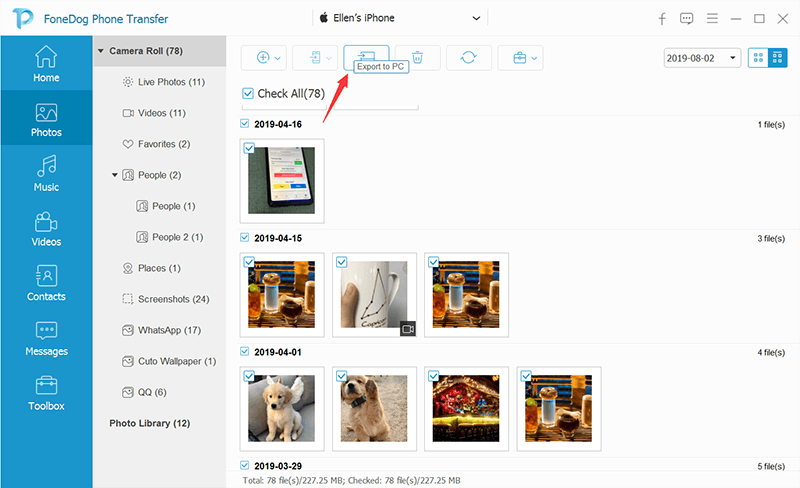
La transferencia de fotos lleva tiempo y no importa qué tan ocupado esté, realmente tiene que encontrar tiempo para administrar sus fotos antes de quedarse sin espacio. Si prefiere no usar ningún programa de terceros, también puede usar otros servicios en la nube como Google Drive.
Google Drive es otro almacenamiento en línea popular donde podemos guardar y transferir gran parte de nuestros contenidos importantes como documentos, videos, fotos y más. Esta característica ofrece 15GB de espacio libre para cualquier tipo de archivo y actualizable cuando sea necesario.
Todo lo que necesita hacer para aprovechar este servicio es registrar una cuenta de Google, que también es gratis y fácil. Puede acceder fácilmente a Google Drive directamente desde su computadora y su iPad.
usando Google Drive, siga estos:
Cuando haya descargado todas las fotos de Google Drive, puede optar por eliminarlas para tener más espacio para uso futuro.
Quizás el método más fácil en cómo transferir fotos del iPad a la computadora es a través del explorador de archivos de Windows. No lleva mucho tiempo hacer este proceso de transferencia; Aquí está cómo hacerlo:
Si está utilizando una computadora Windows 10, también puede usar la aplicación Fotos para guardar las imágenes desde un iPad.
Verá, transferir estas imágenes no es difícil. Solo tiene que ser ingenioso para poder administrar sus fotos de manera segura y sin problemas. A parte de estos Formas efectivas de 3 de transferir fotos del iPad a la computadora, hay más formas de aprovecharlas.
Aquí hay otros métodos de transferencia que puede probar:
iCloud también es una opción más fácil para la transferencia de fotos desde el iPad a la computadora siempre que tenga instalada la aplicación iCloud para Windows. Para aprender a usar esta función, siga estas instrucciones paso a paso:
Después de hacer esto, todas las fotos guardadas en su iPad y con iCloud habilitado también se descargarán a su computadora.
Tradicionalmente, puede enviar las fotos desde su iPad a su cuenta de correo electrónico y descargarlas a la computadora. Antes de que se desarrollaran todos estos programas y aplicaciones, algunas personas ya usaban este servicio para almacenar y guardar sus fotos.
La transferencia de correo electrónico es un método inalámbrico y solo utiliza la red Wi-Fi. Sin embargo, el único inconveniente que vemos hasta ahora es que puede pasar un tiempo antes de que pueda completar la transferencia. Esto depende de la conexión Wi-Fi y del tamaño de la foto, ¡pero vale la pena intentarlo!
Después de enviar las fotos a su correo electrónico, inicie sesión en su cuenta y descargue las fotos del correo electrónico usando su computadora. Nuevamente, cree una nueva carpeta para alojar estas imágenes y guárdelas.
Todos estos métodos que mencionamos anteriormente son útiles en transferir fotos desde el iPad a la computadora con y sin iTunes. Cada método que discutimos es conveniente dependiendo de las situaciones dadas.
Le mostramos cómo transferir y administrar fotos usando una operación de unos pocos clics Transferencia de teléfono FoneDog, transferencia inalámbrica a través de Google Drive y otros métodos, incluido el correo electrónico y la conexión USB con iTunes.
Entre estos métodos, Transferencia de teléfono FoneDog es la opción más segura y que ahorra más tiempo. Al usar este programa, ahorra tiempo, esfuerzo y conveniencia. Aparte de eso, no solo está copiando archivos, sino que también está protegiendo sus fotos de la posible pérdida de datos que podría desencadenarse durante el proceso de transferencia, especialmente cuando no está familiarizado con los pasos.
Todo depende de ti como quieras transferir fotos del iPad a la computadora. Pruébalo para que experimentes la diferencia.
Comentario
Comentario
Transferencia de teléfono
Con el teléfono fonedog, los datos del iPhone, Android, Ios y PC se pueden transferir a cualquier lugar sin perderlos.Me gustan las fotos, las noticias, la libreta de direcciones, la música, etc.
descarga gratuitaHistorias de personas
/
InteresanteOPACO
/
SIMPLEDificil
Gracias. Aquí tienes tu elección:
Excellent
Comentarios: 4.6 / 5 (Basado en: 100 El número de comentarios)