

Escrito por Gina Barrow, Última actualización: 1 de noviembre de 2021
Mi " Mapas del iPhone son no hablar! He creado los métodos necesarios para utilizar este servicio, pero no solo funcionan. He agotado todos mis esfuerzos. ¡Ayudar!"
Los mapas de iPhone son una gran herramienta para navegar por las ciudades, y la característica más útil de los mapas de iPhone es la navegación por voz.
Recientemente, varios usuarios de iOS informaron que su mapas de iPhone son no hablar a pesar de que han realizado una solución de problemas básica. Entendemos totalmente la frustración, así que decidimos proponer 6 soluciones eficientes que puedas probar. Descubra cuál es mejor para usted.
Parte 1. Asegúrese de haber habilitado la navegación por voz en Maps en el iPhoneParte 2. 6 soluciones para arreglar los mapas de iPhone que no hablanParte 3. Repare su iPhone sin pérdida de datosParte 4. Resumen
La navegación por voz es quizás la mejor característica que se haya agregado a los mapas. Conducir sin navegación por voz se siente como conducir a ciegas y lleva más tiempo que nunca. No puedes simplemente detenerte y revisar tus mapas así, podrías meterte en serios problemas.
Antes de salir, primero compruebe si su el volumen del iPhone es demasiado bajo, luego asegúrese de haber habilitado la navegación por voz en los mapas, así es como:
Si está utilizando Google Maps, también puede habilitar la navegación por voz a través de:
Ahora que está seguro de que la configuración de Navegación por voz está activada, procedamos a solucionar los problemas de los mapas del iPhone.
Los servicios de ubicación en su iPhone podría estar interfiriendo con el funcionamiento de sus mapas. Puede actualizar esta configuración para asegurarse de que no se interponga. Siga esta guía sobre cómo actualizar sus servicios de ubicación.

Vuelva a intentarlo y compruebe si iMapas telefónicos aún son no hablar.
Quizás el atasco no esté literalmente en la carretera, sino con tu conexión. Para que los mapas de su iPhone funcionen, intente volver a descargar la dirección de voz.
Marque si este método resuelve el problema.
Otra solución para solucionar el problema de que los mapas del iPhone no hablan es restablecer la configuración de red y los datos de ubicación. Estos son los pasos:
Retirar su red no borrará el contenido de su iPhone, sino que eliminará las conexiones Wi-Fi y celulares, VPN y contraseñas guardadas.
Si está conectando su teléfono a Bluetooth mientras usa mapas de iPhone, verifique si su automóvil y el iPhone están emparejados correctamente. Además, tenga en cuenta si hay otros accesorios conectados que puedan interferir con la conexión. Esos son algunos problemas normales que pueden causar que el mapa de su iPhone no hable.
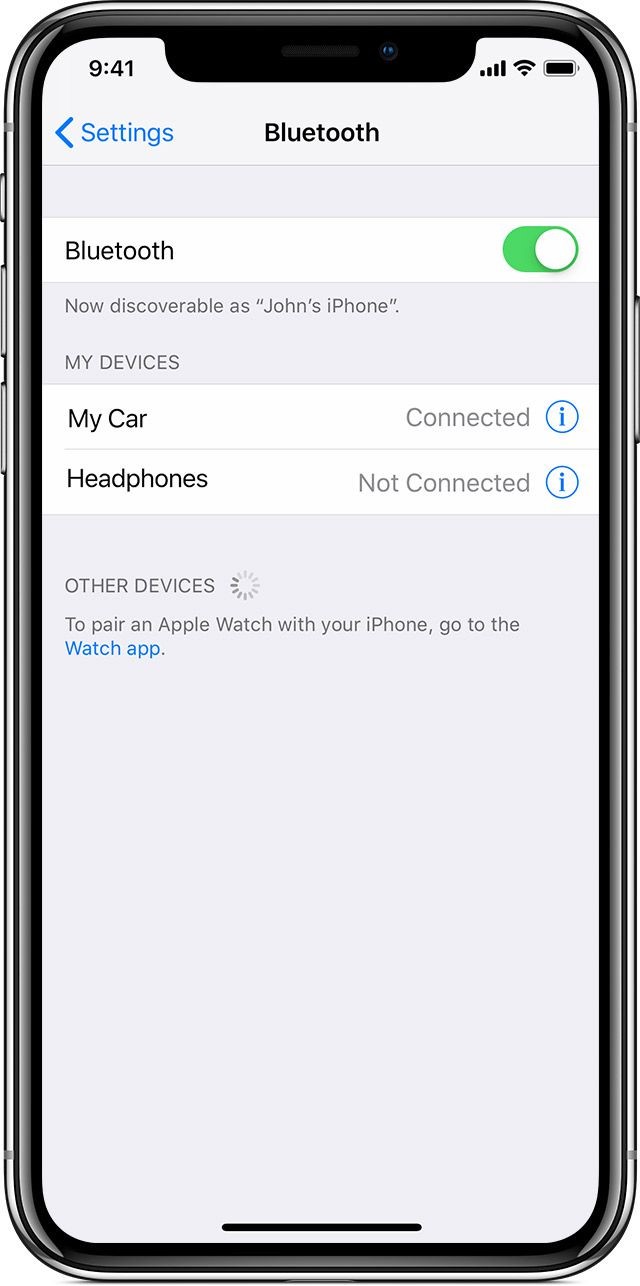
Ahora que ha corregido la conexión Bluetooth, lo siguiente que puede hacer es verificar la pausa de los medios hablados. Por lo general, cuando escucha podcasts y audiolibros, la navegación por voz está desactivada. Puede pausar esta configuración por un tiempo, así es como:
La escucha de audiolibros y podcasts se detendrá por un tiempo. ¡Puede volver a encenderlos cuando llegue a su destino!
Si llegó a esta parte y aún no puede arreglar iLos mapas del teléfono no hablan, lo siguiente que recomendamos es desinstalar los mapas de la aplicación. Los dispositivos iPhone que funcionan con iOS 10 le permiten desinstalar los mapas y volver a instalarlos.
Después de volver a instalar los mapas, compruebe si ahora puede utilizar la navegación por voz.
Como en la mayoría de los métodos de resolución de problemas, si todo lo demás falla, restaure el iPhone. Este método generalmente se sugiere por último porque eliminará los datos de su iPhone.
Sin embargo, si ha agotado todas las soluciones que mencionamos anteriormente, restaurar su iPhone ciertamente solucionará iLos mapas del teléfono no hablan. Haga clic aquí si quiere saber cómo restaura tu iPhone con iCloud, y también puede restaurar su iPhone en iTunes usando lo siguiente:
Restaurar el iPhone limpiará su dispositivo por completo, también debe restaurar su copia de seguridad para recuperar sus datos.
La mejor alternativa para restaurar su iPhone es utilizar software de terceros que reparará su dispositivo sin temor a la pérdida de datos. Kit de herramientas de FoneDog iOS: recuperación del sistema hará las correcciones necesarias. Este software tiene la capacidad de detectar si su iPhone está en un 'estado normal o no'. Simplemente necesita conectar el iPhone a la computadora mientras se ejecuta este software. Luego escaneará y evaluará su dispositivo.
Recuperación del sistema de iOS
Solucione varios problemas del sistema iOS como el modo de recuperación, el modo DFU, la pantalla blanca en bucle al inicio, etc.
Repare su dispositivo iOS a la normalidad desde el logotipo blanco de Apple, pantalla negra, pantalla azul, pantalla roja.
Solo arregla tu iOS a la normalidad, sin pérdida de datos.
Repare el error 3600 de iTunes, el error 9, el error 14 y varios códigos de error de iPhone
Descongele su iPhone, iPad y iPod touch.
Descargar gratis
Descargar gratis
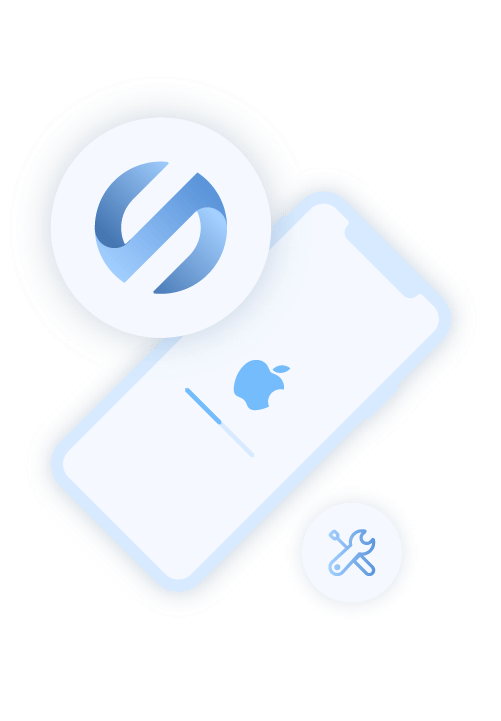
Hay dos métodos para elegir, el modo estándar reparará su dispositivo sin pérdida de datos. El modo avanzado es para una resolución de problemas más profunda y técnica y esto implica la pérdida de datos. Afortunadamente, este kit de herramientas también viene con un paquete de recuperación de datos para ayudarlo a recuperar sus archivos en caso de que use el modo Avanzado.
Aquí hay una guía detallada sobre cómo usar FoneDog iOS Toolkit- System Recovery:
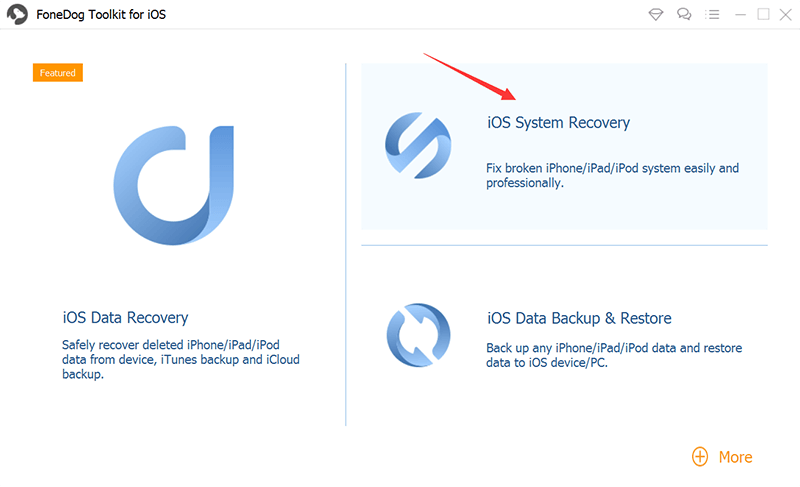
¡Eso es todo! Acaba de reparar su iPhone sin pérdida de datos usando FoneDog iOS Toolkit- System Recovery.
En este artículo, ha aprendido los 6 métodos posibles para corregir el Los mapas de iPhone no hablan asunto. Estos métodos son ideales después de haber iniciado la resolución de problemas básicos, como reiniciar su iPhone.
Puede elegir cualquiera de los métodos anteriores y verificar qué solución funcionó para usted. De lo contrario, debe restaurar su iPhone si el problema persiste. O puede hacer uso de Kit de herramientas de FoneDog iOS: recuperación del sistema.
Esta es una mejor alternativa cuando se trata de reparar un dispositivo iOS sin perder datos. La gente también LeerOptimice su iPhone: Cómo borrar la caché en su iPhoneUna guía sobre cómo cargar datos a iCloud en la PC
Comentario
Comentario
Recuperación del sistema de iOS
Reparar varios errores del sistema iOS en condiciones normales.
descarga gratuita descarga gratuitaHistorias de personas
/
InteresanteOPACO
/
SIMPLEDificil
Gracias. Aquí tienes tu elección:
Excellent
Comentarios: 4.4 / 5 (Basado en: 104 El número de comentarios)