

Escrito por Vernon Roderick, Última actualización: 20 de febrero de 2024
Sin duda, el entretenimiento preferido de la mayoría de los internautas es ver vídeos. Son interactivos, divertidos y perfectos para matar el tiempo. Sin embargo, aunque se puede tolerar sin él, los vídeos se disfrutan mucho más con sonidos.
Como tal, sería fantástico si supieras cómo solucionar los problemas que provocan que los vídeos no emitan ningún sonido y, afortunadamente, es muy fácil hacerlo.
Si disfrutas viendo vídeos, necesitas saber cómo solucionar el problema. iPhone sin sonido en video asunto. Comencemos con la que creo que sería la mejor solución en este momento.
Parte 1. El mejor software para solucionar problemas de iPhone sin sonido en videoParte 2. Desactive No molestar para solucionar el problema de que el iPhone no tiene sonido en el videoParte 3. Desactive Bluetooth para solucionar el problema de falta de sonido en el vídeo del iPhoneParte 4. Limpiar los accesorios de audio para solucionar el problema de falta de sonido del iPhone en el videoParte 5. Pruebe el sonido para solucionar el problema del iPhone sin sonido en el videoParte 6. Actualice el iPhone para solucionar el problema de falta de sonido en el videoParte 7. Reinicie el iPhone para solucionar el problema de falta de sonido en el videoParte 8. Restablecer todas las configuraciones para solucionar el problema de falta de sonido en el video del iPhoneConclusión
No se puede argumentar que la mejor manera de solucionar un problema del que no has oído hablar es utilizando la experiencia de alguien, pero eso podría resultar demasiado molesto en este momento. Como tal, recomiendo utilizar una herramienta especializada.
Recuperación del sistema FoneDog iOS es una herramienta diseñada para ayudar a los usuarios de iOS a restablecer su dispositivo a la normalidad cada vez que encuentran un problema en el sistema. También ayuda a evitar el peor de los casos, que es De pérdida de datos. Aquí hay otra publicación similar sobre arreglando ningún sonido en el iPad mediante el uso de esta herramienta. Puede hacer clic en él para obtener más información.
A continuación se detallan los pasos para solucionar el iPhone sin sonido en video:
Recuperación del sistema de iOS
Solucione varios problemas del sistema iOS como el modo de recuperación, el modo DFU, la pantalla blanca en bucle al inicio, etc.
Repare su dispositivo iOS a la normalidad desde el logotipo blanco de Apple, pantalla negra, pantalla azul, pantalla roja.
Solo arregla tu iOS a la normalidad, sin pérdida de datos.
Repare el error 3600 de iTunes, el error 9, el error 14 y varios códigos de error de iPhone
Descongele su iPhone, iPad y iPod touch.
Descargar gratis
Descargar gratis
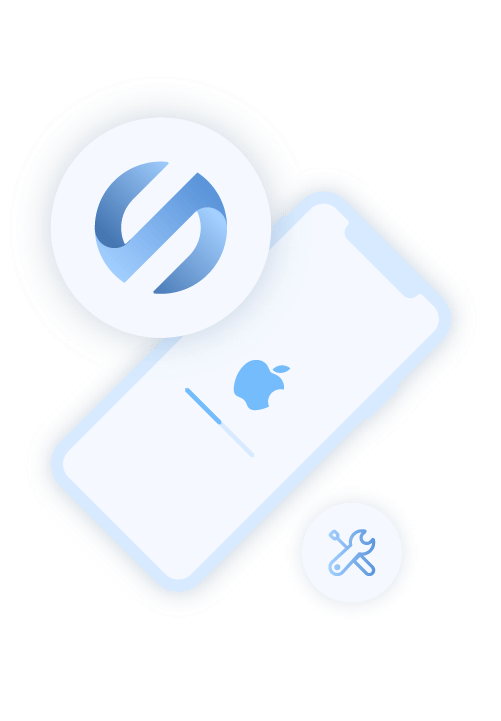
Conecte el dispositivo iPhone a su computadora una vez que haya iniciado exitosamente el Kit de herramientas de FoneDog para iOS. En la página principal, seleccione Recuperación del sistema de iOS. En la siguiente pantalla, verá posibles problemas con el dispositivo. Simplemente haga clic en el Comenzar del botón.
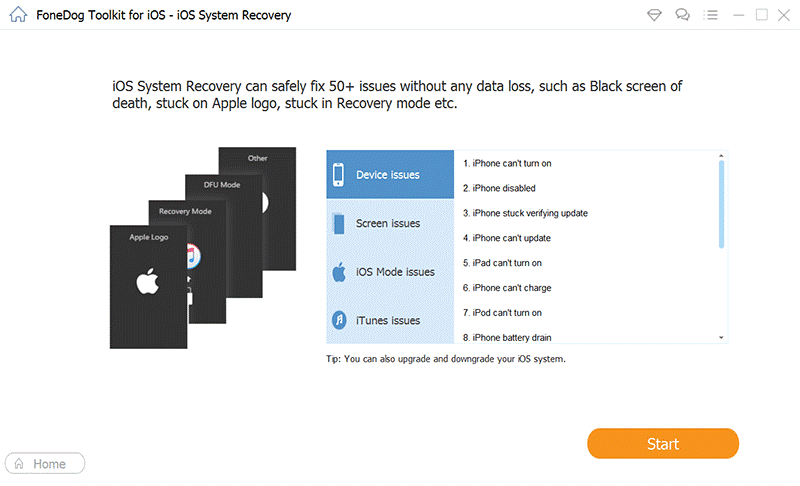
Antes de que puedas arreglar el iPhone sin sonido en video problema, debe descargar el firmware que se utilizará para normalizar el estado de su iPhone. Puede hacerlo simplemente seleccionando la información adecuada para los campos Categoría de dispositivo, Tipo de dispositivo, Modelo de dispositivo y Versión de iOS. Haga clic en Reparacion después.
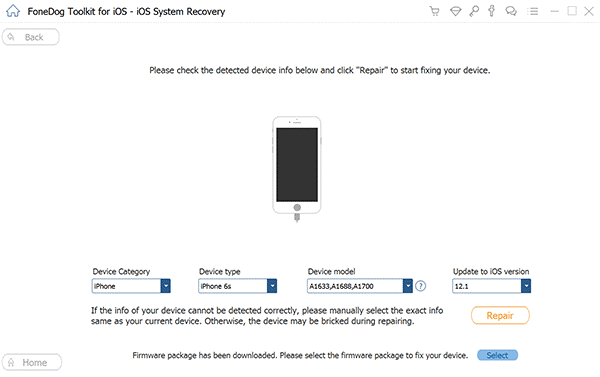
Una vez configurada la descarga, simplemente espere hasta que se complete. Luego, una vez que se completa la descarga, viene la reparación, que también debería ser automática. Todo lo que tienes que hacer en este punto es esperar y, con suerte, comprobar que el problema ha desaparecido.
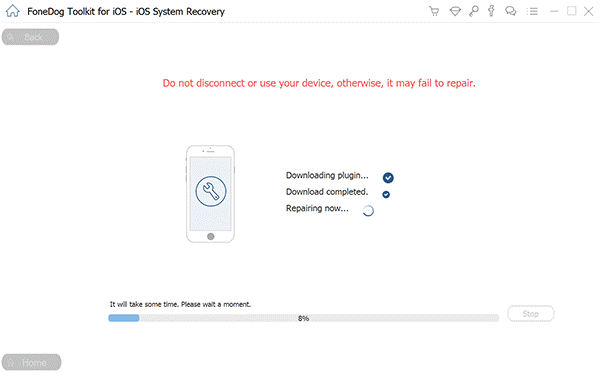
Otra gran ventaja de este software es que es compatible con la última versión de iPhone, por lo que no debería haber ningún problema al usarlo en el tuyo. De cualquier manera, así es como se soluciona el problema. iPhone sin sonido en video problema.
Cuando te encuentras con este problema, existen muchas causas potenciales, por lo que comenzaremos con la función No molestar en el iPhone.
No molestar es cuando un teléfono desactiva automáticamente cualquier función que pueda interrumpir las actividades actuales del usuario, como eliminar notificaciones, poner el teléfono en modo silencioso y modo avión, y más, pero a veces también puede eliminar los sonidos.
A continuación se detallan los pasos para solucionarlo. iPhone sin sonido en video desactivando No molestar:
Nota: También puede deslizar el dedo desde abajo para tocar la pantalla de inicio para abrir el Centro de control y luego tocar No molestar para desactivarlo. El ícono debería verse como una luna creciente.
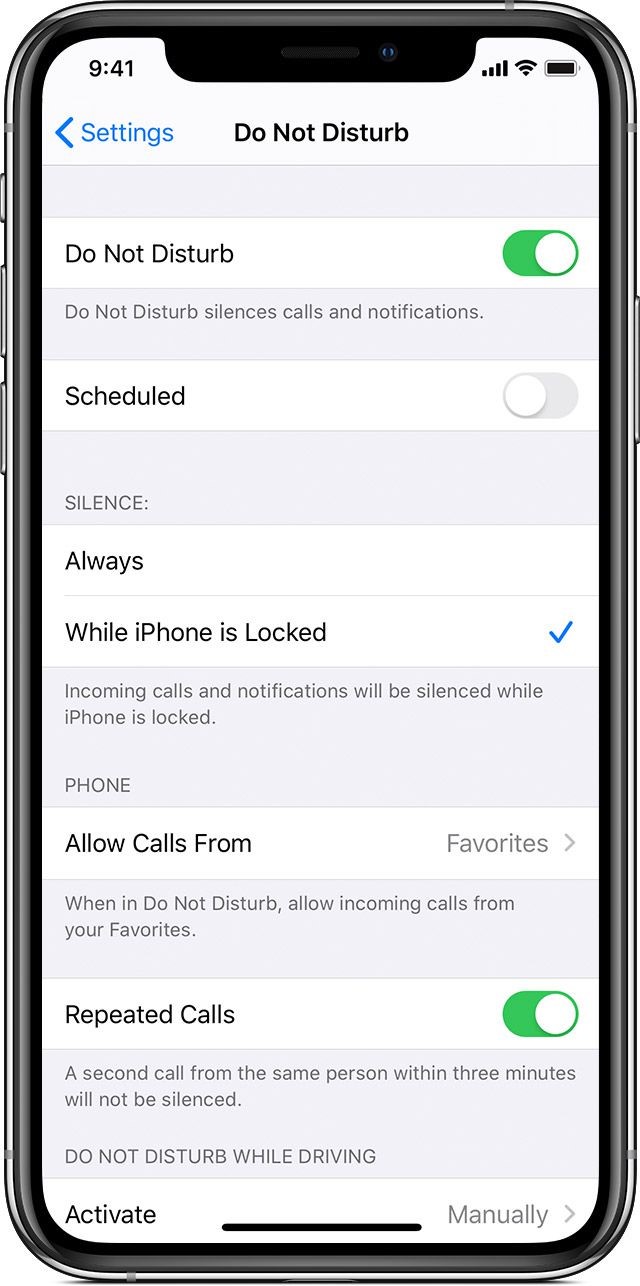
Esto le permitirá devolver el teléfono a su estado original, lo que posiblemente permitirá que regresen los sonidos. Pero dado que No Molestar y desactivar los sonidos es algo poco común, es probable que esto no solucione el problema del iPhone. sonido en video problema.
Bluetooth le permite conectar su iPhone a varios dispositivos, ya sea una computadora, una computadora portátil e incluso parlantes, auriculares u otros accesorios de audio.
Ahora bien, si está conectado a accesorios de audio, eso explicaría por qué su iPhone no emite ningún sonido, ya que el sonido proviene de donde está conectado el Bluetooth.
Puedes desactivar Bluetooth y arreglar iPhone sin sonido en video abriendo el Centro de Control tal como lo hiciste antes y tocando el Bluetooth del icono.
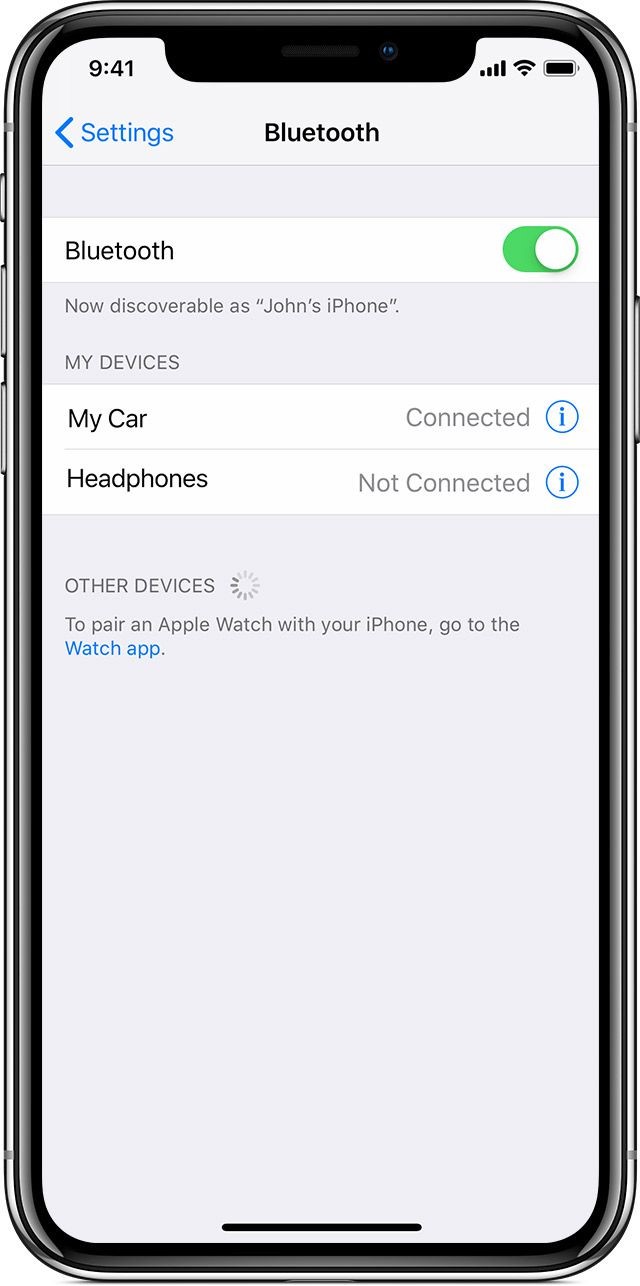
También puede desactivar el Bluetooth del accesorio de audio en el extremo receptor. Esto permitirá que el iPhone emita sonidos a través de su propia
Si las funciones antes mencionadas no están habilitadas, pero el iPhone sin sonido en video El problema aún persiste, lo más probable es que el problema sea físico. Si ese es el caso, hay un par de cosas que puedes hacer:
Si tiene experiencia y las herramientas adecuadas, no veo ninguna razón para que no haga estas cosas por completo; de lo contrario, confórmese con una solución rápida.
Dado que encontrar audio que sea perfecto para probar el sonido de tu iPhone es un poco molesto, Apple ha desarrollado una forma de comprobar tu sonido fácilmente.
Siga los pasos a continuación para probar el iPhone sin sonido en video problema:
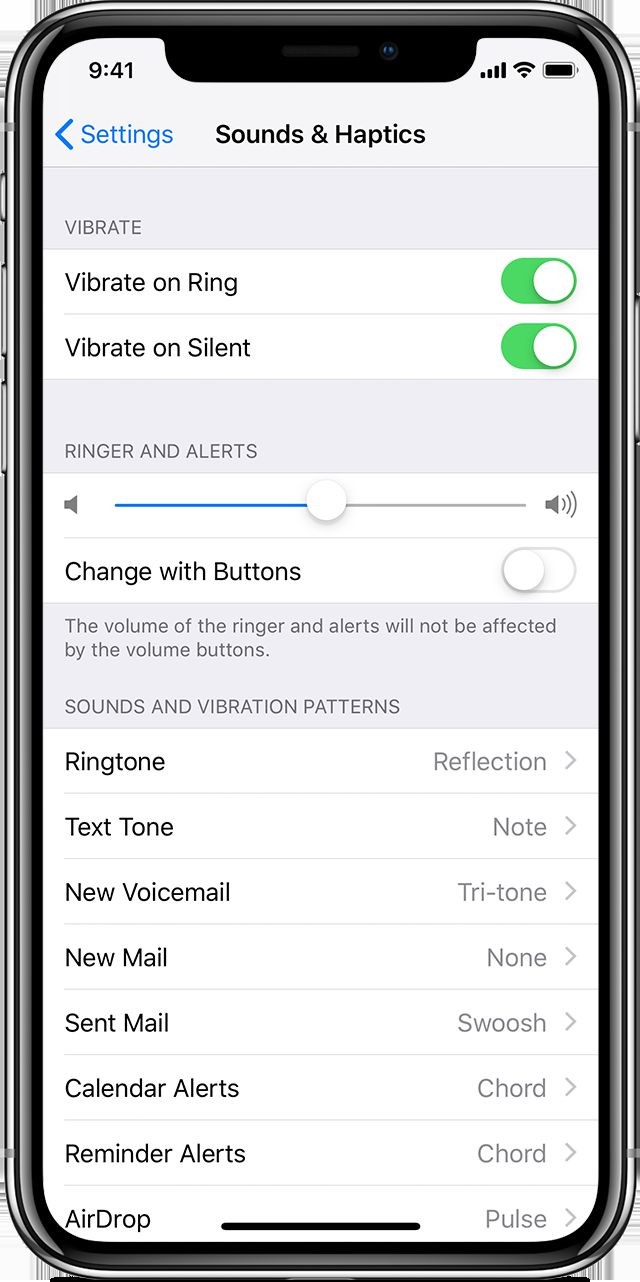
Si no se trata de un problema con los accesorios de audio, como el altavoz o el receptor, entonces quizás el problema sea todo el dispositivo. Como tal, se recomienda actualizar su iPhone.
A continuación se detallan los pasos para actualizar su iPhone:
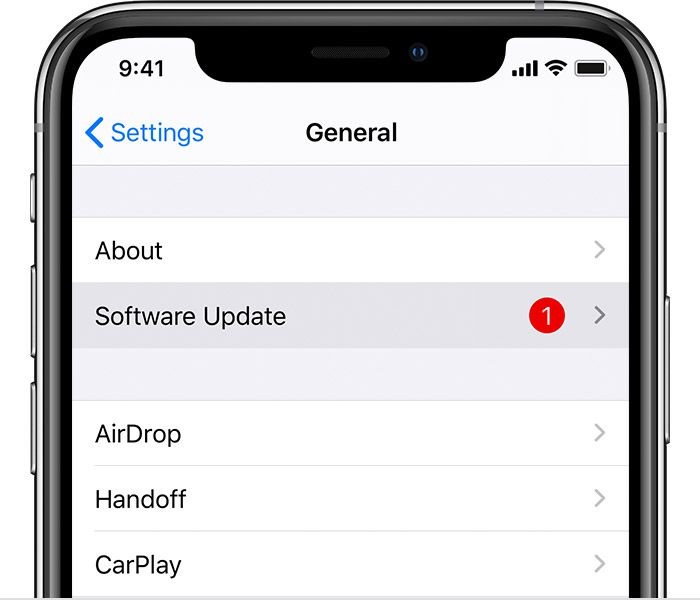
Una vez que haya actualizado su iPhone con éxito, el iPhone sin sonido en video issue should now be removed, unless of course, if the problem is more severe than we thought.
Aunque es un poco raro, hay casos en los que actualizar el iPhone simplemente no puede solucionar el problema. Hay dos cosas que puedes hacer, pero comencemos con la más fácil que implica un simple reinicio.
Puedes reiniciar tu iPhone simplemente manteniendo presionados los botones de Encendido e Inicio juntos durante más de 10 segundos o hasta que veas el logotipo de Apple.
Esto eliminará todos los datos temporales de su iPhone, liberándolo así de datos potencialmente dañinos que pueden ser los que están causando el problema. iPhone sin sonido en video problema.
En casos extremos, es posible que deba restablecer su iPhone.
La diferencia al reiniciar el iPhone es que esto establecerá todas las configuraciones en sus configuraciones predeterminadas. Con suerte, esto restablecerá la configuración de sonido para que vuelva a la normalidad.
A continuación se detallan los pasos para solucionar el iPhone sin sonido en video:
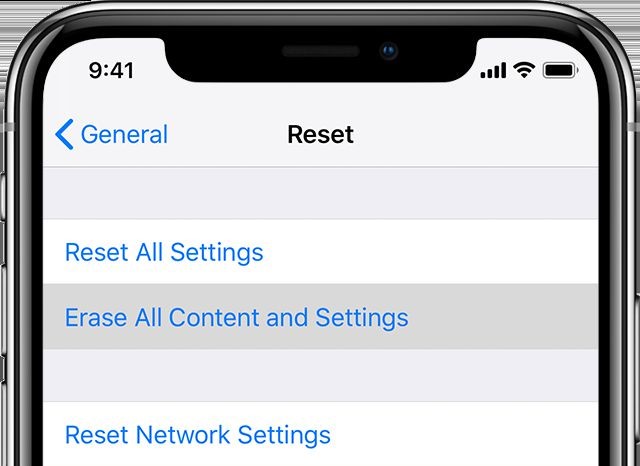
Esto debería restablecer la configuración de tu iPhone, pero no los archivos. Además, es posible que deba reiniciar el dispositivo una vez hecho esto. Esto también es para que el iPhone sin sonido en video El problema puede tener mayores posibilidades de desaparecer.
Cuando realices el restablecimiento de fábrica, deberás proporcionar tu ID de Apple, especialmente si vas a hacerlo dentro del dispositivo o a través de iCloud. Pero, ¿qué pasa si olvidaste tu ID de Apple o ni siquiera tienes una? tú todavía reinicia tu iPhone sin ID de Apple? Sí, todavía es posible restablecer el iPhone incluso sin una ID de Apple.
La gente también LeerCómo arreglar el sonido del iPad que no funcionaCómo arreglar la alarma del iPhone que no funciona
Si bien hay muchos problemas en un iPhone, el iPhone sin sonido en video El problema es bastante singular, ya que sólo afecta al audio en lugar de a todo el dispositivo. Como tal, es difícil determinar exactamente cómo solucionar este problema.
Afortunadamente, con esta guía, deberías poder evitar que el problema ponga en peligro aún más tu experiencia con tu iPhone y, con suerte, evitar otros problemas.
Comentario
Comentario
Recuperación del sistema de iOS
Reparar varios errores del sistema iOS en condiciones normales.
descarga gratuita descarga gratuitaHistorias de personas
/
InteresanteOPACO
/
SIMPLEDificil
Gracias. Aquí tienes tu elección:
Excellent
Comentarios: 4.5 / 5 (Basado en: 99 El número de comentarios)