

Escrito por Adela D. Louie, Última actualización: 12 de enero de 2022
¿Tienes problemas para restaurar tu iPhone? ¿No tienes una conexión a Internet para restaurar tu iPhone usando tu iCloud? Si es así, esta publicación podrá ayudarlo a saber cómo puede restaurar iPhone desde la copia de seguridad de iCloud sin Wi-Fi.
El dispositivo iPhone es uno de los teléfonos más demandados por los servicios que ofrece a sus usuarios. Y una ventaja de usar un iPhone es que tiene acceso a su iCloud de forma gratuita, que puede usar para hacer una copia de seguridad de sus valiosos datos.
Sin embargo, los usuarios saben que necesitarían tener acceso a Internet cuando restaurar iPhone usando su copia de seguridad de iCloud. Y restaurar su iPhone usando su iCloud también tiene una razón por la cual necesita hacerlo. Y dicho esto, estas son algunas de las razones por las que puede necesitar restaurar su iPhone desde la copia de seguridad de iCloud.
Pero verá, cualquiera que sea la causa, es un hecho que se necesitará una gran cantidad de sus datos para restaurar su iPhone usando iCloud. Y, por lo tanto, esto requerirá que lo haga utilizando una conexión Wi-Fi fuerte. Y debes saber que Apple no te permitirá hacer este proceso solo usando los datos de tu celular en tu iPhone.
Ahora, la pregunta aquí es cómo podrá restaurar el iPhone desde la copia de seguridad de iCloud sin Wi-Fi. ¿Serás capaz de restaurar tu iPhone si no tienes ninguna conexión Wi-Fi? Bueno, en esta publicación, avancemos y descubramos la respuesta a eso, ¿de acuerdo?
Parte 1. ¿Será posible recuperar iPhone usando iCloud sin Wi-Fi? Parte 2. ¿Por qué algunos usuarios de iPhone no quieren usar iCloud? Parte 3. Forma alternativa de restaurar el iPhone además de iCloud sin Wi-FiParte 4. Conclusión
Como hemos mencionado anteriormente, Apple no le permite ni le permitirá restaurar iPhone usar iCloud simplemente usando los datos móviles en su dispositivo. Esta es la razón por la que si necesita restaurar el iPhone usando su copia de seguridad de iCloud, es imprescindible que tenga una sólida Wi-Fi conexión. Entonces, la respuesta a esto es que no puede restaurar el iPhone desde la copia de seguridad de iCloud sin Wi-Fi.
Esto puede parecer muy frustrante para usted. Pero no te preocupes porque tenemos buenas noticias para ti. Porque le mostraremos algunas excelentes alternativas que puede usar para restaurar su iPhone además de usar iCloud. Le mostraremos herramientas y software que puede usar en su lugar.
Verá, iCloud viene automáticamente y ofrece a sus usuarios almacenamiento gratuito de solo 5 GB. Y una vez que haya utilizado todo ese espacio de almacenamiento, los usuarios tendrán que pagar para tener más espacio. Y por supuesto, no te olvides del hecho de que debes tener una conexión a Internet para poder hacer tu archivo de copia de seguridad en iCloud. Y a algunos otros usuarios no les gusta usar iCloud como respaldo debido a algunos problemas en lo que respecta a la seguridad de sus cuentas.
Estas son las ventajas y desventajas de usar iCloud como respaldo.
Ventajas de iCloud:
Desventaja de iCloud:
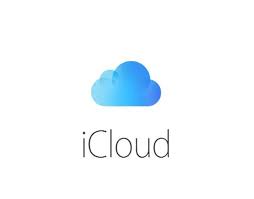
Como mencionamos anteriormente, dado que no puede restaurar el iPhone desde la copia de seguridad de iCloud sin Wi-Fi, estas son las alternativas que puede usar en su lugar.
Tener un programa de iTunes es una de las ventajas de estar del lado de iOS. Se sabe que esta es una de las formas más confiables de cómo puede hacer una copia de seguridad y restaurar los datos en su iPhone. Y con eso, así es como puedes restaurar iPhone usando tu iTunes sin Wi-Fi en lugar de usar iCloud.
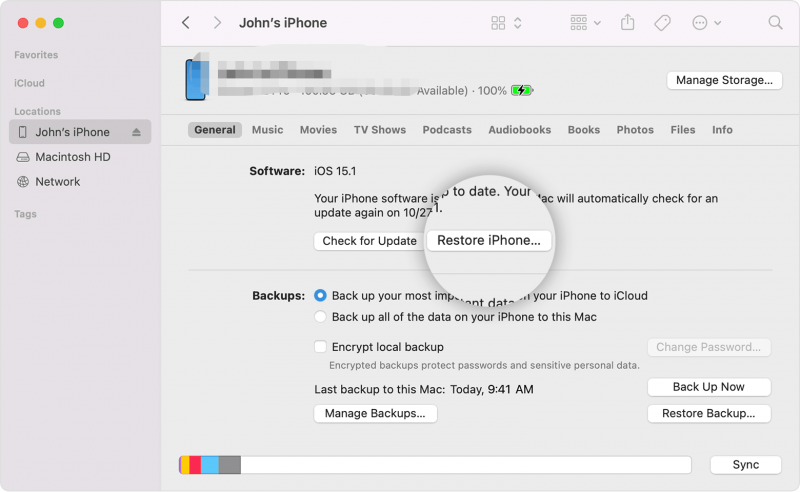
Otra forma de restaurar el iPhone sin Wi-Fi es mediante el uso de una herramienta de recuperación de datos diseñada para dispositivos iOS. Y cuando se trata de recuperar sus datos de su iPhone, la mejor herramienta recomendada por muchos usuarios de iOS no es otra que la Recuperación de datos de FoneDog iOS .
iOS Data Recovery
Recupere fotos, videos, contactos, mensajes, registros de llamadas, datos de WhatsApp y más.
Recupere datos de iPhone, iTunes e iCloud.
Compatible con los últimos iPhone e iOS.
Descargar gratis
Descargar gratis

Se sabe que la herramienta de recuperación de datos FoneDog iOS es una de las herramientas más confiables que puede usar para restaurar el iPhone sin la necesidad de Wi-Fi. Es porque puede recuperar cualquiera de sus datos sin respaldo.
FoneDog iOS Data Recovery es una herramienta conocida que puede recuperar sus fotos, mensajes, contactos, videos, WhatsApp, Kik, Line, WeChat, Facebook Messenger y mucho más. Y aparte de eso, FoneDog iOS Data Recovery también tiene el poder de restaurar su iPhone en cualquier versión en la que se encuentre, incluso el último iOS 15. Y, por supuesto, puede funcionar en cualquier tipo de dispositivo iOS como iPhone y iPad.
Y una de las mejores cosas de usar FoneDog iOS Data Recovery es que puede permitirle recuperarse en tres métodos diferentes. Uno es recuperar datos directamente desde su dispositivo iOS sin una copia de seguridad, el otro es recuperar datos usando la copia de seguridad de iCloud y, por último, recuperar datos de la copia de seguridad de iTunes. Esta herramienta es muy segura y viene con una interfaz que puede ser utilizada fácilmente incluso por principiantes. Y que no se perderán ni sobrescribirán datos durante y después del proceso de restauración de su iPhone.
Y para mostrarle cómo puede usar fácilmente la herramienta de recuperación de datos de FoneDog iOS, aquí hay una guía rápida que puede seguir.
Este método le permitirá recuperar cualquier dato incluso sin una copia de seguridad. Y esto es lo que tienes que hacer.
Paso 1. Abre FoneDog y conecta el iPhone a la PC
Después de instalar la herramienta FoneDog, continúe y ejecútela en su computadora. Haga que su dispositivo iPhone esté conectado a su computadora usando su cable USB y luego espere a que el programa reconozca su dispositivo. Una vez hecho esto, elija la opción Recuperación de datos de iOS en su pantalla.
Paso 2. Elija la opción de recuperación
Y después de eso, en la pantalla de su computadora, simplemente haga clic en la opción "Recuperar del dispositivo iOS" en su pantalla.
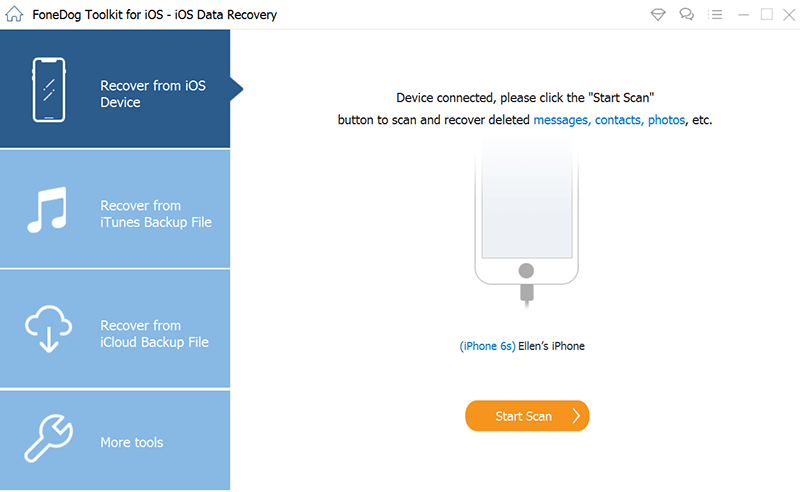
Paso 3. Escanea tu iPhone
Luego, haga clic en el botón Iniciar escaneo en la parte inferior de su pantalla. Esto permitirá que FoneDog iOS Data Recovery escanee su dispositivo iPhone y busque los datos eliminados que tiene en su dispositivo.
Paso 4. Obtenga una vista previa y elija los datos para restaurar en el iPhone
Y cuando se complete el proceso de escaneo, todos los datos que se escanearon estarán en su pantalla por categoría. Y esto se puede elegir desde el lado izquierdo de la interfaz. Haga clic en la categoría de datos y obtenga una vista previa de cada dato. Y al mismo tiempo, puedes elegir y marcar aquellas que quieras restaurar en tu iPhone.
Paso 5. Restaurar iphone
Después de elegir los datos que desea restaurar en el iPhone, puede hacer clic en el botón Recuperar en la parte inferior de la pantalla. Esto comenzará a restaurar su iPhone en poco tiempo.
Esto funcionará si solo puede usar iTunes como un método para hacer una copia de seguridad de su dispositivo iPhone.
Paso 1. Elija Recuperar desde iTunes Backup File and Scan
En la misma interfaz principal de Recuperación de datos de iOS de FoneDog, continúe y haga clic en la opción Recuperar del archivo de copia de seguridad de iTunes. Luego, FoneDog iOS Data Recovery detectará el archivo de copia de seguridad que ha realizado con iTunes. Elija el archivo de copia de seguridad deseado y luego escanéelo. Puede hacer esto simplemente haciendo clic en el botón Iniciar escaneo.
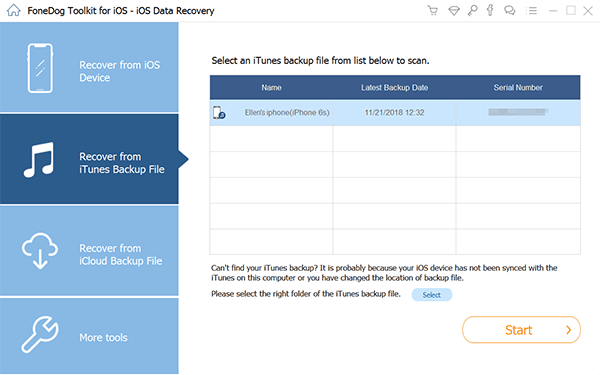
Paso 2. Obtenga una vista previa y elija los datos deseados para restaurar
Después del procedimiento de escaneo, ahora puede ver sus datos uno por uno. Y al mismo tiempo, puede elegir los datos que desea restaurar en su iPhone.
Paso 3. Recupere el iPhone con el archivo de copia de seguridad de iTunes
Después de elegir los datos que desea recuperar en su iPhone, simplemente haga clic en el botón Recuperar en la parte inferior derecha de su interfaz. Esto comenzará a restaurar su iPhone con el archivo de respaldo de iTunes que desea.
Falta la "Recuperación del archivo de copia de seguridad de iCloud", ¿verdad? Es porque hacer aún no puede avanzar porque necesitará tener una conexión fuerte a Internet o Wi-Fi para hacerlo. Es por eso que le mostramos los dos métodos de recuperación utilizando FoneDog iOS Data Recovery.
La gente también LeerCómo restaurar iPhone desde la copia de seguridad anteriorCómo restaurar iPhone sin contraseña
Como pueden ver, la verdad ya fue revelada. Que no puede restaurar el iPhone desde la copia de seguridad de iCloud sin Wi-Fi. Porque el fabricante de este dispositivo hizo obligatorio que necesita tener una conexión Wi-Fi y no solo una conexión de datos móviles. Esto podría deberse a que podrían ocurrir errores si la conexión es débil y sus datos podrían correr el riesgo de corromperse eventualmente o ser inaccesibles en el futuro.
Sin embargo, tenemos las mejores alternativas que puedes aprovechar y que ya se mostró arriba. Cosas que puede hacer en lugar de usar iCloud para restaurar su iPhone incluso sin respaldo. Pero, por supuesto, lo más destacado de esta publicación es mostrar la mejor herramienta en la que puede confiar cuando se trata de este tipo de situación y esa es la Recuperación de datos de FoneDog iOS.
Comentario
Comentario
iOS Data Recovery
Hay tres maneras de recuperar datos borrados del iPhone o iPad.
descarga gratuita descarga gratuitaHistorias de personas
/
InteresanteOPACO
/
SIMPLEDificil
Gracias. Aquí tienes tu elección:
Excellent
Comentarios: 4.8 / 5 (Basado en: 109 El número de comentarios)