

Escrito por Nathan E. Malpass, Última actualización: 18 de octubre de 2023
Perder el historial de navegación de tu iPad puede ser una experiencia frustrante, especialmente cuando necesitas volver a visitar un sitio web con el que te topaste hace unos días o quieres realizar un seguimiento de tus actividades en línea. Entonces ¿es posible revisa el historial de navegación de tu iPhone desde la computadora? Afortunadamente, existe una solución: puedes recuperar el historial de Safari eliminado del iPad.
En esta guía completa, lo guiaremos a través del proceso paso a paso para recuperar sus datos de navegación perdidos, asegurándonos de que pueda acceder sin problemas a su historial web una vez más. Ya sea por eliminación accidental o por un problema técnico, lo tenemos cubierto. Entonces, profundicemos y aprendamos cómo recuperar esas preciosas páginas web que creía perdidas para siempre.
Parte #1: Cómo recuperar el historial de Safari eliminado del iPadParte #2: La mejor herramienta para recuperar el historial de Safari eliminado del iPad: Recuperación de datos de FoneDog iOSResumen
Si buscas recuperar el historial de Safari eliminado en tu iPad, usar iCloud Backup puede ser un método eficaz si tienes una copia de seguridad reciente que incluya tu historial de navegación. Siga estos pasos sobre cómo recuperar el historial de Safari eliminado del iPad usando iCloud:
Suponiendo que tienes una copia de seguridad de iCloud relevante, puedes proceder a restaurar tu iPad:
Antes de restaurar desde la copia de seguridad, deberá borrar todo el contenido y la configuración:
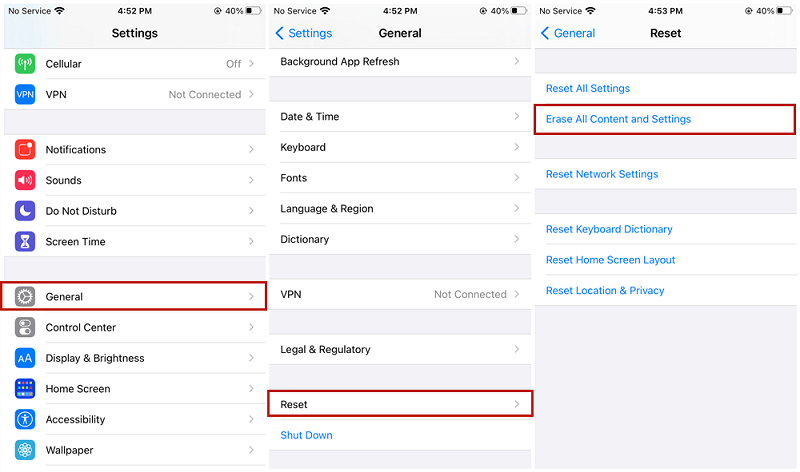
Ahora, configura tu iPad como un dispositivo nuevo hasta llegar a la pantalla "Aplicaciones y datos" durante el proceso de configuración:
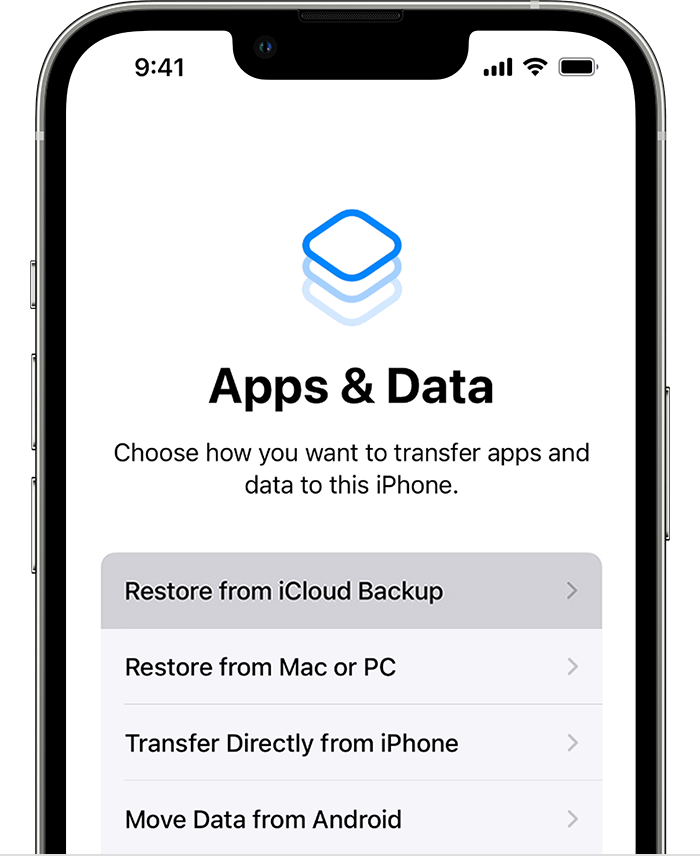
Inicie sesión en su cuenta de iCloud con su ID de Apple y contraseña:
Su iPad ahora se restaurará desde la copia de seguridad de iCloud seleccionada. Este proceso puede tardar algún tiempo, dependiendo del tamaño de la copia de seguridad. Asegúrese de que su iPad permanezca conectado a Wi-Fi y a una fuente de alimentación.
Una vez que se complete la restauración, siga las instrucciones en pantalla para completar la configuración. Tu historial de Safari, junto con otros datos de la copia de seguridad elegida, se restaurarán en tu iPad.
Tenga en cuenta que este método restaura todo su dispositivo a un estado anterior. Todos los datos agregados después de la fecha de la copia de seguridad se sobrescribirán. Asegúrate de elegir una copia de seguridad cercana al momento en que tenías el historial de Safari que deseas recuperar. Si no tiene una copia de seguridad de iCloud relevante, o si este método no le funciona, explore otras opciones de recuperación.
Si tiene una copia de seguridad de su iPad realizada a través de iTunes que incluye el historial de Safari que desea recuperar, puede usar este método para recuperar sus datos de navegación eliminados. A continuación se explica cómo recuperar el historial de Safari eliminado del iPad usando iTunes:
Paso #1: Inicie iTunes: asegúrese de tener la última versión de iTunes instalada en su computadora. De lo contrario, descárguelo e instálelo desde el sitio web oficial de Apple.
Paso #2: Conecte su iPad: Conecte su iPad a su computadora usando un cable USB. Si iTunes no se inicia automáticamente, ábrelo manualmente.
Paso 3: Confíe en esta computadora: si se le solicita en su iPad, seleccione "Confíe en esta computadora" e ingrese la contraseña de su dispositivo.
Paso #4: Ubica tu dispositivo: En iTunes, verás un ícono que representa tu iPad en la esquina superior izquierda. Haga clic en él para acceder a la página de resumen de su dispositivo.
Paso 5: elija Restaurar copia de seguridad: en la sección "Copias de seguridad", encontrará una lista de sus copias de seguridad anteriores. Busque el que debería contener el historial de Safari eliminado. Las copias de seguridad están ordenadas por fecha, así que elige la más relevante.
Paso #6: Inicie la restauración: haga clic en "Restaurar copia de seguridad" y aparecerá una ventana de confirmación. Confirma que deseas restaurar tu iPad desde esta copia de seguridad y continúa.
Paso #7: Espere la restauración: iTunes comenzará a restaurar su iPad desde la copia de seguridad seleccionada. Este proceso puede tardar algún tiempo, dependiendo del tamaño de la copia de seguridad y de su conexión a Internet.
Paso #8: Complete la configuración: Una vez completada la restauración, su iPad se reiniciará. Siga las instrucciones que aparecen en pantalla para completar la configuración. Asegúrese de iniciar sesión con su ID de Apple y contraseña para volver a habilitar los servicios de iCloud y las descargas de aplicaciones.
Paso #9: Verifique el historial de Safari: una vez que se complete la configuración, abra Safari en su iPad y verifique si su historial de navegación eliminado ha sido restaurado. Su historial de Safari ahora debería incluir los datos de la copia de seguridad que seleccionó.
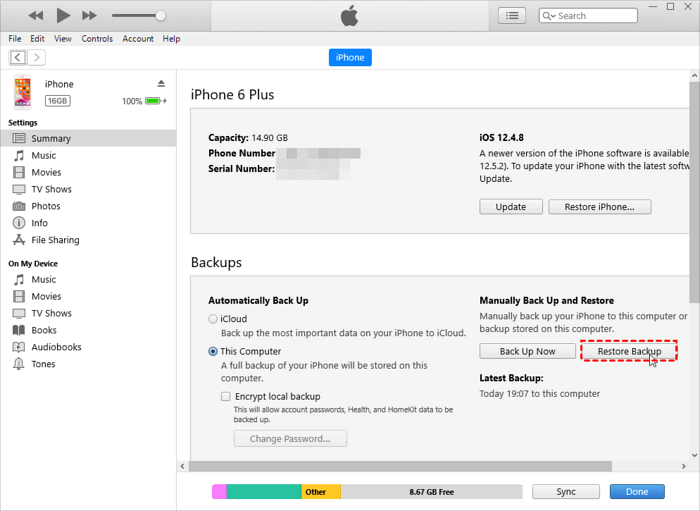
Es esencial tener en cuenta que el uso de este método reemplazará el contenido actual de su iPad con los datos de la copia de seguridad de iTunes seleccionada. Todos los datos agregados después de la fecha de la copia de seguridad se sobrescribirán. Por lo tanto, elija una copia de seguridad que se alinee estrechamente con el momento en que tenía el historial de Safari que desea recuperar.
Si ha habilitado la sincronización de iCloud Safari en su iPad y otros dispositivos Apple, es posible que su historial eliminado de Safari aún esté disponible en esos dispositivos. A continuación se explica cómo comprobar y potencialmente recuperar el historial de Safari eliminado del iPad mediante este método:
Si encuentra las entradas del historial eliminadas en otro dispositivo, puede usar ese dispositivo para acceder a la información o exportarla a su iPad si es necesario.
Simplemente use el dispositivo donde encontró el historial de Safari eliminado para acceder a la información que necesita. Puede navegar por el historial y volver a visitar las páginas web.
Si desea recuperar el historial de Safari eliminado en su iPad, puede usar la función de sincronización de iCloud Safari para sincronizar los datos:
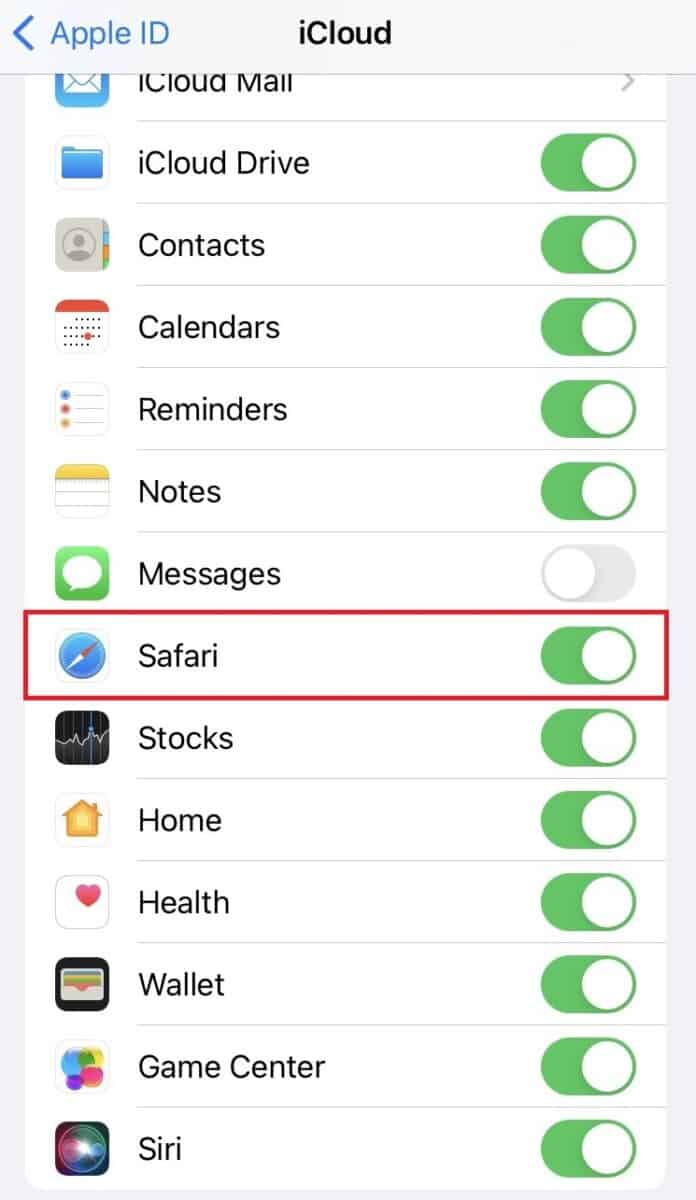
Tenga en cuenta que es posible que la sincronización de iCloud Safari no recupere las entradas eliminadas del historial si los datos se eliminaron en todos los dispositivos sincronizados. Principalmente ayuda a sincronizar y acceder al historial de Safari en sus dispositivos Apple.
Este método es particularmente útil si usas regularmente varios dispositivos Apple y tenías habilitada la sincronización de Safari en el momento en que eliminaste el historial. Si este método no funciona para usted, o si no tiene acceso a otros dispositivos sincronizados, considere explorar otras opciones de recuperación, como usar copias de seguridad de iCloud o iTunes o herramientas de recuperación de datos de terceros.
Recuperación de datos de FoneDog iOS es un software potente y fácil de usar compatible con iPhone 15 diseñado para ayudarlo a recuperar varios tipos de datos perdidos o eliminados de sus dispositivos iOS, incluido el historial de Safari, fotos, mensajes, contactos y más. Ya sea que usted Borré accidentalmente tu Safari del iPhone - Entonces, con el historial, el mal funcionamiento del dispositivo o la pérdida de datos debido a una actualización de iOS, FoneDog iOS Data Recovery puede ser una solución confiable.
iOS Data Recovery
Recupere fotos, videos, contactos, mensajes, registros de llamadas, datos de WhatsApp y más.
Recupere datos de iPhone, iTunes e iCloud.
Compatible con los últimos iPhone e iOS.
Descargar gratis
Descargar gratis

Estas son algunas de las características clave de FoneDog iOS Data Recovery:
A continuación se ofrece una descripción general del software y los pasos para recuperar el historial de Safari eliminado del iPad:
Visite el sitio web oficial de FoneDog y descargue el software de recuperación de datos de iOS para su computadora (Windows o Mac). Instale el software siguiendo las instrucciones en pantalla. Inicie el programa una vez que se complete la instalación.
Utilice un cable USB para conectar su iPad a la computadora. Si se le solicita en su iPad, toque "Confíe en esta computadora" e ingrese la contraseña de su dispositivo para establecer una conexión.
En la interfaz de recuperación de datos de FoneDog iOS, encontrará múltiples opciones de recuperación. Seleccionar "Recuperar desde dispositivo iOS" en el menú de la izquierda.
Haga clic en el "Iniciar escaneo" y FoneDog comenzará a escanear su iPad en busca de datos eliminados o perdidos, incluido el historial de Safari. El proceso de escaneo puede tardar unos minutos, dependiendo de la cantidad de datos en su dispositivo.
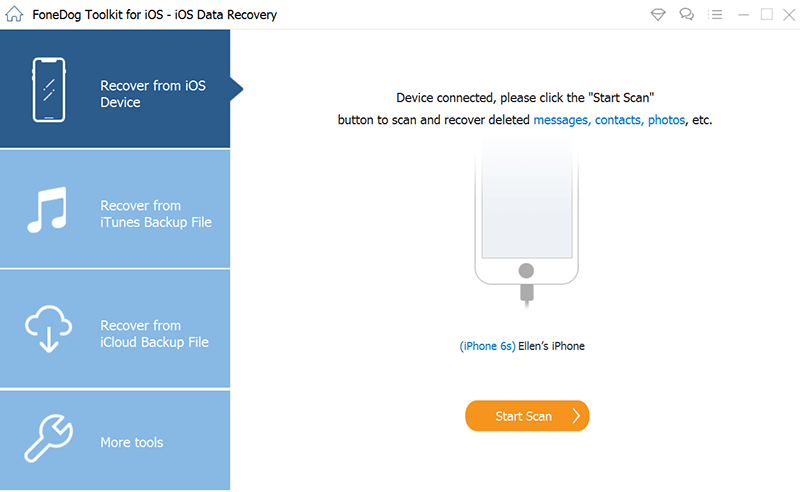
Una vez que se complete el escaneo, verá una lista de categorías de datos recuperables en el lado izquierdo de la pantalla. Haga clic en "Historia de los safaris" para obtener una vista previa de las entradas eliminadas. Puede navegar por la lista y seleccionar las entradas específicas del historial de Safari que desea recuperar.
Después de seleccionar las entradas deseadas del historial de Safari, haga clic en el "Recuperar" botón. Elija una ubicación en su computadora para guardar los datos recuperados del historial de Safari.
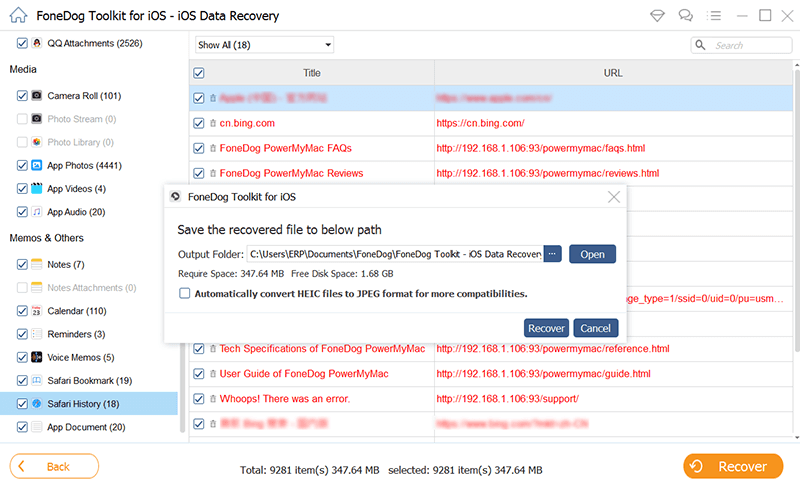
Una vez que se complete el proceso de recuperación, navegue hasta la ubicación donde guardó el historial de Safari recuperado. Abra el archivo del historial de Safari para acceder a las páginas web recuperadas.
FoneDog iOS Data Recovery proporciona una forma sencilla y eficaz de recuperar el historial de Safari eliminado de su iPad. Es especialmente útil cuando otros métodos, como las copias de seguridad de iCloud o iTunes, no están disponibles o no contienen los datos de navegación eliminados que necesitas.
La gente también Leer¿Cómo resolver el problema de Safari desaparecido del iPhone en 2023?La mejor guía sobre cómo solucionar cuando Safari no puede abrir la página porque la dirección no es válida
En esta guía, hemos explorado métodos para recuperar el historial de Safari eliminado del iPad. Elige el método que mejor se adapte a tu situación y preferencias. Si tiene copias de seguridad disponibles, los métodos de iCloud e iTunes pueden resultar efectivos. Sin embargo, si no tiene copias de seguridad o no contienen el historial eliminado, FoneDog iOS Data Recovery ofrece una solución confiable y fácil de usar.
Comentario
Comentario
iOS Data Recovery
Hay tres maneras de recuperar datos borrados del iPhone o iPad.
descarga gratuita descarga gratuitaHistorias de personas
/
InteresanteOPACO
/
SIMPLEDificil
Gracias. Aquí tienes tu elección:
Excellent
Comentarios: 4.8 / 5 (Basado en: 96 El número de comentarios)