

Escrito por Gina Barrow, Última actualización: 4 de enero de 2022
"Necesito obtener el nombre del sitio en el que estaba navegando desde Safari, ¿hay alguna manera de VER my historial del navegador de iPhone de los computadora? "
Si está utilizando Safari en lugar de otros navegadores como Chrome, esto es más fácil de hacer. Safari también guarda su historial de navegación, ya sea en el iPhone o en su Mac. De hecho, puede almacenar sus datos de navegación durante años siempre que su sincronización de iCloud esté activada.
Si está buscando formas de ver el historial del navegador de su iPhone desde la computadora, Windows o Mac, lo tenemos cubierto. Descubra los mejores métodos que tenemos para ofrecer.
Parte 1. Cómo sincronizar su historial de Safari y verlo desde la computadora (Mac)Parte 2. Cómo recuperar el historial del navegador eliminadoParte 3. Enviar por correo electrónico el historial del navegador del iPhoneParte 4. Ver el historial del navegador del iPhone desde la computadoraParte 5. Resumen
iCloud es el componente integral para compartir, sincronizar y administrar datos en iOS. Proporciona una opción inalámbrica para integrar sus dispositivos Apple, compartir datos y hacer más.
También le ayuda a ver el historial del navegador de su iPhone desde la computadora, siempre que la función esté habilitada en todos los iDevices.
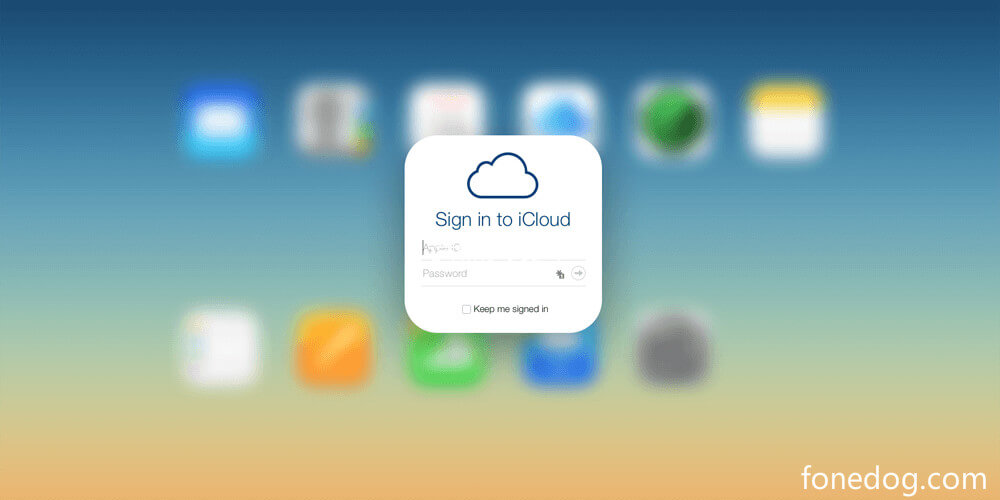
Primero, activaremos la opción de sincronización en dispositivos iOS.
Ahora puede ver el historial del navegador de su iPhone desde la computadora. Si está buscando un sitio específico que visitó anteriormente, puede usar el campo de búsqueda y comenzar a escribir palabras clave.
Lamentablemente, si borraste el historial del navegador y te acabas de dar cuenta de que no deberías sentir que te han enrojecido con agua fría en la cara. Sip. muy desalentador porque no se puede revertir.
O tiene que extraer su copia de seguridad o buscar una alternativa. Su mejor opción posible para recuperar y ver el historial del navegador de su iPhone eliminado es utilizar un programa de recuperación. Hay muchos programas para buscar en línea y es todo un desafío encontrar el mejor.
iOS Data Recovery
Recupere fotos, videos, contactos, mensajes, registros de llamadas, datos de WhatsApp y más.
Recupere datos de iPhone, iTunes e iCloud.
Compatible con los últimos iPhone e iOS.
Descargar gratis
Descargar gratis

Para aligerar las cosas, le recomendamos que eche un vistazo más de cerca a Recuperación de datos de FoneDog iOS. Este programa viene con 3 métodos de recuperación diferentes que seguramente lo ayudarán a recuperar archivos importantes antes. Incluso puede dejar que tu VER tu historial del navegador de iPhone de ya sea Windows o Mac computadora.
FoneDog iOS Data Recovery tiene las siguientes soluciones de recuperación:
Básicamente, si tiene un iCloud o copia de seguridad de iTunes, no puede recuperar archivos o conjuntos de archivos específicos únicamente. Necesitas extraer todo el contenido y eso es un gran lío.
Lo bueno es que este software permite la recuperación selectiva. Independientemente de si está recuperando directamente desde el dispositivo o desde la copia de seguridad. FoneDog iOS Data Recovery recupera lo siguiente:
A continuación, se explica cómo utilizar la recuperación de datos de FoneDog iOS:
Recuperarse del dispositivo iOS
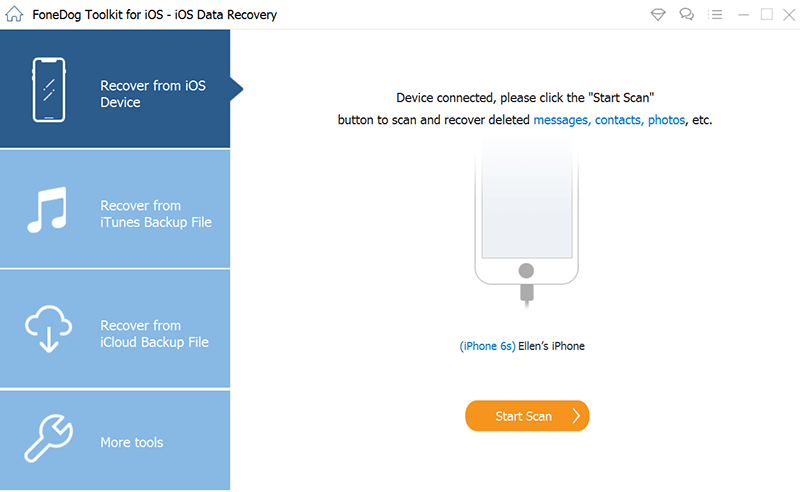
Recuperarse de iTunes Backup
Recuperarse de iCloud
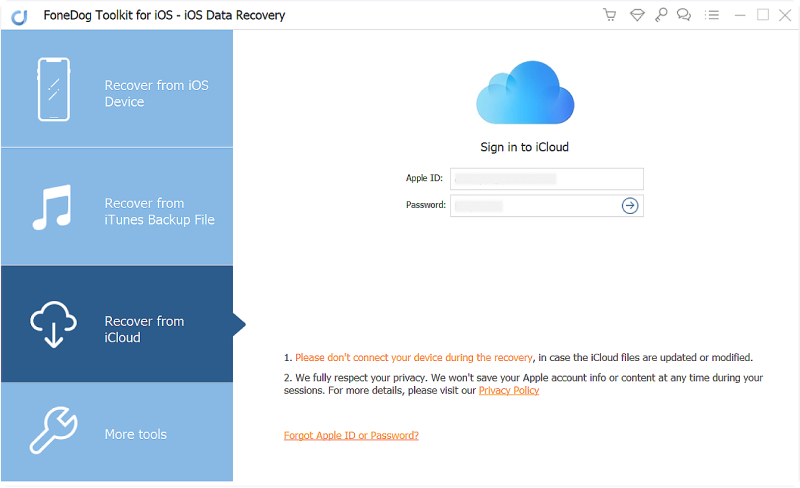
No hay manera de que puedas ver el historial del navegador del iPhone desde una ventana computadora a menos que use FoneDog iOS Data Recovery. Sin embargo, hay otra opción que podemos recomendar y es usar su correo electrónico.
Si hay un sitio que desea guardar o acceder en una PC, puede enviar el enlace por correo electrónico para obtener una copia. Así es cómo:
¡Y eso es! Acaba de enviar el navegador por correo electrónico. Otros métodos sencillos también incluyen enviar el enlace a través de aplicaciones de mensajería social. Pero, si prefiere un método discreto, su correo electrónico estará bien.
Si está utilizando Google Chrome como su navegador principal, puede ver los sitios que ha visitado y accedido en el historial de navegación de Chrome. Solo necesita que uses la misma cuenta de Google.
Tu solo puedes VER tu historial del navegador de iPhone de una Mac computadora. Sin embargo, primero debe configurar la función de sincronización de iCloud. Si no ha sincronizado su iPhone y Mac, su navegador Safari tendrá un historial de navegación separado.
Si está considerando ver el historial del navegador Safari de iPhone en una PC, entonces no es posible. Si está utilizando Google Chrome, debe iniciar sesión en su cuenta de Google para ver el historial. De lo contrario, puede buscar una alternativa mejor que es extraer de su copia de seguridad.
Descargar gratisDescargar gratis
Sin embargo, si solo necesita una recuperación de copia de seguridad selectiva, le recomendamos encarecidamente Recuperación de datos de FoneDog iOS. Esta herramienta es una solución todo en uno para todo tipo de necesidades de recuperación.
La gente también LeerLas mejores herramientas para recuperar archivos borrados en iPhone - Edición 2022Maneras de 5 sobre cómo recuperar notas eliminadas en iPhone / iPad
Comentario
Comentario
iOS Data Recovery
Hay tres maneras de recuperar datos borrados del iPhone o iPad.
descarga gratuita descarga gratuitaHistorias de personas
/
InteresanteOPACO
/
SIMPLEDificil
Gracias. Aquí tienes tu elección:
Excellent
Comentarios: 4.6 / 5 (Basado en: 74 El número de comentarios)