

Escrito por Nathan E. Malpass, Última actualización: 29 de agosto de 2023
Perder mensajes importantes en tu iPhone puede ser angustiante, especialmente cuando no tienes una copia de seguridad de iCloud. Ya sea que se trate de una eliminación accidental, una falla del software o un problema inesperado, el miedo a perder valiosas conversaciones de texto o mensajes de iMessage puede ser desconcertante. Si bien iCloud es una solución de copia de seguridad confiable, es posible que no todos la hayan habilitado o mantenido copias de seguridad consistentes.
¡Pero no temas! En esta guía completa, lo guiaremos a través de cómo encontrar mensajes eliminados en iPhone sin iCloud copia de seguridad archivos. Desde opciones integradas en su iPhone hasta software especializado de terceros, lo tenemos cubierto. Entonces, ¡exploremos los pasos para recuperar esos mensajes perdidos y recuperar la tranquilidad!
Parte #1: Cómo encontrar mensajes eliminados en iPhone sin copia de seguridad de iCloudParte #2: Cómo encontrar mensajes eliminados en iPhone sin iCloud usando FoneDogParte #3: Conclusión
Si te preguntas dónde van los iMessages en el iPhone después de eliminarlos, la carpeta de iMessages "Eliminados recientemente" será el primer lugar. Apple introdujo esta función en iOS 8 y actúa como una red de seguridad para los mensajes que has eliminado, manteniéndolos por un tiempo limitado antes de eliminarlos permanentemente.
A continuación se explica cómo encontrar mensajes eliminados en iPhone sin iCloud accediendo a la carpeta "Eliminados recientemente":
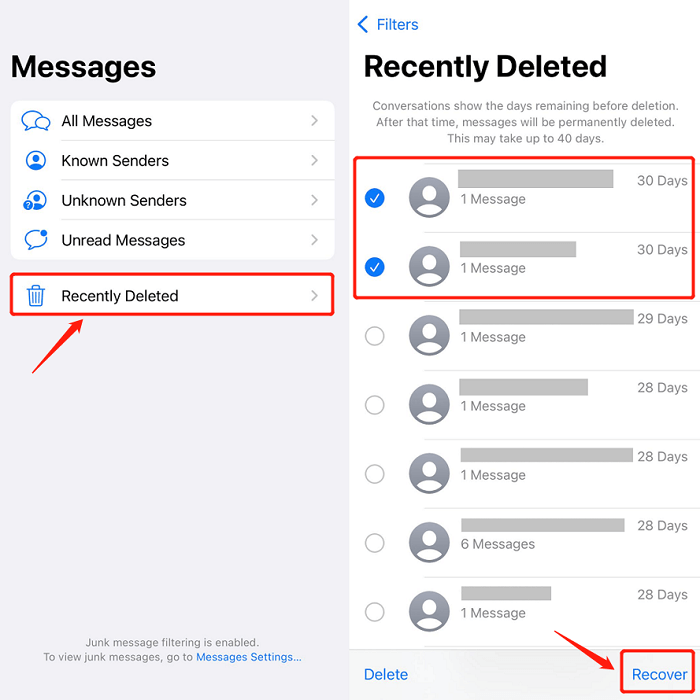
Tenga en cuenta que los mensajes de la carpeta "Eliminados recientemente" se eliminan automáticamente después de 30 días. Por lo tanto, es crucial actuar rápidamente si desea recuperar cualquier mensaje eliminado usando este método.
Si los mensajes que busca ya no se encuentran en la carpeta "Eliminados recientemente", no se preocupe; Tenemos más métodos para explorar. Continúe con la siguiente parte de este artículo para descubrir técnicas adicionales para recuperar mensajes eliminados en su iPhone sin depender de la copia de seguridad de iCloud.
If you regularly back up your iPhone using iTunes en su computadora, es muy probable que sus mensajes eliminados aún se puedan recuperar a partir de estas copias de seguridad. iTunes crea una instantánea de tu dispositivo, incluidos los mensajes, que puedes usar para restaurar tu iPhone a un estado anterior.
A continuación se explica cómo encontrar mensajes eliminados en iPhone sin iCloud desde una copia de seguridad de iTunes:
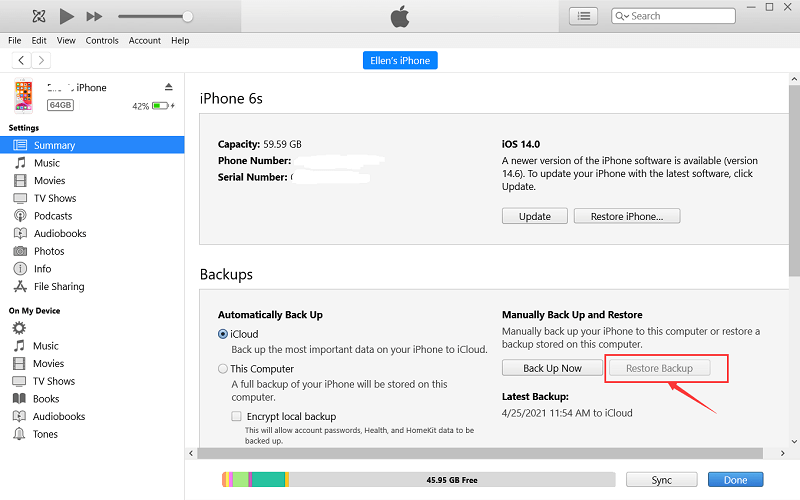
Notas importantes: Restaurar una copia de seguridad reemplazará todos los datos actuales de su iPhone con los datos de la copia de seguridad seleccionada. Por lo tanto, si tomó nuevas fotos, recibió nuevos mensajes o realizó otros cambios desde que se creó la copia de seguridad, esos cambios se perderán. Si ha configurado un código de acceso en su iPhone, deberá ingresarlo durante el proceso de restauración.
If you are using macOS Catalina or a later version, you can use Finder to recover deleted messages from your iPhone, even without iCloud. With the introduction of macOS Catalina, iTunes has been replaced with Finder for managing iOS devices.
Here's how to find deleted messages on iPhone without iCloud using Finder:
Notas importantes: De manera similar a usar iTunes, restaurar su iPhone desde una copia de seguridad del Finder reemplazará todos los datos actuales en su dispositivo con los datos de la copia de seguridad seleccionada. Asegúrese de que su iPhone permanezca conectado a su Mac durante todo el proceso de restauración. Si su Mac ejecuta macOS Mojave o una versión anterior, debe usar iTunes en lugar de Finder para restaurar su iPhone. Como ocurre con cualquier método de recuperación de datos, el éxito de recuperar mensajes eliminados depende de la disponibilidad de una copia de seguridad reciente que incluya los mensajes que desea recuperar.
Usar Finder en macOS Catalina o posterior proporciona otra opción viable para recuperar mensajes eliminados de su iPhone sin depender de iCloud. Sin embargo, es fundamental tener disponible una copia de seguridad reciente para garantizar que los mensajes eliminados estén presentes en la copia de seguridad seleccionada.
Recuperación de datos de FoneDog iOS is a professional and reliable third-party software that specializes in recovering lost data from iPhones and other iOS devices. It offers a user-friendly interface and a variety of recovery options, making it an excellent choice for retrieving deleted messages from your iPhone without the need for iCloud backups.
iOS Data Recovery
Recupere fotos, videos, contactos, mensajes, registros de llamadas, datos de WhatsApp y más.
Recupere datos de iPhone, iTunes e iCloud.
Compatible con los últimos iPhone e iOS.
Descargar gratis
Descargar gratis

aquí está cómo encontrar mensajes eliminados en iPhone sin iCloud usando FoneDog iOS Recuperación de datos:
Paso #1: Descargue e instale FoneDog iOS Data Recovery
Visite el sitio web oficial de FoneDog y descargue el software de recuperación de datos de iOS. Instálalo en tu computadora siguiendo las instrucciones en pantalla. Una vez instalado, inicie el programa.
Paso #2: conecta tu iPhone a la computadora
Utilice un cable Lightning para conectar su iPhone a la computadora. Asegúrese de haber confiado en la computadora de su iPhone si ve un mensaje.
Paso #3: seleccione el modo "Recuperar desde dispositivo iOS"
En la interfaz de recuperación de datos de FoneDog iOS, verá varias opciones de recuperación. Elegir "Recuperarse del dispositivo iOS" para iniciar el proceso de búsqueda de mensajes eliminados directamente desde tu iPhone.
Paso #4: escanea tu iPhone en busca de mensajes eliminados
Después de seleccionar el modo de recuperación, haga clic en "Iniciar escaneadoBotón ". FoneDog iOS Data Recovery ahora comenzará a escanear su iPhone en busca de todos los datos recuperables, incluidos los mensajes eliminados.
Paso #5: Vista previa y selección de mensajes eliminados
Una vez que se complete el proceso de escaneo, FoneDog presentará una lista de todas las categorías de datos recuperables. Para ver los mensajes eliminados, haga clic en "Mensajes" categoría. Puede obtener una vista previa de los mensajes uno por uno para asegurarse de seleccionar los correctos para la recuperación.
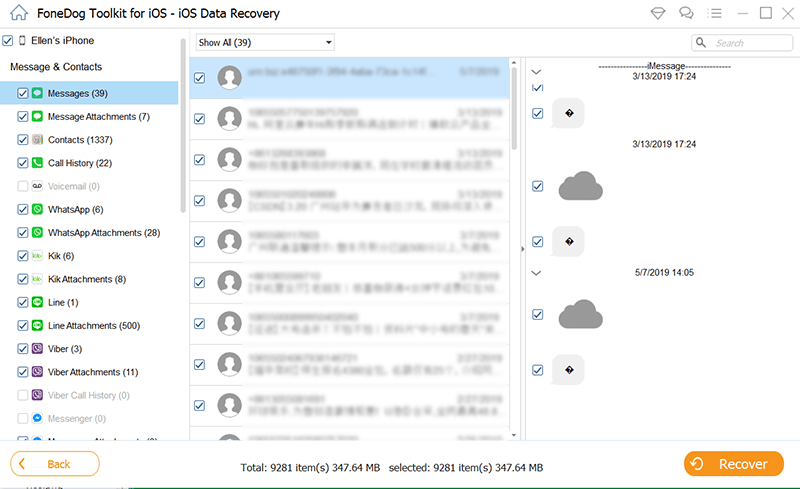
Paso #6: recuperar mensajes eliminados
Seleccione los mensajes eliminados que desea recuperar marcando las casillas junto a ellos. Después de elegir los mensajes deseados, haga clic en "Recuperar". FoneDog iOS Data Recovery le pedirá que elija una ubicación en su computadora para guardar los mensajes recuperados.
Paso #7: Complete el proceso de recuperación
Después de elegir la ubicación, haga clic en "Recuperar" nuevamente para iniciar el proceso de recuperación. FoneDog iOS Data Recovery restaurará los mensajes eliminados seleccionados en la ubicación especificada en su computadora.
La gente también LeerGuía principal: recuperar mensajes de iMessage eliminados sin copia de seguridad en 2023¡Las 4 mejores formas de recuperar mensajes de texto de iPhone eliminados en Mac!
In conclusion, now that you know cómo encontrar mensajes eliminados en iPhone sin iCloud, pero tenga en cuenta que FoneDog iOS Data Recovery es la herramienta ideal para recuperarlos sin iCloud. Con su facilidad de uso, potentes capacidades de escaneo y diversas opciones de recuperación, FoneDog garantiza que sus valiosos mensajes nunca se pierdan del todo.
So, the next time you encounter message deletion or data loss on your iPhone, rest assured that FoneDog iOS Data Recovery is here to save the day and bring back your cherished conversations and memories. Safeguard your digital life with FoneDog and enjoy peace of mind knowing that your data is always within reach, even when the unexpected occurs.
Comentario
Comentario
iOS Data Recovery
Hay tres maneras de recuperar datos borrados del iPhone o iPad.
descarga gratuita descarga gratuitaHistorias de personas
/
InteresanteOPACO
/
SIMPLEDificil
Gracias. Aquí tienes tu elección:
Excellent
Comentarios: 4.7 / 5 (Basado en: 74 El número de comentarios)