Escrito por Nathan E. Malpass, Última actualización: 20 de julio de 2023
En la era de la comunicación instantánea, los mensajes de iMessage se han convertido en una parte integral de nuestra vida diaria. Estos mensajes de texto, fotos y videos intercambiados a través de la plataforma iMessage de Apple tienen un valor inmenso, ya que a menudo contienen recuerdos preciados, información importante o incluso evidencia crítica. Sin embargo, no es raro eliminar accidentalmente iMessages, lo que genera pánico y desesperación.
¡Afortunadamente, todavía hay esperanza! En este artículo, nos adentraremos en el mundo del proceso para recuperar iMessages eliminados, explorando varios métodos y técnicas para ayudarte a recuperar esas conversaciones perdidas. Entonces, ¡comencemos y restauremos esos preciados mensajes de iMessage!
Parte n.º 1: Métodos de finalista: cómo recuperar mensajes de iMessage eliminadosParte n.º 2: el mejor método para recuperar iMessages eliminados: recuperación de datos de FoneDog iOSPara Concluir
Parte n.º 1: Métodos de finalista: cómo recuperar mensajes de iMessage eliminados
Método n.º 1: usar la carpeta eliminada recientemente en la aplicación Mensajes (iOS 16)
Si eliminó accidentalmente iMessages en su iPhone con iOS 16 o posterior, uno de los métodos más fáciles y rápidos para recuperarlos es verificar la carpeta Eliminados recientemente dentro de la aplicación Mensajes (si no lo ha hecho). eliminado Eliminado recientemente en tu iPhone). Apple introdujo esta práctica función para evitar que los usuarios pierdan sus mensajes de forma permanente. Así es como puedes usarlo:
- Abra la aplicación Mensajes en su iPhone.
- Navegue a la pantalla principal donde verá su lista de conversaciones.
- Toque en el flecha hacia atrás en la esquina superior izquierda para volver al menú principal.
- Desplácese hacia abajo y busque el “Eliminado recientemente” carpeta. Tóquelo para acceder a la carpeta.
- Una vez que esté en la carpeta Eliminados recientemente, encontrará una lista de todos los mensajes que ha eliminado dentro de la últimos días 30.
- Navegue a través de los mensajes y encuentre los que desea recuperar.
- Para restaurar un iMessage eliminado, tóquelo y seleccione “Recuperar” o “Recuperar” para volver a la conversación original.
- Repita este proceso para todos los iMessages eliminados que desee recuperar.
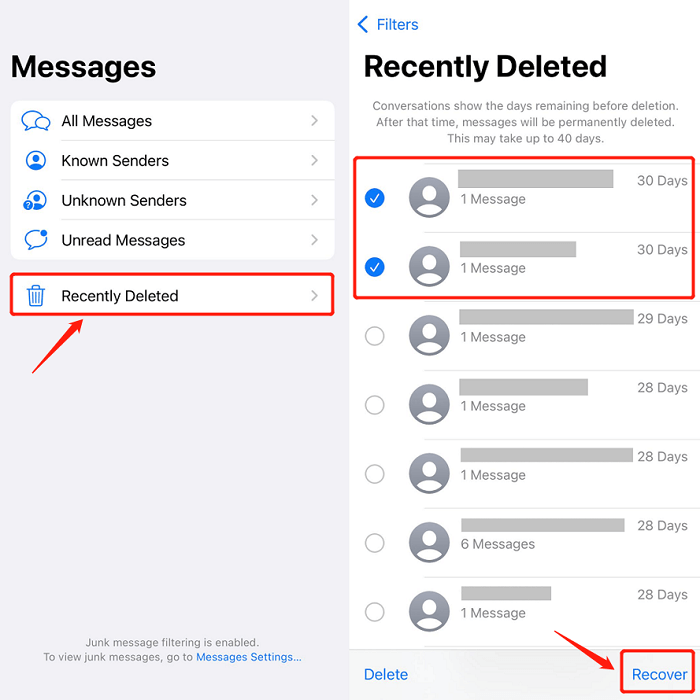
Es importante tener en cuenta que los mensajes almacenados en la carpeta Eliminados recientemente se eliminan automáticamente después de 30 días. Por lo tanto, es crucial actuar con prontitud y recuperar sus mensajes de iMessage eliminados antes de que se borren de forma permanente.
Si bien la carpeta Eliminados recientemente es una opción conveniente, es posible que no siempre tenga los mensajes que está buscando, especialmente si ha pasado una cantidad de tiempo significativa desde la eliminación. En tales casos, ¡no te preocupes!
En la siguiente parte de este artículo, exploraremos métodos alternativos para recuperar iMessages eliminados mediante copias de seguridad, software de terceros y sincronización de iCloud. Entonces, pasemos a la Parte 2 y exploremos soluciones adicionales para recuperar esos preciados mensajes de iMessage.
Método #2: Usar iCloud
Si tiene habilitada la copia de seguridad de iCloud en su iPhone, puede aprovechar este servicio basado en la nube para recuperar sus mensajes de iMessage. Siga estos pasos para recuperar sus iMessages eliminados usando iCloud:
- Compruebe la copia de seguridad de iCloud: Accede a iCloud desde tu iPhone primero y luego asegúrese de haber habilitado previamente la copia de seguridad de iCloud en su iPhone. Para confirmar esto, vaya a "Configuraciones" en su dispositivo, toque su ID de apple en la parte superior, seleccione "ICloud"y asegúrate "Mensajes" está activado.
- Restauración de copia de seguridad: si tiene una copia de seguridad reciente de iCloud que incluye los iMessages eliminados, puede restaurar su dispositivo desde esa copia de seguridad. Sin embargo, tenga en cuenta que este proceso sobrescribirá todos los datos de su dispositivo con los datos de la copia de seguridad.
- Precauciones de restauración de copia de seguridad: antes de continuar con la restauración, es fundamental crear una copia de seguridad actual de su dispositivo para evitar la pérdida de datos. Conecta tu iPhone a Wi-Fi e ir a “Configuración” > “ID de Apple” > “iCloud” > “Copia de seguridad de iCloud”. Grifo "Copia ahora" para iniciar el proceso de copia de seguridad.
- Borre su dispositivo: para restaurar desde una copia de seguridad de iCloud, deberá borrar el contenido actual de su dispositivo. Ir a “Configuración” > “General” > “Restablecer” > “Borrar todo el contenido y la configuración”. Confirme la acción ingresando su código de acceso y la contraseña de ID de Apple cuando se le solicite.
- Configure su dispositivo: después de borrar, su dispositivo se reiniciará. Siga las instrucciones en pantalla para configurar su dispositivo como si fuera nuevo. cuando llegas a la "Aplicaciones y datos" pantalla, seleccionar "Restaurar desde iCloud Backup".
- Inicie sesión en iCloud: ingrese su ID de Apple y contraseña para iniciar sesión en su cuenta de iCloud.
- Elija Copia de seguridad: de la lista de copias de seguridad disponibles, seleccione la más reciente que incluya los iMessages eliminados.
- Proceso de restauración: comenzará el proceso de restauración y su dispositivo descargará la copia de seguridad seleccionada de iCloud. Asegúrese de que su dispositivo esté conectado a una red Wi-Fi estable y enchufado a una fuente de alimentación para evitar interrupciones.
- Espere a que finalice: el tiempo que lleva restaurar depende del tamaño de la copia de seguridad y de la velocidad de su conexión a Internet. Sea paciente y permita que el proceso se complete.
- Recuperar iMessages: una vez que finalice la restauración, su dispositivo se reiniciará y podrá acceder a los iMessages recuperados. Abra la aplicación Mensajes y navegue a la conversación donde se ubicaron los iMessages eliminados. Ahora deberían ser restaurados.
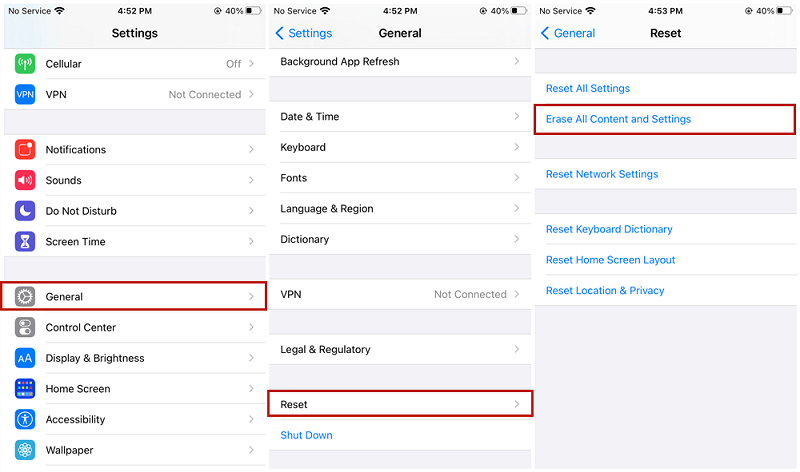
Método #3: Usar iTunes o Finder
Si realiza una copia de seguridad de su iPhone con iTunes o Finder en su Mac o PC con regularidad, puede usar estos archivos de copia de seguridad para recuperar sus mensajes de iMessage eliminados. Siga los pasos a continuación para recuperar iMessages eliminados usando iTunes o Buscador:
- Conecte su iPhone a la computadora donde tiene almacenada su copia de seguridad de iTunes o Finder.
- Inicie iTunes en Windows o Finder en Mac. Asegúrese de tener instalada la última versión.
- Confiar en la computadora: si se le solicita en su iPhone, toque "Confianza" para establecer una conexión entre su dispositivo y la computadora.
- Seleccione su dispositivo: en iTunes o Finder, seleccione su iPhone cuando aparezca.
- Verificación de copia de seguridad: antes de continuar, verifique que tenga una copia de seguridad reciente que contenga los mensajes de iMessage eliminados. En iTunes, haga clic en "Resumen" y busca el “Última copia de seguridad” . En Finder, seleccione su dispositivo y busca el “Última copia de seguridad” información.
- Restaurar copia de seguridad: En iTunes, bajo la política "Copias de seguridad" sección, haga clic en "Restaurar copia de seguridad". En Finder, haga clic en "Restaurar copia de seguridad" después de seleccionar su dispositivo.
- Elija la copia de seguridad: aparecerá una lista de copias de seguridad disponibles. Seleccione la copia de seguridad más reciente que incluya los iMessages eliminados y continúe.
- Proceso de restauración: haga clic en "Restaurar" para iniciar el proceso de restauración. Asegúrese de que su dispositivo permanezca conectado a la computadora durante todo el proceso.
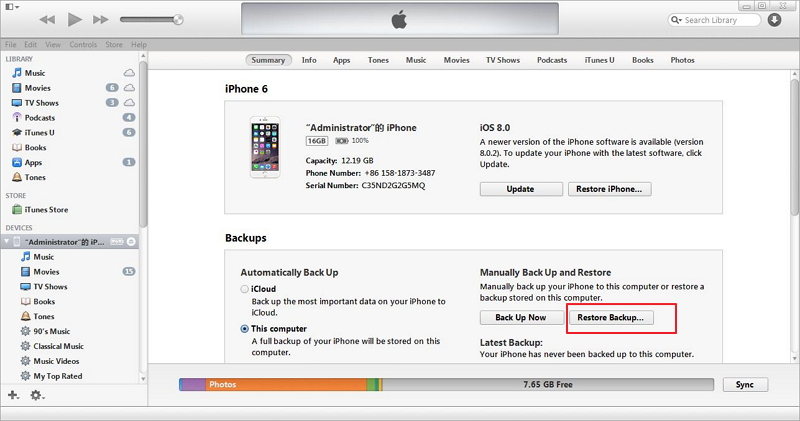
Método n.º 4: poniéndose en contacto con su operador de red móvil
Si ha agotado las opciones de usar copias de seguridad o funciones integradas, otra vía para explorar es ponerse en contacto con su proveedor de red móvil. En ciertos casos, su proveedor puede ayudarlo a recuperar mensajes de iMessage eliminados. Esto es lo que puede hacer:
-
Determinar la política del operador: Comience investigando las políticas y procedimientos de su operador de red móvil con respecto a la recuperación de mensajes de texto eliminados. Visite su sitio web oficial o comuníquese con su servicio de atención al cliente para consultar sus capacidades para recuperar iMessages eliminados.
-
Póngase en contacto con atención al cliente: Comuníquese con el servicio de atención al cliente de su operador de red móvil por teléfono, correo electrónico o chat en línea. Explique su situación e infórmese sobre la posibilidad de recuperar los iMessages eliminados.
-
Proporcione la información necesaria: El representante de atención al cliente puede requerir información específica para ayudarlo de manera efectiva. Esté preparado para proporcionar detalles como la información de su cuenta, los detalles del dispositivo y la fecha y hora aproximadas en que se eliminaron los mensajes de iMessage.
-
Siga la guía del transportista: Según las políticas y las capacidades técnicas de su proveedor, es posible que lo guíen a través de pasos específicos o inicien un proceso por su parte para intentar la recuperación de iMessage.
-
Sea paciente y cooperativo: El proceso de recuperación puede llevar tiempo y el éxito de recuperar mensajes de iMessage eliminados puede variar según los sistemas y procedimientos de su operador. Sea paciente y coopere durante todo el proceso, siguiendo las instrucciones proporcionadas por el servicio de atención al cliente del transportista.
Si bien no todos los operadores de redes móviles pueden tener la capacidad de recuperar iMessages eliminados, vale la pena explorar esta opción, especialmente si los mensajes tienen una importancia crítica. Recuerde que el éxito en la recuperación de iMessages eliminados a través de su operador depende de varios factores, incluidas sus capacidades técnicas y políticas de retención de datos.
En la siguiente parte de este artículo, exploraremos un método adicional que involucra software de terceros diseñado específicamente para la recuperación de iMessage. Este método puede ser particularmente útil cuando se han agotado otras opciones. Entonces, pasemos al Método #5 y exploremos más opciones para la recuperación de iMessage.
Parte n.º 2: el mejor método para recuperar iMessages eliminados: recuperación de datos de FoneDog iOS
Cuando todo lo demás falla y no puede recuperar sus iMessages eliminados a través de métodos integrados o copias de seguridad, una poderosa herramienta de terceros como Recuperación de datos de FoneDog iOS puede venir a su rescate. FoneDog iOS Data Recovery es un software confiable y fácil de usar diseñado específicamente para dispositivos iOS, que ofrece funciones avanzadas para la recuperación de datos.
iOS Data Recovery
Recupere fotos, videos, contactos, mensajes, registros de llamadas, datos de WhatsApp y más.
Recupere datos de iPhone, iTunes e iCloud.
Compatible con los últimos iPhone e iOS.
Descargar gratis
Descargar gratis

Estas son algunas de sus características clave:
- Recuperación integral de datos: FoneDog iOS Data Recovery se especializa en recuperar varios tipos de datos, incluidos iMessages, mensajes de texto, fotos, videos, contactos, historial de llamadas, mensajes de WhatsApp y más.
- Alta tasa de éxito de recuperación: el software emplea algoritmos avanzados para garantizar una alta tasa de éxito en la recuperación de iMessages eliminados, incluso en escenarios complejos de pérdida de datos.
- Recuperación selectiva: FoneDog iOS Data Recovery le permite obtener una vista previa de los iMessages recuperables antes de realizar la recuperación, lo que le brinda la flexibilidad de elegir mensajes específicos para recuperar.
- Interfaz fácil de usar: con su interfaz intuitiva y fácil de usar, FoneDog iOS Data Recovery hace que el proceso de recuperación sea simple y accesible para usuarios de todos los niveles técnicos.
Ahora, repasemos los pasos para usar FoneDog iOS Data Recovery en el modo "Recuperar del dispositivo iOS" para recuperar iMessages eliminados desde tu iPhone:
- Descargue el paquete de instalación y luego instale FoneDog iOS Data Recovery en su computadora.
- Inicie el software y conecte su iPhone a la computadora con un cable USB.
- Seleccione la pestaña "Recuperar desde dispositivo iOS" modo desde la interfaz principal de FoneDog iOS Data Recovery.
- Espera a que el software detecte tu iPhone. Una vez detectado, haga clic en el "Iniciar escaneo" botón para iniciar el proceso de escaneo.
- FoneDog iOS Data Recovery escaneará su iPhone en busca de iMessages eliminados y otros datos. Este proceso puede llevar algún tiempo, dependiendo de la cantidad de datos en su dispositivo.
- Una vez que se complete el escaneo, verá una lista de categorías de datos recuperables. Selecciona el "Mensajes" categoría para ver los iMessages recuperados.
- Obtenga una vista previa de los iMessages y seleccione los que desea recuperar.
- Haga clic en el "Recuperar" y FoneDog iOS Data Recovery restaurará los iMessages seleccionados en su computadora.
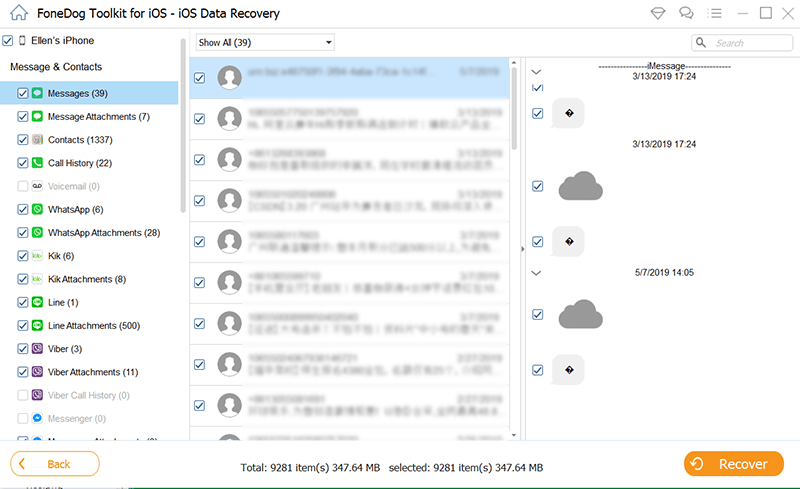
La gente también LeerGuía principal: recuperar mensajes de iMessage eliminados sin copia de seguridad en 2023¿Cuáles son los métodos para respaldar iMessages en iPhone?
Para Concluir
Siguiendo estos sencillos pasos, puede aprovechar el poder de FoneDog iOS Data Recovery para lograr con éxito recuperar iMessages eliminados directamente desde su iPhone, brindándole una solución confiable y efectiva.


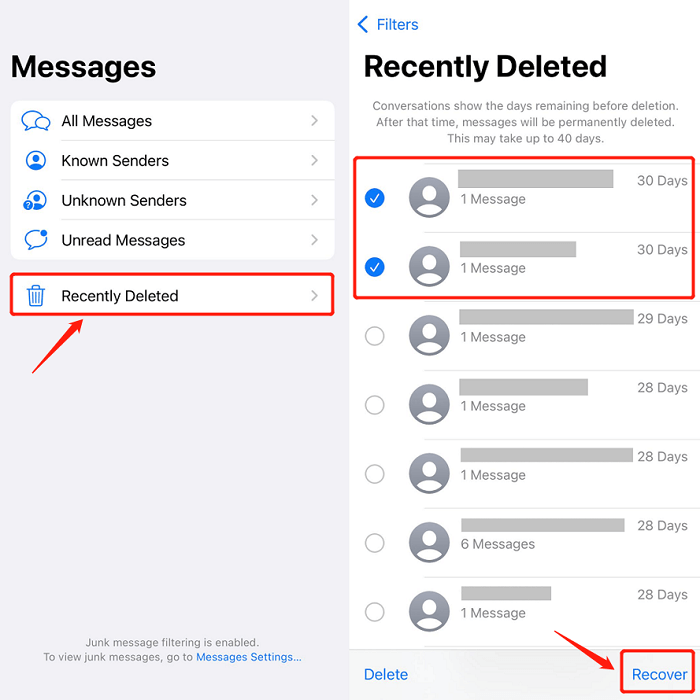
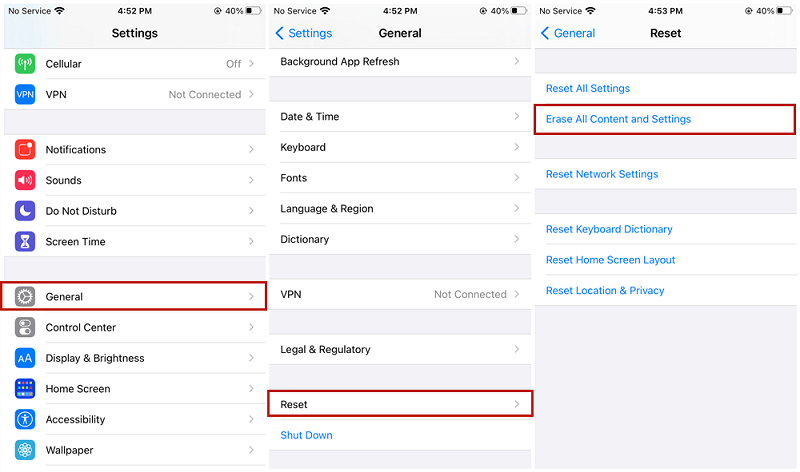
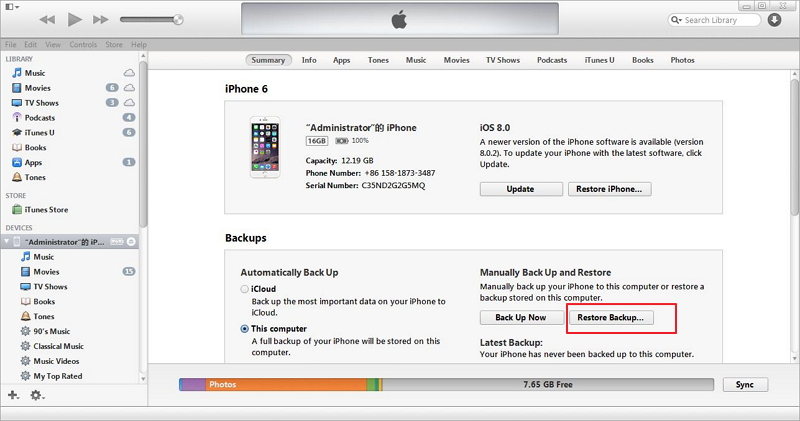

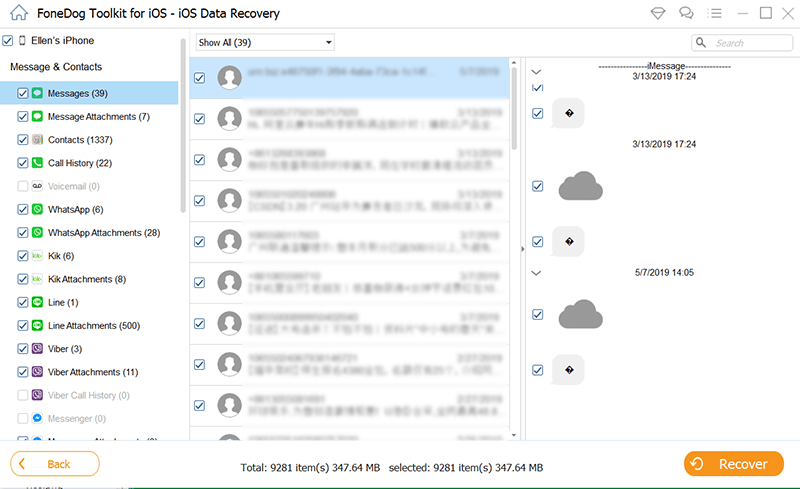
/
/